标签:win7下安装centos win7+centos双系统
最近在看《鸟哥私房菜:基础学习篇》,觉得很不错,想要用U盘装个windows 7 和 CentOS 6.4的 双系统,在网上找了很多教程,觉得乱七八糟的,弄得很复杂,而且很多都不是很完整,对于新手实在是伤不起。最终自己用U盘装了两次,有一次还把引导程序装到U盘MBR去了。o(╯□╰)o 决定写篇博客,防记忆衰老,也为所有想学 linux 的小白贡献一点资料吧。O(∩_∩)O~ (高手出门右转... = = )
那为什么选择U盘安装呢?首先,是因为我没有CD....然后,笔记本里面的硬盘分区全部是NTFS 的,而 linux 是无法识别 NTFS格式的硬盘的,如果选择硬盘安装,首先还要把放镜像文件的分区转为FAT32格式,然后继续进行一系列复杂的安装步骤。但很多U盘本来就是FAT32的,这不是刚好符合我们的需求吗?最后,是我已经习惯用U盘来装系统了.....
因为没有自己截图,图片都是网上找的。有些图片不符合我会指出来。部分没有图片的请不要pass了,因为那正是不同之处。(PS:后来自己拍了几张图上来,没错。。。那些很丑的就是我拍的。。。)
如果各位发现什么问题或无法按此篇博客安装成功,请在评论区交流吧!O(∩_∩)O~
默认背景:已安装windows 7 磁盘分区格式:传统 MBR (用 GPT 分区的同学出门右转...楼主帮不了你... = = )
鉴于 linux 的安装不像 windows 那样的傻瓜式,我们安装之前要有一定基础,让我们先进修一下:
鸟哥的:http://vbird.dic.ksu.edu.tw/linux_basic/0130designlinux_2.php
关于linux分区的:http://www.cnblogs.com/chenlulouis/archive/2009/08/27/1554983.html
了解了点硬件,规划好分区,我们开始迫不及待的安装啦。
不急不急,我们先分析一下我们的目标:用U盘安装 Windows 7 和 CentOS 6.4双系统。重点是“U盘安装”和“windows + linux 双系统”(废话)。那么,这有什么主要的不同和要点呢?
首先,我们是U盘安装的,所以我们要把U盘制作成启动盘。网上很多教程弄得挺复杂,我们简简单单就可以了。
然后,我们的硬盘已经被Windows占领,全部分区都是NTFS的。这可不行。所以,我们要从硬盘空间里切一块下来,作为空闲空间来安装我们的 CentOS,至于要多大,当然是越大越好咯,不过一般几十G就够了。
接着,在选择哪种类型的安装时,我们要选择“创建自定义布局”,要是你点太快选择了默认的“使用全部空间”的话,你就哭吧!然后建立 linux 分区的时候,我们要注意在空闲空间上建立,可不要把其他分区给弄没了。然后建立分区时“允许的驱动器” 要只勾选自己电脑硬盘,别把U盘也算进去。
还有很重要的一点是,安装grub程序时,你如果没有选择更换设备,那么系统会吧引导程序默认安装在U盘的MBR中,结果U盘拔了之后你会发现自己安装的CentOS“不见了”,连U盘都无法格式化了。所以,我们要谨记选择更换设备。而开机启动的选项名称和默认开机进入系统也在这一步进行设置的。
好了,就这么多!别紧张。我们下面还会继续强调这些要点的。
所需工具:
一、UltraISO
不大,才2M多,用来制作 U 盘启动 http://www.crsky.com/soft/1134.html 用户名:王涛 注册码:7C81-1689-4046-626F
二、CentOS 6.4 64位系统镜像
下载地址的详见 http://www.metsky.com/archives/548.html
三、U 盘8G安装步骤:
一、制作 U 盘启动引导盘
0、请确认你的U盘是 FAT32 格式的,因为 linux 无法识别 NTFS 格式的文件系统。如果不是FAT32,真不幸,你还是把格式转过来吧。
1、电脑插上 U 盘,打开 UltraISO 软件,文件---打开,选择你下载好的CentOS-6.4-i386-bin-DVD1.iso 文件,点启动 --写入硬盘镜像 ,在硬盘驱动器里面选择你的 U 盘,写入方式默认为:: USB-HDD+,不用改,,然后 格式化,完成后,关闭对话框,然后再点写入,完成后,关闭 UltraISO。
2、删除 U 盘根目录下面的 Packages 文件夹(不删除也可以,如果你U盘空间足够大)
至此,U 盘启动盘制作完成。
二、在硬盘留出空闲空间
我们要给硬盘划分空白空间安装CentOS6.4,我们不需要什么乱七八糟的工具,右键点击我的电脑——管理——存储——磁盘管理(本地)
我自己的F盘有90G的空间,60GB 空闲,我用35GB来装CentOS,那么单击F盘,右键选择“压缩卷” ,然后在弹出的窗口里的“输入压缩空间量”输入35000,然后点压缩就可以了。这样我们就预留出了35G 的空闲空间,在我们待会进行安装的时候 CentOS就可以选择安装在这一部分空间。接下来就可以安装了。
二、安装 CentOS 6.4
1、开机设置 U 盘第一启动,重启之后会出来安装界面,有如下选项:
Install or upgrade an existing system 安装或升级现有的系统
install system with basic video driver 安装过程中采用基本的显卡驱动
Rescue installed system 进入系统修复模式
Boot from local drive 退出安装从硬盘启动
Memory test 内存检测
网上的教程都是默认选择第一项,但我除了第二项,其他选择后都出现了屏幕扭曲无法安装,最后还是选择第二项,然后安装成功了。所以,你可以先选择第一项,如果不行的话,再改为第二项。但安装过程都是一样的。

2.出现是否对CD媒体进行测试的提问,这里选择“Skip”跳过测试。
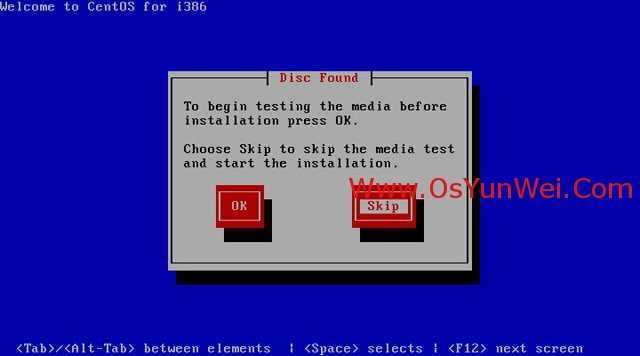
3、出现安装过程中使用的语言界面:
选择 Chinese(Simplified),简体中文(网上教程大都选择英文,防止出现部分乱码,但我安装并没有乱码,所以还是推荐用中文吧)
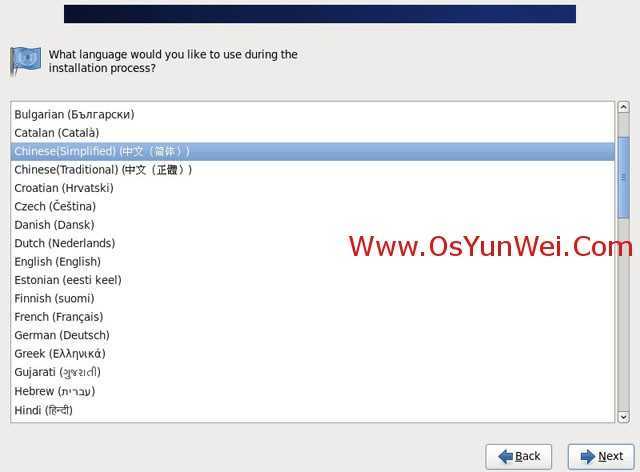
4、出现语言确认界面直接回车
5、下面出现键盘模式选择界面,不要修改,进入下一步
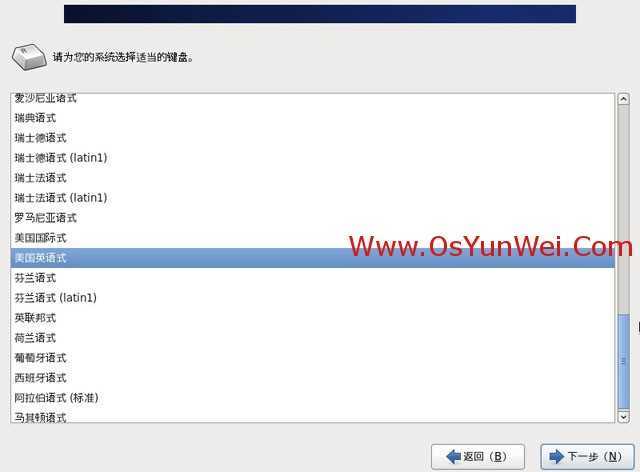
6、“Installation Method” 选择 “Hard drive”,然后选择u盘所在的分区,我的U盘在这里显示的是 /dev/sdb4 。这一步是系统寻找镜像地址,你选择只有 一个分区的那个就是你的U盘了。(如下只有一个 sdb)
7、直接点 OK,会出现安装界面:,点击下一步
8、选择基本存储设备
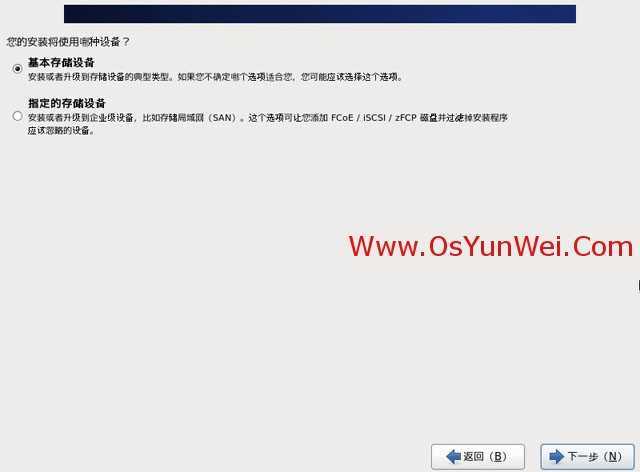
9、设置计算机名,随你便吧
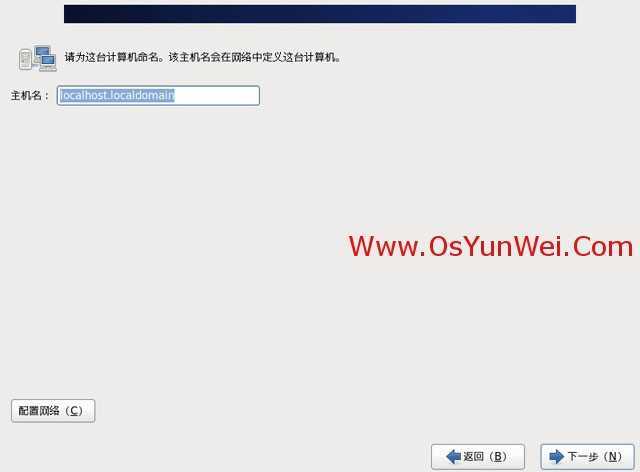
10、设置时区,不用改
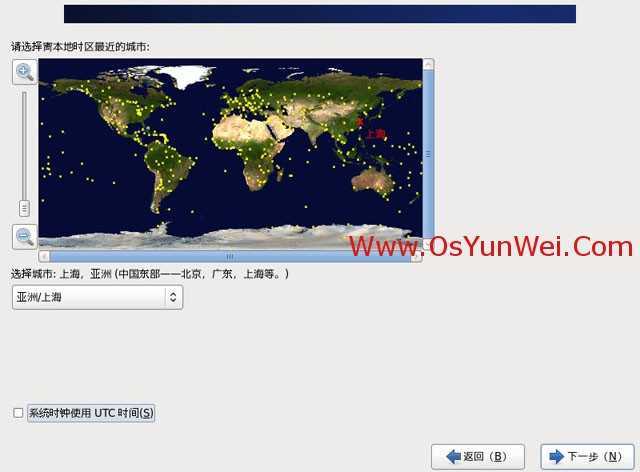
11、设置root密码,这是最重要的密码,而且必须填,牢记你的密码!
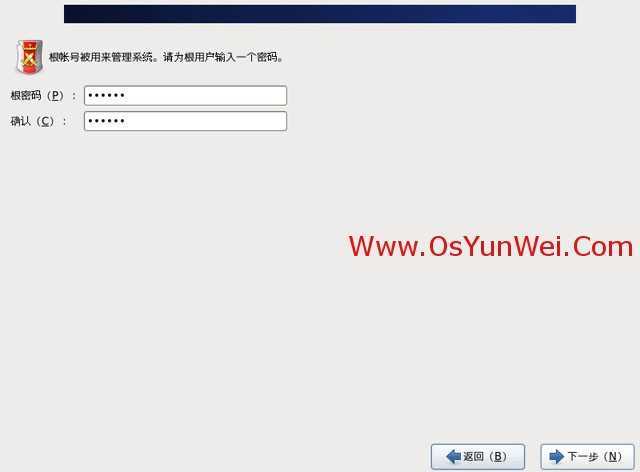
12、注意:选择最后一项,创建自定义布局

13、注意:这里可以看到磁盘信息,切忌要确定在自己所要分区的磁盘上分区,否则其他磁盘会被格式化。这张图和本教程是不搭配的,但我自己没有截图,理论上来说安装时会在 ntfs 的中间出现一行空闲,谨记我们建立分区要点在那个空闲上面,进行创建,否则你就哭吧!我们是采用U盘安装所以还会出现一个sdb,但不用管它。

注意:分区之前,自己先要规划好,怎么分区
但是你也可以简单的划分一个 /boot(启动分区) 100-200 M Swap(交换空间) 1 - 2G / (根分区) 剩余空间大小
我的分区如下:
硬盘总共35G
/ 8G
/boot 100M
Swap2G(内存小于2G时,设置为内存的2倍;内存大于或等于2G时,设置为2G)
/usr 6G
/home 选择使用全部可用空间

选中空闲分区,点创建,选择标准分区,再点创建,允许的驱动器:只勾选自己电脑磁盘,把u盘取消掉(这一点和图片不一样)

挂载点:/
文件系统类型:ext4
大小:8000
确定
继续选中空闲分区,点创建
选择“标准分区”,点创建

文件系统类型:swap
大小:2000
允许的驱动器:同样只勾选自己电脑磁盘,把u盘取消掉
确定

创建好分区之后,如上图所示,然后点“下一步”

选择“将修改写入磁盘”
14.这个非常非常重要!这里有两个要点:
(1)看到图片上面的“在XXXX中安装引导程序了”了么,默认情况下安装引导程序是装在U盘的,我一开始没注意没有点 更换设备 进行设置,结果装好之后U盘插在电脑的时候就有双系统的引导,U 盘拔了之后就直接进入 win7,CentOS没有了!当然,这种情况下也可以解决,我们后面谈。
你要点击 更换设备 -> BIOS 驱动器顺序
第一BIOS 驱动器: 选择 本地磁盘驱动器(sda 还是 sdb 就看你自己的了)
第二BIOS 驱动器: 选择 U 盘驱动器
然后在下面第三张图还有一个主引导记录(MBR)和一个引导分区的第一个扇区的选择,这是什么呢?这其实是决定了你要使用 windows 还是 linux 的引导程序。如果选择 MBR 那么你就是安装 Linux 的引导程序,如果选择第二个,那么就是保持你原来的 windows 引导程序不变,但是你会发现安装后开机时只有 windows,没有出现linux 选项,这就需要你进入 win 7 ,用类似 EasyBCD 的东西添加 Linux 启动项,重启之后就可以了。具体有需要的同学请评论区留言或私信,新手看不懂这段不用管,直接选 MBR 就可以了,不过以后如果想删 linux 的话会麻烦点,到时有需要的同学同样评论区留言或私信就可以了。O(∩_∩)O~
(2)这张图是安装单系统的(后来加了两张自己拍的),所以 引导装载程序操作系统列表 只有一项,但我们要安装双系统,怎么办?别担心,你在这一步会出现 两项 ,也就是说,CentOS会自动检测到Windows的引导程序,并自动帮你引导。那我们可以不用设置吗?也可以。如果你没有进行设置的话,你开机是就会出现两个选项,一个是CentOS,一个叫Others,并默认进入CentOS,那个 Others 就是 windows 7 啦。所以我们还是至少做一点改动吧。点击 Others(你安装时会看到它的),然后 编辑,把Others 改为 windows 7,如果你想把 windows 改为默认启动系统的话,就要在这里勾选默认开机进入啦。

15、这里我们选择Desktop(桌面),然后看下面,有个以后自定义和现在自定义,我第一次安装选的是以后自定义 ,结果连个gcc都没有,要自己安装很麻烦,第二次的时候我就选了现在自定义,然后下一步,勾选自己想要的环境配置。

16、接下来就是检测软件包,然后出现安装界面,进行安装,安装完成后,点重新引导
18、重新启动,把U盘拔出,电脑自动引导到CentOS6.4系统(如果你做出修改的话当然就自动引导到windows),然后进行初次配置,按照引导进行就可以了,但Kdump建议不要开启,其他的这里我们就不说了

我们上面说过如果没有更改引导程序安装位置的话,引导程序是会安装在U盘的MBR上的,所以结果是你把U盘拔出来后再也进不了CentOS,就像你没有安装过一样,而你的U盘连格式化都不行了。
首先,解决U盘因错误写入MBR而无法格式化的问题:
我们上面不是安装了UltraISO软件吗?我们现在运行软件,打开我们的CentOS-6.4-i386-bin-DVD1.iso,点击菜单栏“启动——写入硬盘映像”,在硬盘驱动器上选择U盘,然后写入方式选择USB-HDD +,点击便捷启动——写入新的引导扇区——Windows NT/2K/XP,OK!
如果还是不行,那么试试这个:右键点击我的电脑——管理——存储——磁盘管理(本地) 然后右键你的U盘,选择格式化,然后按提示来就可以了
这样我们的U盘又可以自由使用了。
那怎么找回我们的CentOS 系统呢?
其实也是很简单。我本来是要进入救援模式的,但无奈选择后总是出现画面扭曲无法进行,所以用了这个办法,觉得比救援模式还更简单些:
用我们制作好的U盘启动盘,然后就跟我们进行安装一样,开机进入U盘,选择 Install or upgrade an existing system 或者 install system with basic video driver ,接下来的和前面的步骤一样,但在选择完语言和键盘后,会出现类似的选项(这个是5.5的安装):(再下图是后来上传的自己拍的....)

然后我们点击升级现有系统,进入下一步,这时有三个选项,我们可以选择最后的安装新的grub,接着进行 grub 的设置了,这次可要记得点击更换设备啊,然后下一步程序会安装新的grub到我们硬盘的MBR中,重新开机,你会发现我们的grub程序回来啦!
全部解决!
Windows 7下使用U盘安装CentOS 6.4 双系统 (Windows 7下安装 CentOS 6.4)
标签:win7下安装centos win7+centos双系统
原文地址:http://blog.csdn.net/txl199106/article/details/41313265