标签:style blog http ar color 使用 sp strong 文件
office web apps安装
系统要求为Windows Server 2012,
注意:转换文档需要两台服务器,一台为转换server,另外一台为域控server。(至于为什么要两台,这个请自行google,微软是这样要求的,我也不懂)
公司的系统现在正是使用这个实现文档在线预览的,不久的将来一定会上线。后面的文章我会附上即将上线的文档转换服务的截图。
以前公司使用的再现预览方案是把文档转换成pdf文件,再然后转换成图片,实现预览。但是同步转换的时候总是出现问题,服务器内存消耗严重,apache的进程总是被占满,导致服务不能访问。在这之前,也了解过其他的方案,例如把文档转换成pdf文件,然后通过其他pdf插件,实现文档预览。总的来说,可以实现。但是,总是感觉不尽人意。用了微软的office web apps方案后,顿时感觉高大上。
废话不多说,大家可以跟着我试试。
1、转换server
整个过程自己都动手搭建了,步骤主要参考这个:http://www.cnblogs.com/poissonnotes/p/3238238.html
这个步骤已经很详细了,安装主要是要下载一些文件,过程稍微有点漫长。我就不再贴图了。按照这个一步一步的来,就完全ok。
这篇文章介绍得很好,但是对于刚接触的同学来说,总以为这样就ok了,就可以实现文档转换了。其实这个只算是安装完了一半。继续看下面的。
2、域控server
注意:很多同学使用虚拟机安装的,如果域控也使用转换服务器导出来虚拟空间的话,那么这里会有些小问题。不过可以google解决,我也是这样的。
这个过程我也动手安装了。图片很多都是拼凑的,但是不影响大家安装。
(1)打开服务器管理器,添加角色和功能(如下图)
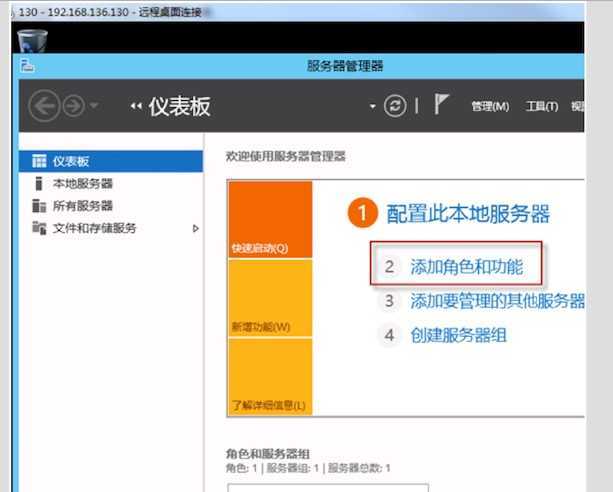
(2)出现“添加角色和功能”界面,下一步
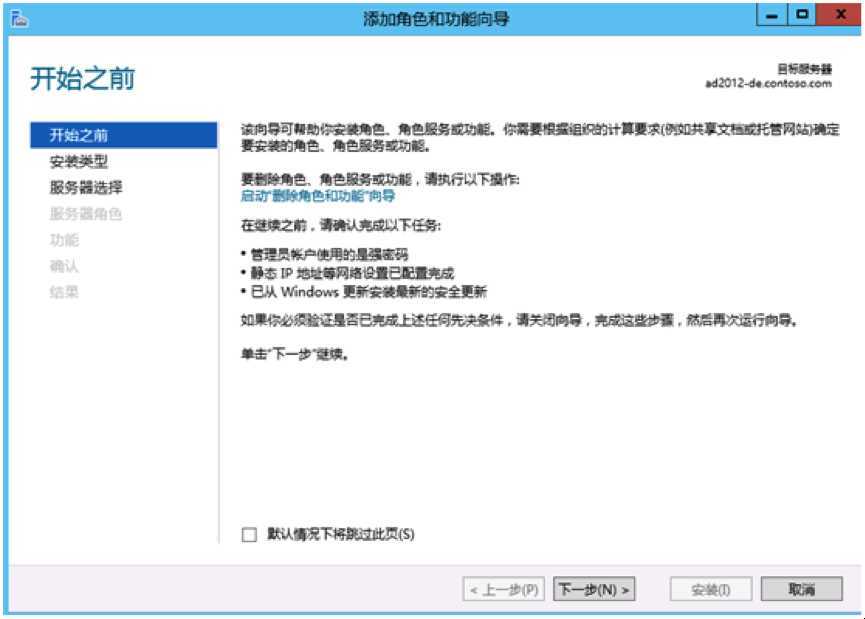
(3)因为是基于本机安装,所以要选择“基于角色或基于功能安装”(如下图)
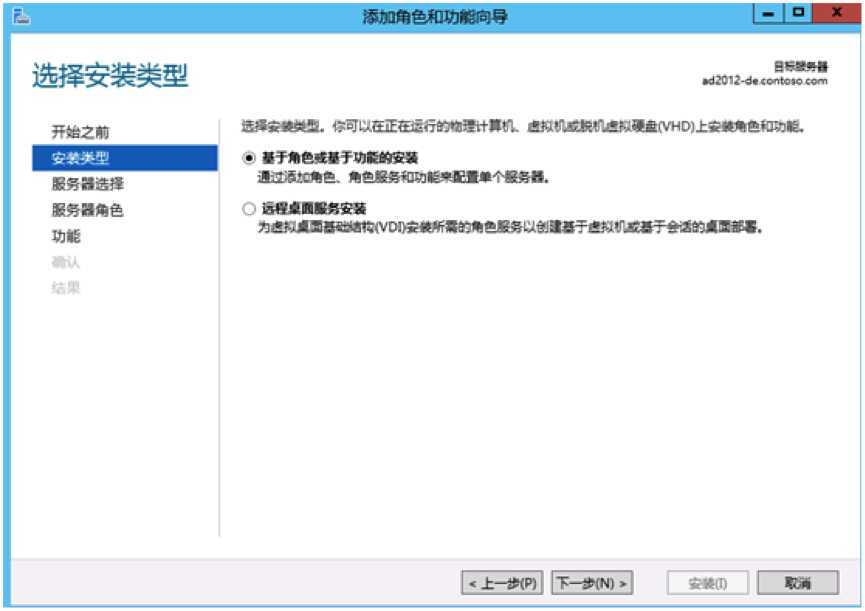
(4)由于这个实验只用了一台2012的服务器,因此在服务器池中只有一个
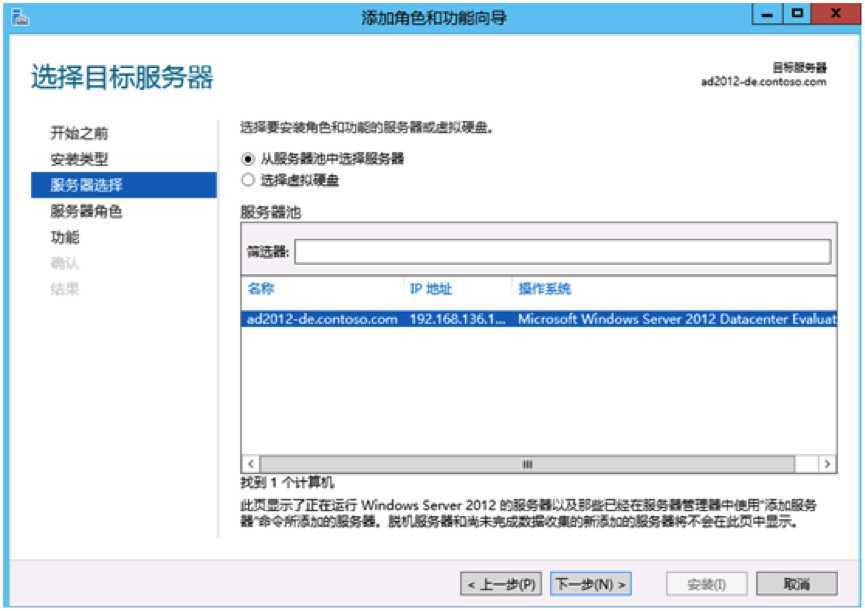
(5)选择添加AD域服务,同时添加所需功能
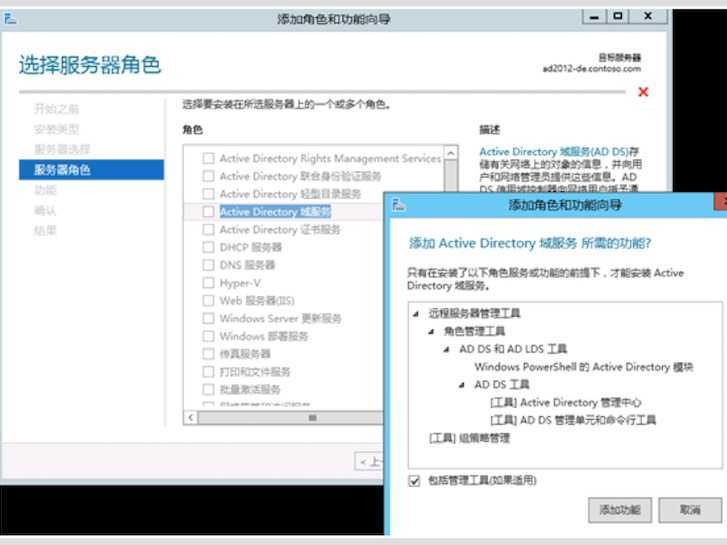
(6)根据提示操作,下一步
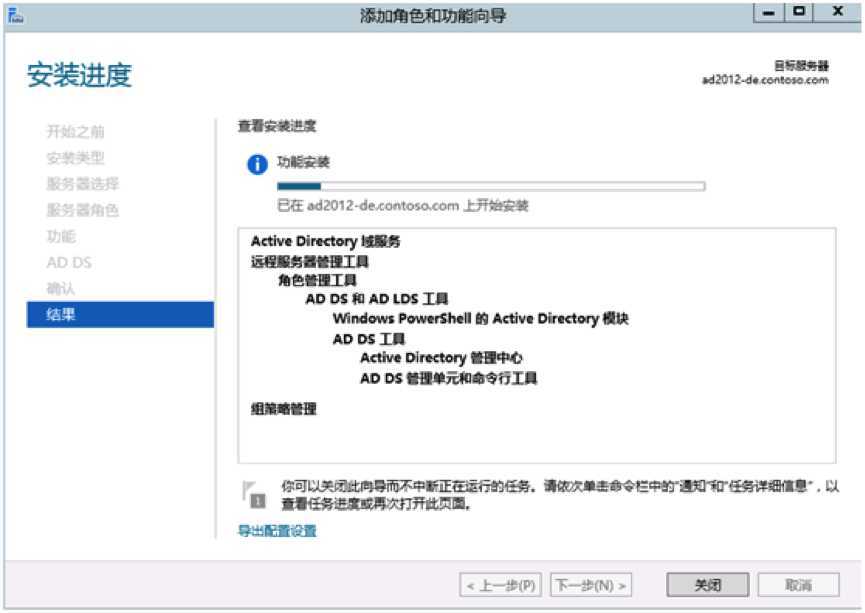
(7)安装完成
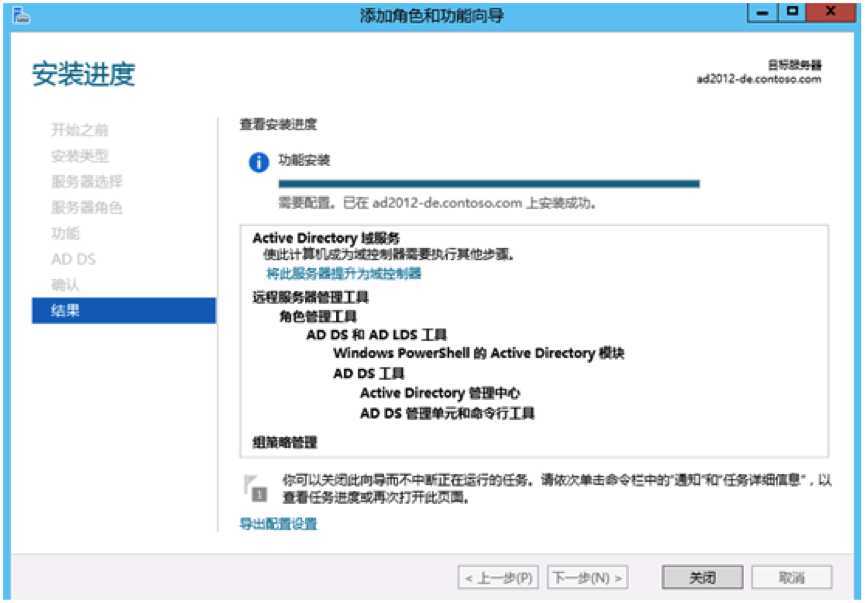
3、配置域
(1)点击服务器管理器左侧“AD DS”
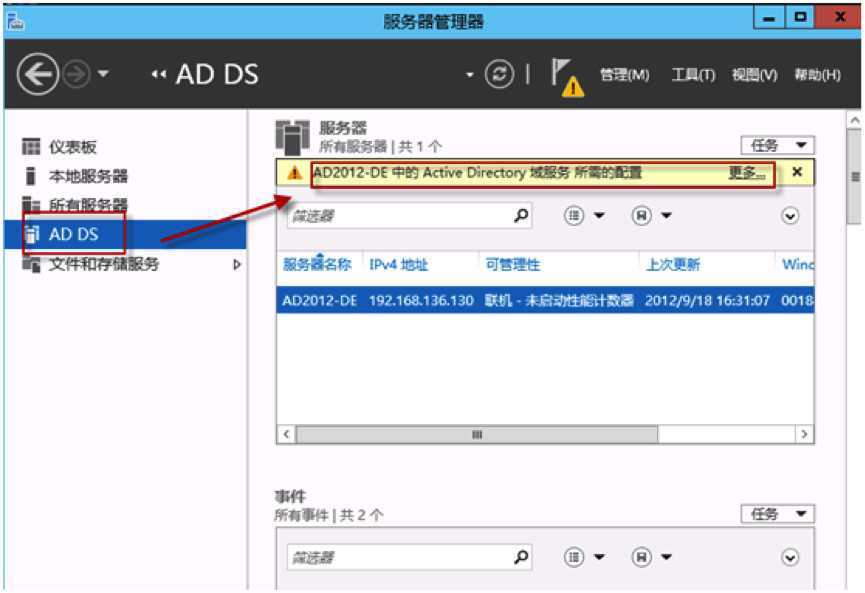
(2)点击“升级为域控制器”
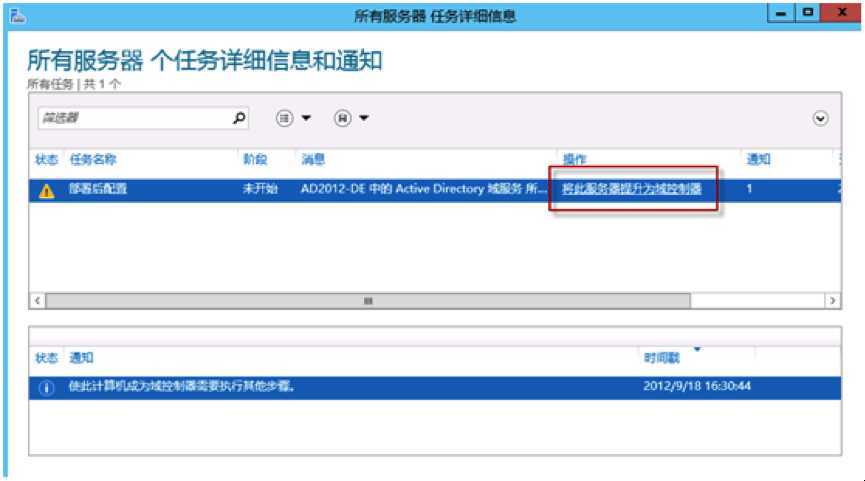
(3)进入AD域服务器配置向导,下一步(注意:域的填写)
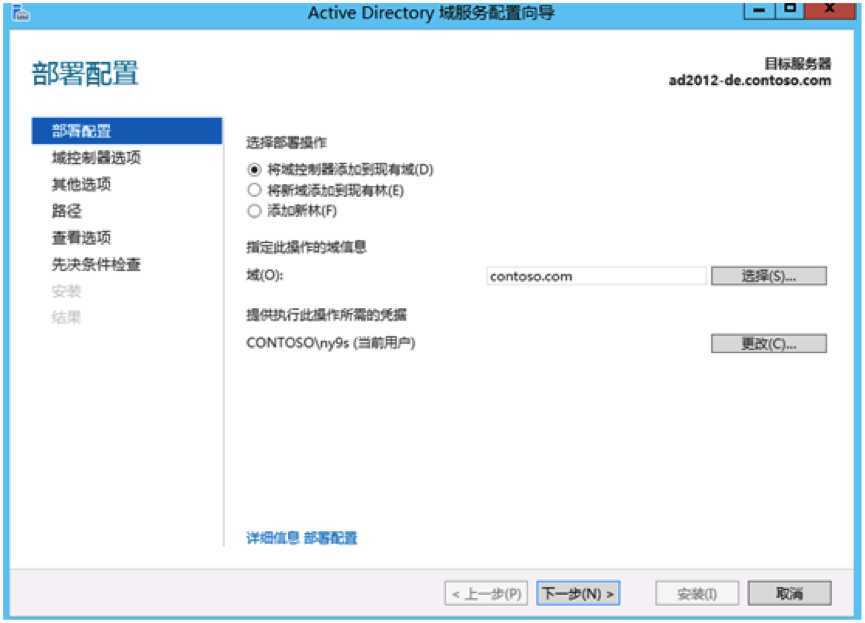
(4)填写密码,下一步
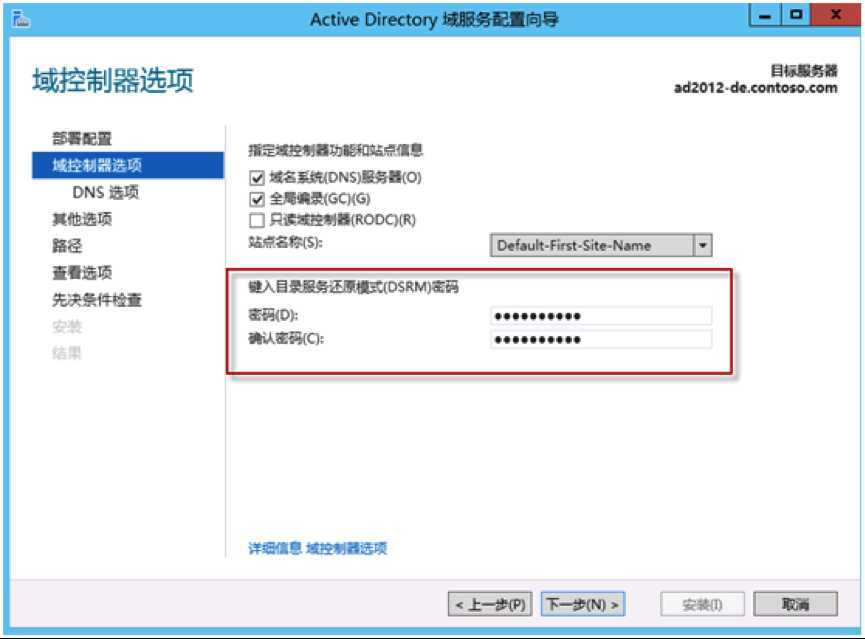
(5)提示DNS无法创建,不用管,继续下一步
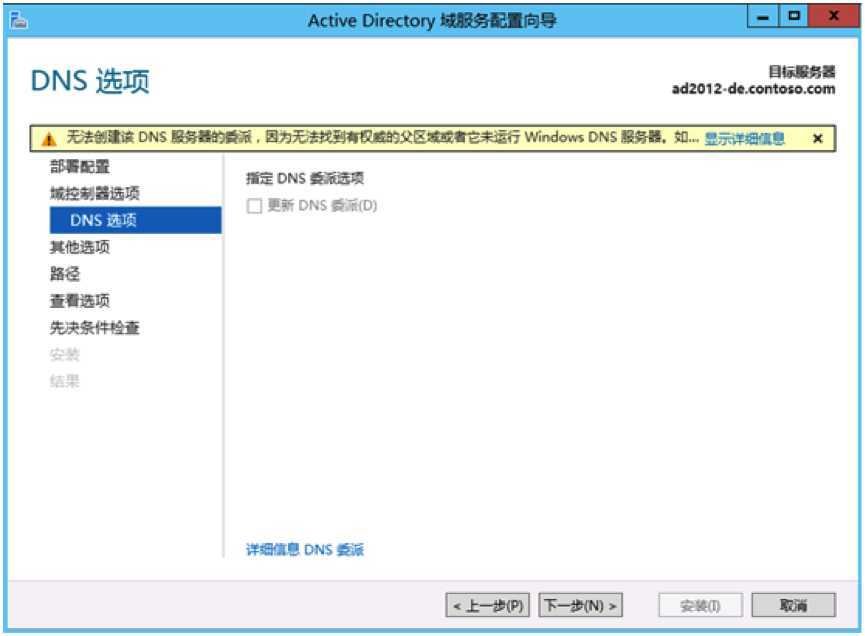
(6)安装路径,默认,下一步
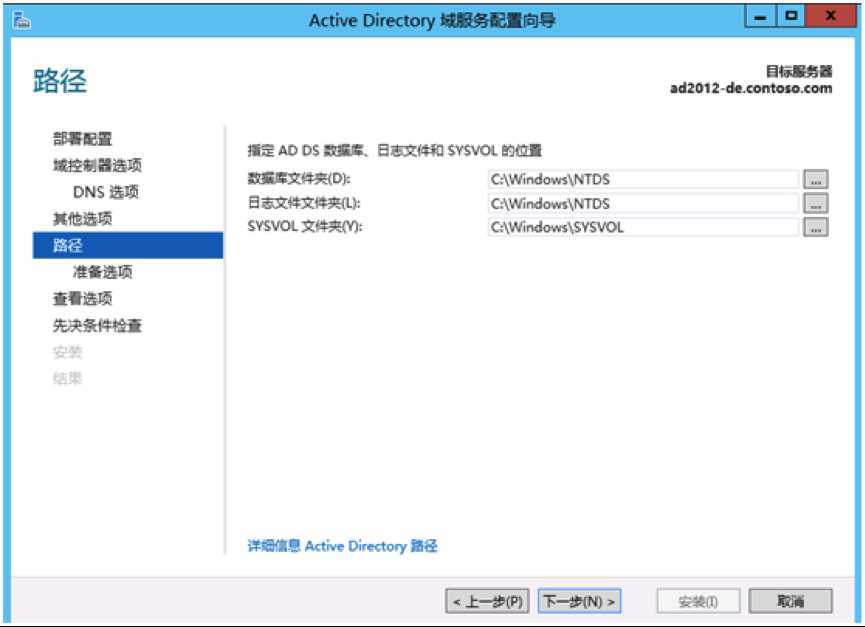
(7)查看选项,默认,下一步
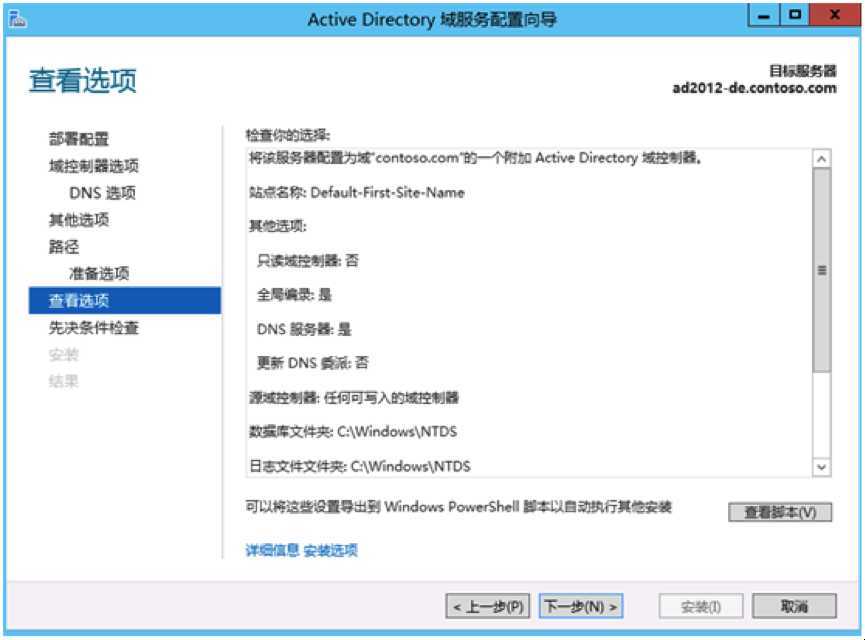
(8)点击安装
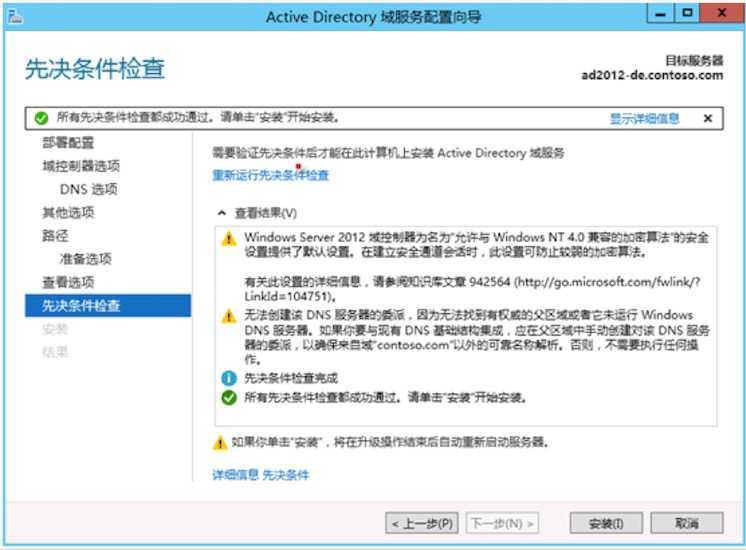
(9)安装完成,会提示注销重启
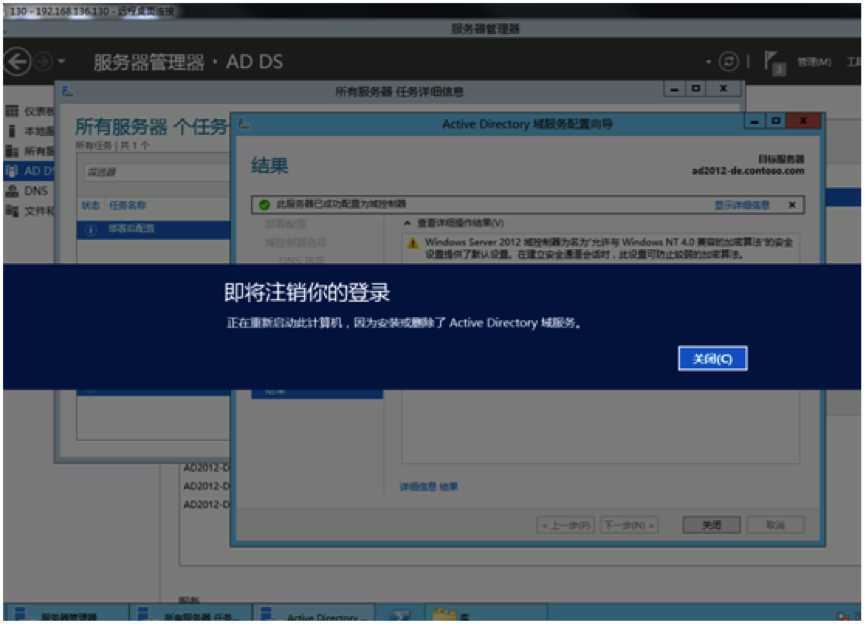
4、将转换服务器加入到域控服务器
(1)修改NDS,指向域控服务器
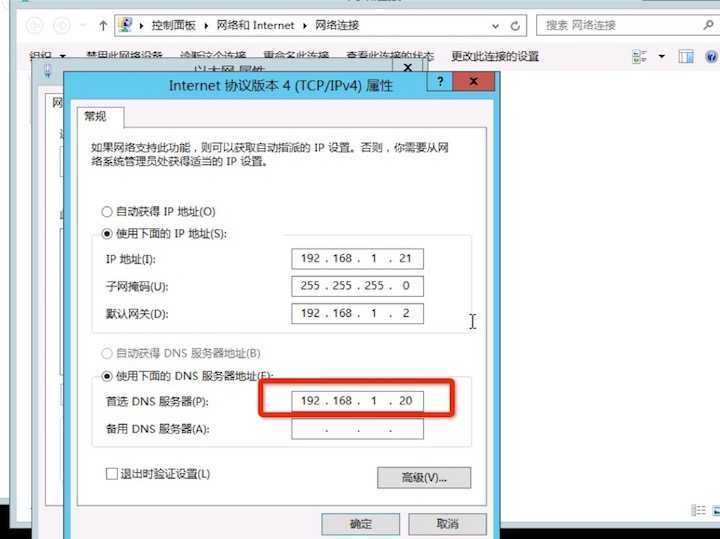
(2)在计算机属性中,修改计算机名称,并添加到域控服务器(如下图),确定后提示注销重启服务器
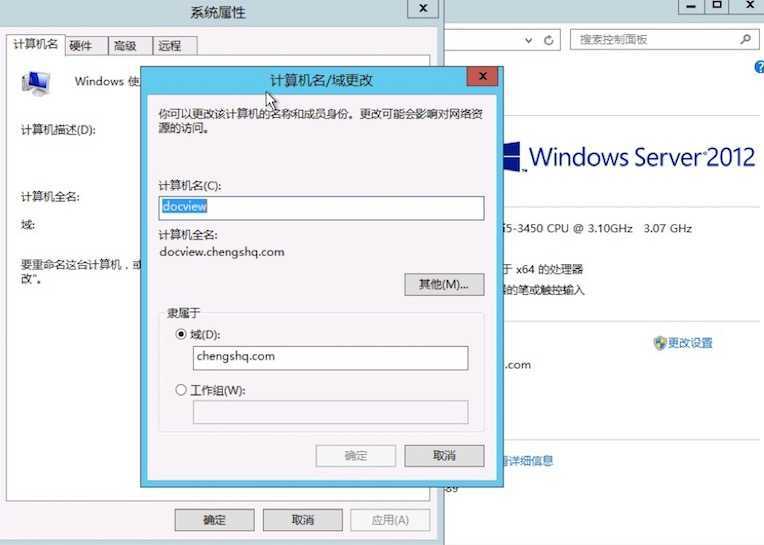
(3)在域控服务器,管理中选择添加服务器,名称填写office web apps server的计算机名称,立即查找。然后添加到右边,确定。
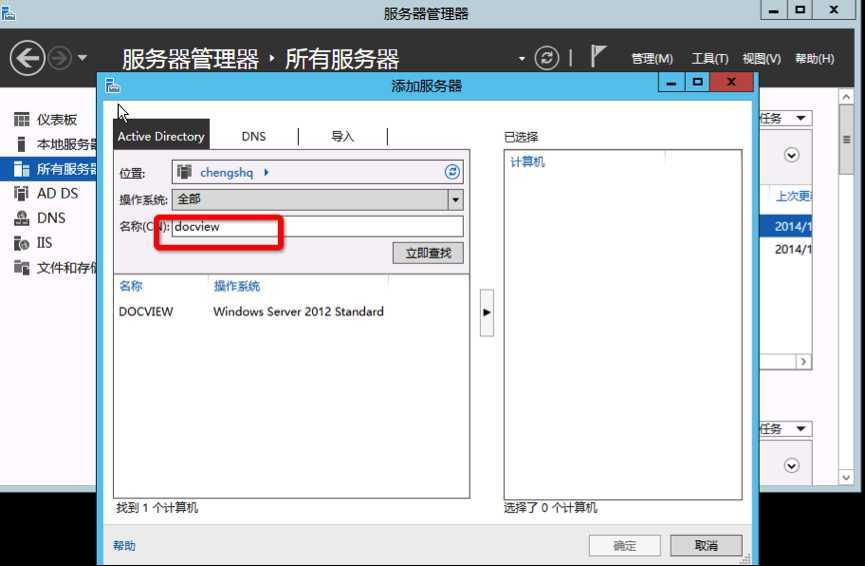
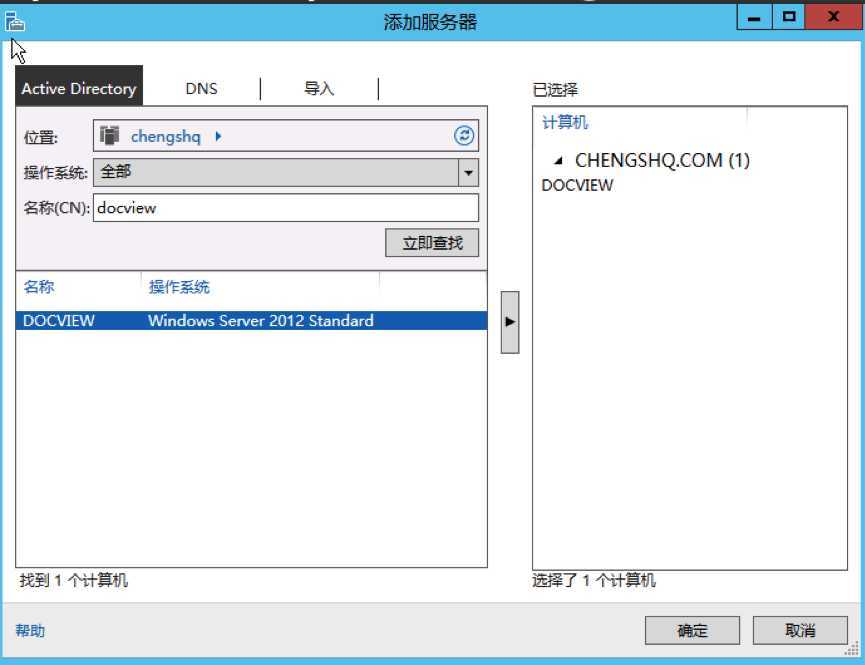
(4)在域控服务器中,所有服务器显示两台服务器,并都是联机状态则表示成功
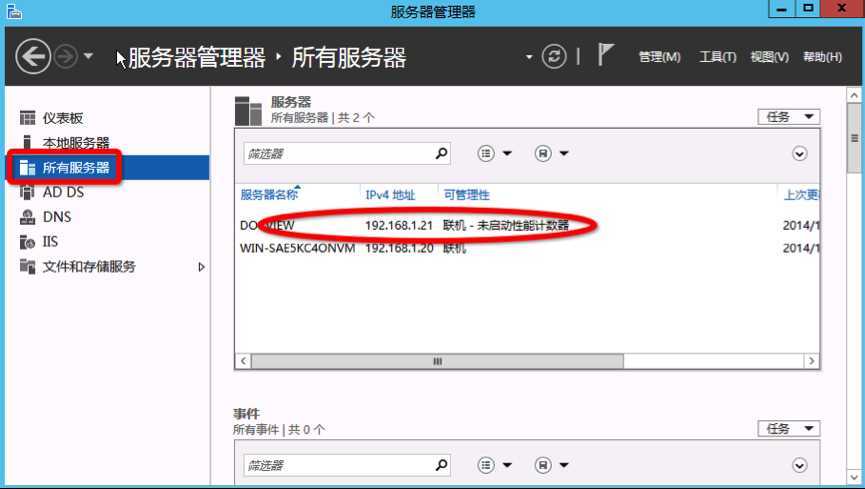
至此,服务器安装完成。
微软office web apps 服务器搭建之在线文档预览(一)
标签:style blog http ar color 使用 sp strong 文件
原文地址:http://www.cnblogs.com/lovechengcheng/p/4117391.html