标签:style blog http io ar color os 使用 sp
说到WPF的界面布局,相信很多朋友都写过Html代码。在WPF中,大多数程序都使用类似Web的(flow)流布局。在使用流布局模型时,各种控件可以按特定的要求来排列,在窗口内容发生变化时,比如窗口大小发生变化,界面可以调整自身以及控件的布局。
WPF的布局原则和HTML比较类似,但也有些不同,下面让我们具体来看看:
WPF布局原则
WPF布局过程
WPF布局包括2个阶段:测量(measure)和排列(arrange)。在测量阶段,布局容器会遍历所有子元素,并询问子元素他们所期望的尺寸,在适合的位置放置子元素。
WPF布局容器
在HTML中我们有多种布局的容器,例如<div>、<table>等等,那么在WPF也存在类似的控件,所有WPF的布局容器都派生自System.Window.Controls.Panel, 下面让我们来看下Panel类的层次结构:
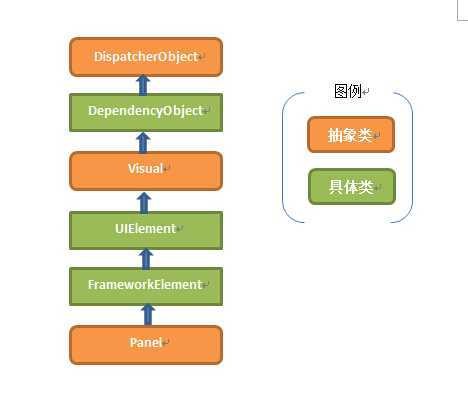
WPF提供了大量可用于安排布局的继承自Panel的类,这里我们列举几个最基本的类。与所有WPF空间和大多数可视化元素一样,这些类位于System.Windows.Controls的命名空间中。
|
名称 |
说明 |
|
StackPanel |
在水平或垂直的堆栈中放置元素 |
|
WrapPanel |
在一系列可换行的行中放置元素 |
|
DockPanel |
根据容器的整个边界调整元素 |
|
Grid |
根据不可见的表格在行和列中排列元素,最常用的容器之一 |
|
UniformGrid |
在不可见,但是强制所有单元格具有相同尺寸的表格中放置元素 |
|
Cavas |
使用固定坐标绝对定位元素 |
StackPanel的使用
上面讲到了一些关于布局容器的概念和类的说明,现在让我们依次来看下这些常用的布局容器。
首先我们来看下StackPanel,StackPanel面板是WPF中最简单的面板之一,该面板简单地在单行或列中以堆栈形式放置其子元素,默认情况下面板按自上而下的顺序排列元素,并且使每个元素的高度适合它的内容,下面让我们来看一个测试代码:
<Window x:Class="StackPanelTest.MainWindow" xmlns="http://schemas.microsoft.com/winfx/2006/xaml/presentation" xmlns:x="http://schemas.microsoft.com/winfx/2006/xaml" Title="MainWindow" Height="350" Width="525"> <StackPanel> <Label>A button click</Label> <Button>Button 1</Button> <Button>Button 2</Button> <Button>Button 3</Button> <Button>Button 4</Button> </StackPanel> </Window>
其运行的结果如下图,所有Button都自上而下排列,按钮的大小刚好足够适应他们内部的文本,所有的元素都被拉伸到StackPanel面板的整个宽度。

和HTML的某些控件类似,比如RadioButtonList之类的,我们也可以控制元素的的排列方向,在StackPanel中,我们使用Orientation属性来控制子元素的排列方向:
<StackPanel Orientation="Horizontal">
布局属性
StackPanle的布局属性与HTML的布局容器很类似的,都可以设置对齐方式,外边距,最大最小宽度、高度等。
1. 对齐方式
首先我们来看下对其方式,在StackPanel中如果是垂直方向的排列,那么VerticalAligment属性不起作用,因为所有元素的高度都自动地调整为刚好满足各自需要,但是HorizentalAligment属性非常重要,它决定了各个元素在行的什么位置。HorizentalAligment有4个值可以选择:Left, Center, Right 和 Stretch, 相信熟悉Html代码的朋友来说,前面3个值很容易理解,最后一个值Stretch会将子元素拉伸至整个StackPanel面板的宽度,并且会被设置为默认值,让我们来看下具体的代码:
<StackPanel Orientation="Vertical"> <Label HorizontalAlignment="Center">A button click</Label> <Button HorizontalAlignment="Left">Button 1</Button> <Button HorizontalAlignment="Right">Button 2</Button> <Button>Button 3</Button> <Button>Button 4</Button> </StackPanel>
当设置了对其方式后,按钮的长度和位置都发生了变化,如下图:
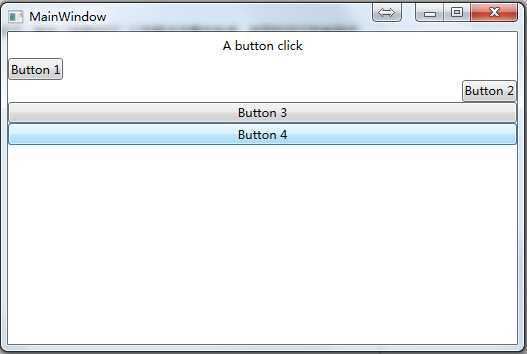
我们看到Button1和Button2设置了对其方式后,他们的位置和按钮的宽度都发生了变化,这些实际上和HTML中元素的对其方式都很类似的,需要注意的就是Stretch对齐方式对拉伸子元素的宽度为整个StackPanel的宽度。
2. 边距
在我们平时的布局中,一般不会让相邻元素靠得太近,所以在Html中,我们一般会加入Margin这样的CSS样式来控制元素的边距。在WPF中,也有类似的情况,我们可以设置Margin属性来调整元素的边距,代码实例如下:
<Button Margin="5,10,5,4">Button 4</Button>
上面的4个值以逗号分隔,这也和CSS中的设置一样,分别为上,右,下,左。下图为设置了Margin的子元素,相邻的2个子元素之间的距离,为他们各自Margin 之和,代码如下:
<StackPanel Orientation="Vertical"> <Label HorizontalAlignment="Center">A button click</Label> <Button HorizontalAlignment="Left">Button 1</Button> <Button HorizontalAlignment="Right">Button 2</Button> <Button Margin="30">Button 3</Button> <Button Margin="40">Button 4</Button> </StackPanel>
运行结果如下图:
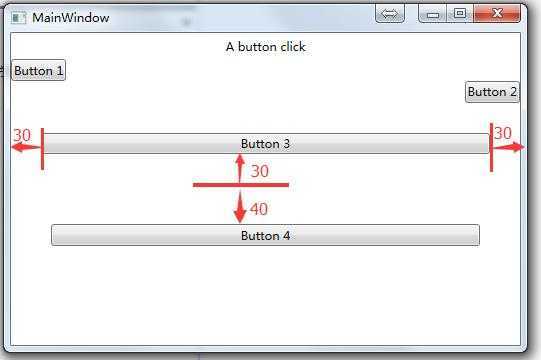
我们可以在XAML中设置Margin,也可以在C#代码中声明,在代码中我们使用Thickness结构来设置边距:
btnShow.Margin = new Thickness(5,3,2,1);
3.最大尺寸、最小尺寸
每个元素都提供Width和Height属性,用于显示的指定元素的大小,但有时候子元素的大小超过了父容器的大小时,我们就应当将子元素限制在正确的范围内,这个时候我们可以用MaxWidth和MaxWidth来进行设置,让我们来看下示例代码:
<Button MaxWidth="200" MaxHeight="100" Margin="40">Button 4</Button>
运行结果如下图:
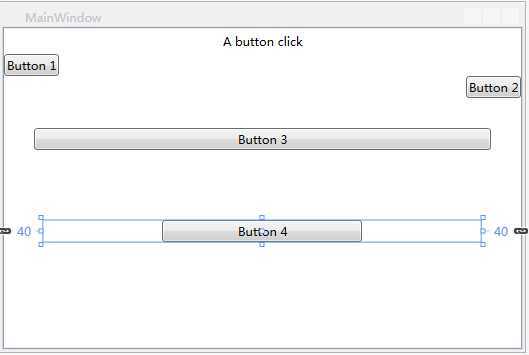
从上图我们可以看到,Button4的默认的对齐方式为Stretch,Button4的宽度本来被拉伸至整个StackPanel的宽度,由于我们设置了MaxWidth,最后Button4实际的宽度被设置为200,这样子就达到了我们要调整合适宽度的目的。
上面就为我们今天说到的第一个布局控件(StackPanel),后续还会为大家梳理其他的布局控件。
本人最近开始学习WPF以及DevExpress,藉此提升自己C/S架构编程的能力。在学习过程会有一些心得体会,于是便会写一些博客来记录这些想法,有兴趣的朋友可以和我一起交流学习。那么就让我们从这里开始WPF与DevExpress的旅程吧!
QQ群: 32745894,欢迎大家加入讨论!
标签:style blog http io ar color os 使用 sp
原文地址:http://www.cnblogs.com/zhq3051/p/4155207.html