标签:style blog http io ar os 使用 sp strong
下载CentOS安装光盘 :http://mirrors.aliyun.com/centos/
http://mirrors.aliyun.com/centos/6.5/isos/i386/CentOS-6.5-i386-bin-DVD1.iso
http://mirrors.aliyun.com/centos/6.5/isos/i386/CentOS-6.5-i386-bin-DVD2.iso
1,创建新的虚拟机并添加CentOS6.5的安装光盘
(1)创建新的虚拟机--》选custom(advanced)--》选择稍后安装操作系统(S)
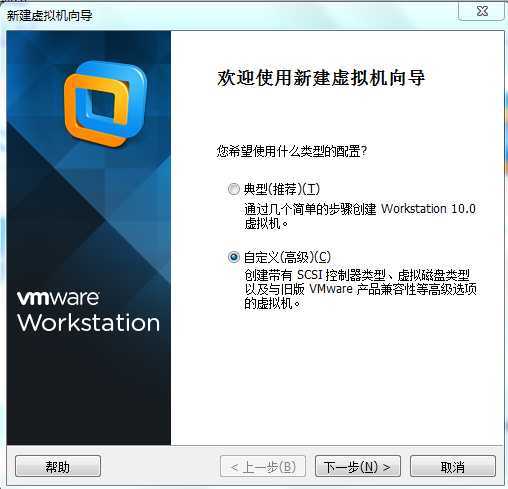
(2)选择安装的操作系统类型
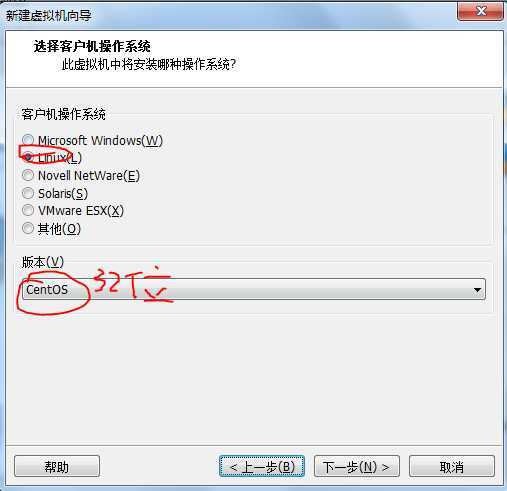
(3) 选择虚拟机的安装目录
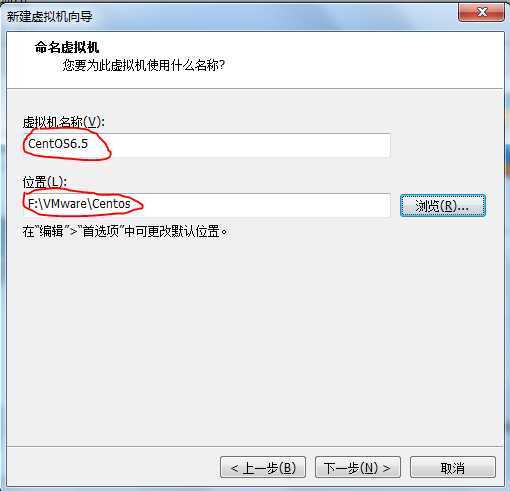
(4)设置虚拟内存为1024MB(如果物理PC的配置较高,可以把内存设置大些)
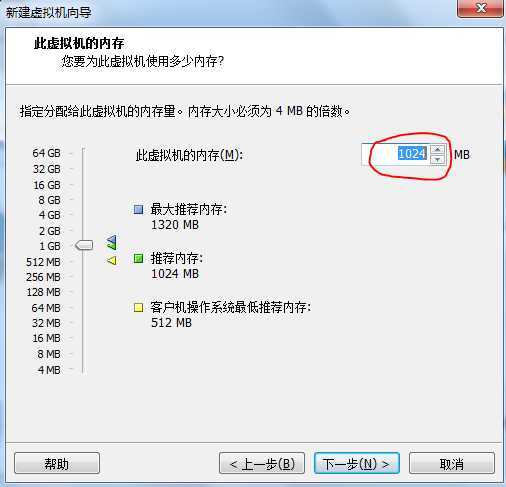
(5)网络类型可以使用桥接或其它连接方式,这里设置成桥接。
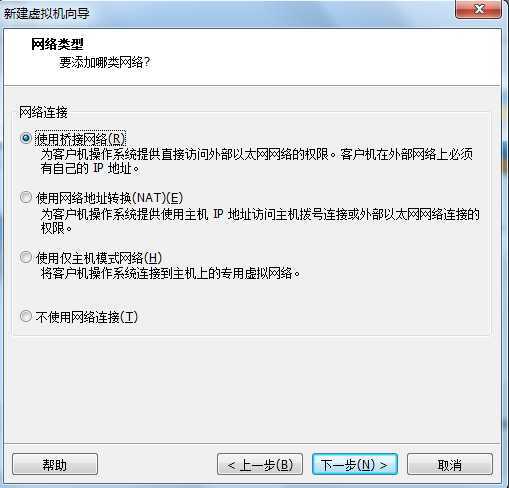
(6)创建40GB的SICI类型的硬盘,并且不立即分配所有的磁盘空间
如果磁盘是FAT32类型的文件系统则选将虚拟磁盘拆分为多个文件(M),因为FAT32文件系统允许的最大文件为4GB;
若是NTFS则选择将虚拟磁盘存储为单个文件(O),一般都是NTFS类型的。
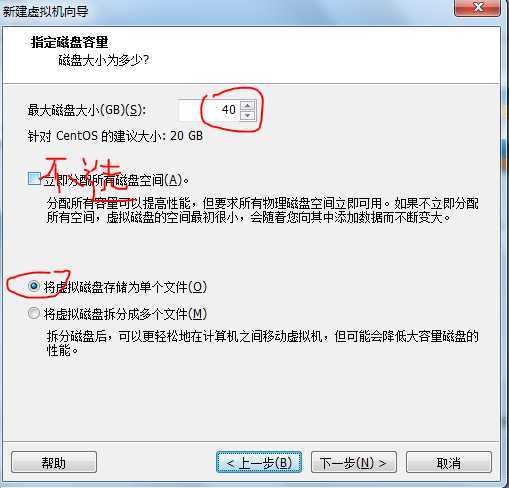
(7)选择硬盘文件(CentOS6.5.vmdk)的存放路径,点击"下一步",创建新的虚拟机完成
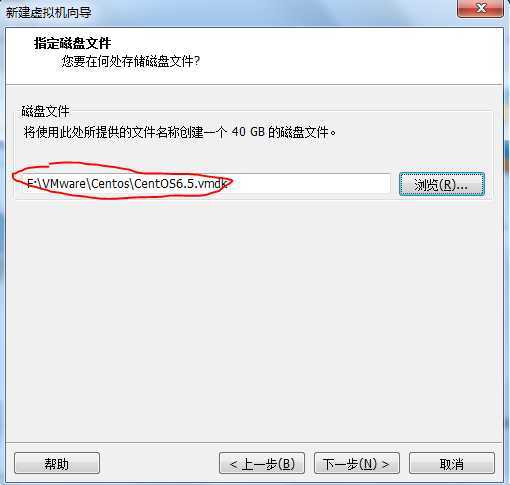
(8)添加CentOS6.5的安装光盘
右击CentOS6.5-->设置-->CD/DVD(IDE)-->使用虚拟光驱选择ISO镜像文件(*DVD1.iso)
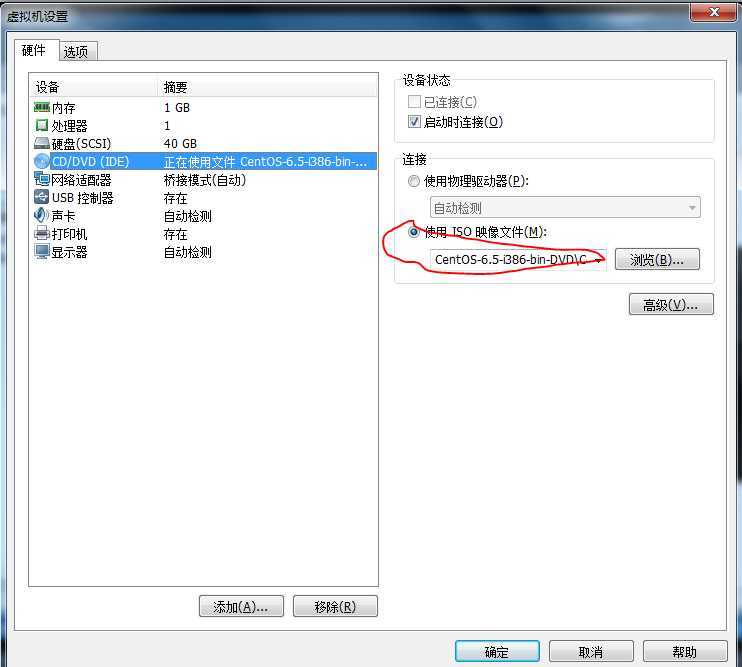
2,安装CentOS6.5的系统
(1)启动系统,设置BIOS
右击CentOS6.5->电源->启动时进入BIOS(或者启动的时候按delete或F2键进入BIOS界面),BIOS是PC上电开机运行的第一个程序
选择boot选项,选择优先从哪里启动(CD,硬盘,U盘,网络),shift+和shift-分别是上移和下移选项。
最后退出保存,在exit选项里选择"exit and changing save"
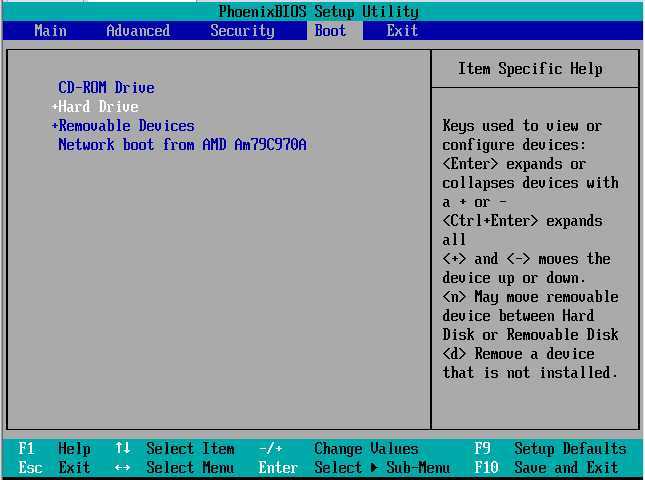
(2)进入CentOS的安装界面
选第一个"Install or upgrade an existing system"后,出现检查刻录是否成功的界面,用tab键选择"skip"跳过这个过程。
(3)选择语言(中文简体)
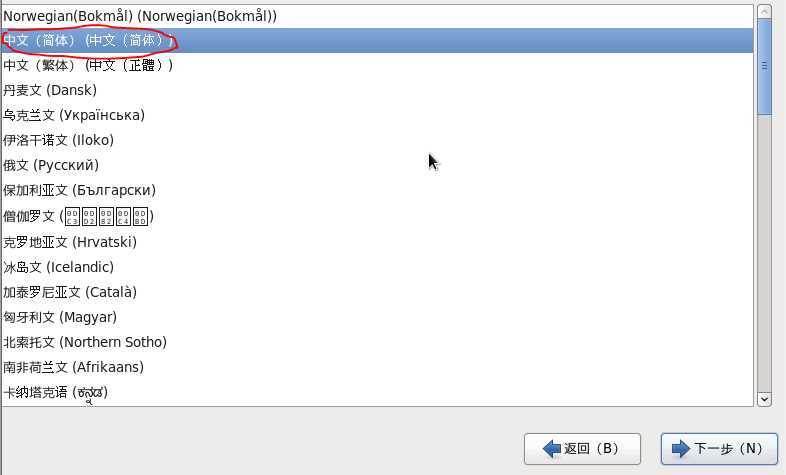
(4)选择适当的美国英文式键盘
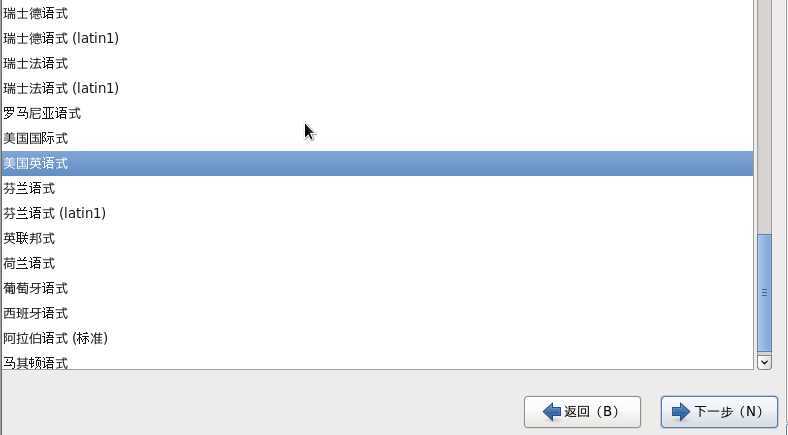
(5)接下来选择"基本的存储设备"后,会给出一个警告是否把新建系统硬盘中的所有数据都删除掉,选择"是,忽略所有数据(Y)"
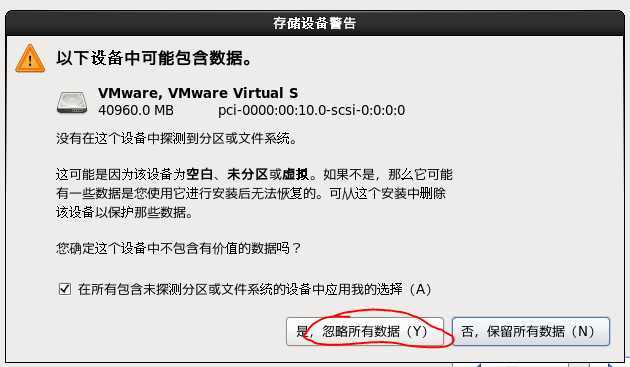
(6)修改主机名为"CentOS6.localdomain"
(7)不选择UTC时间,否则系统时间和北京时间差8小时
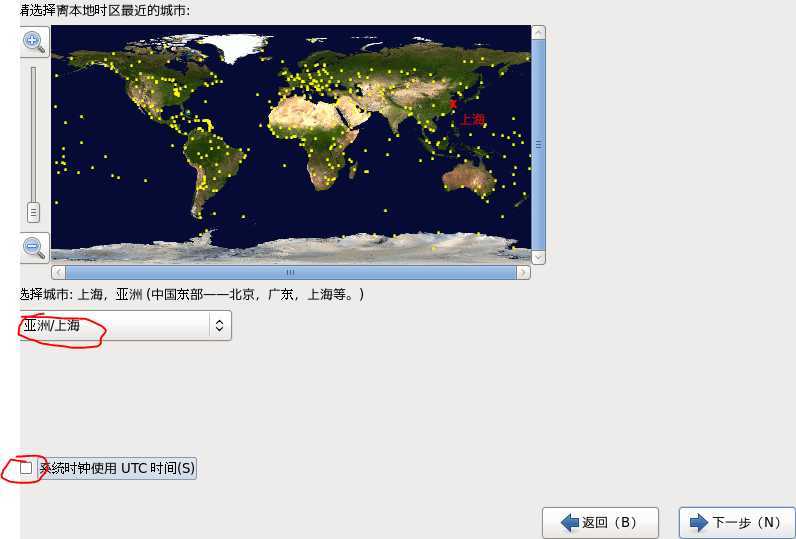
(8)设置根用户(root用户)的密码,注意要该密码很重要。
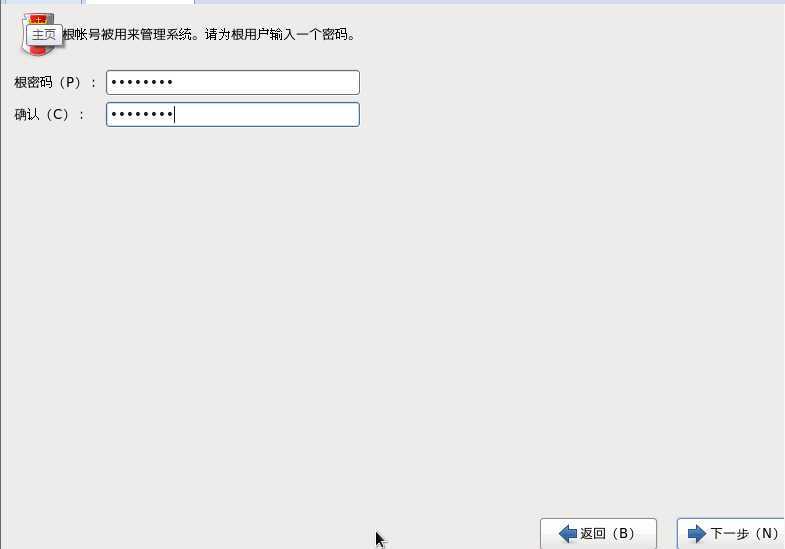
(9)手动给硬盘创建分区
至少创建2种分区,swap分区是虚拟内存,供Linux操作系统使用,其大小一般是内存的两倍(这里是2G)
接下来创建另一个分区,根分区(供用户使用):挂载点是根目录,文件系统选ext4,并且将剩下的硬盘空间分给该分区
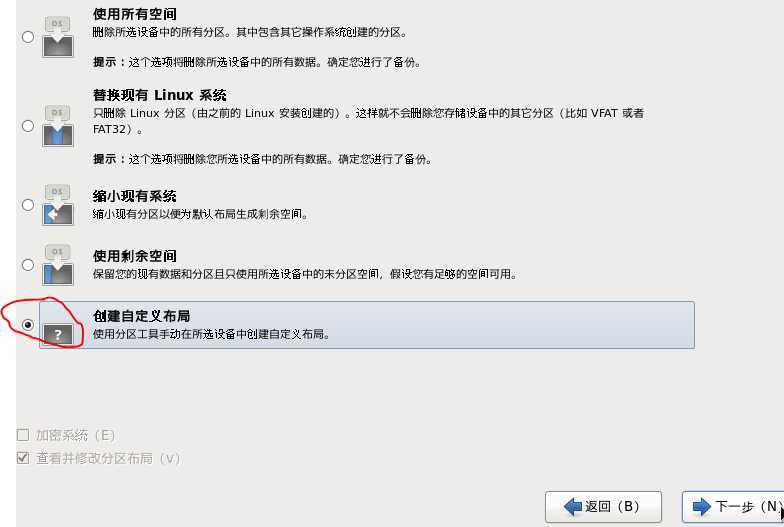
创建swap分区
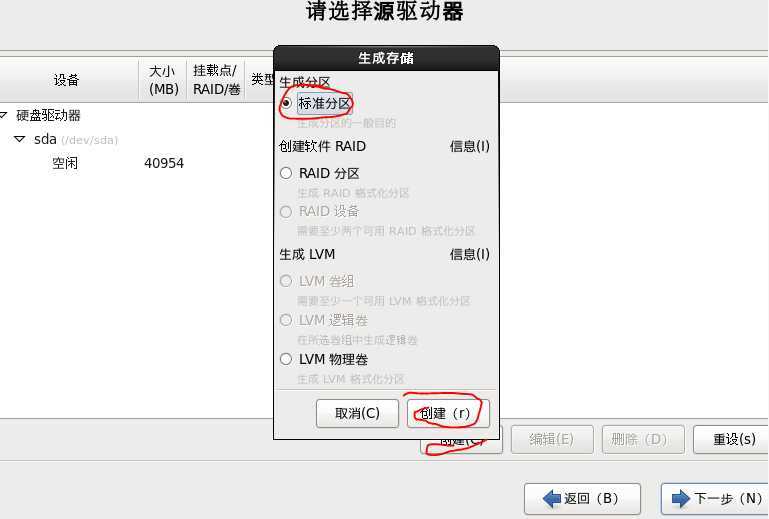
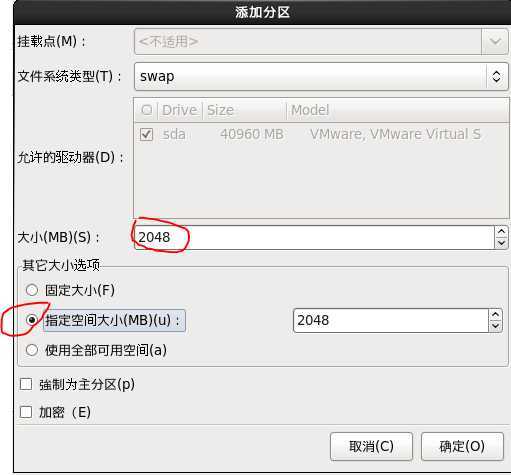
创建根分区
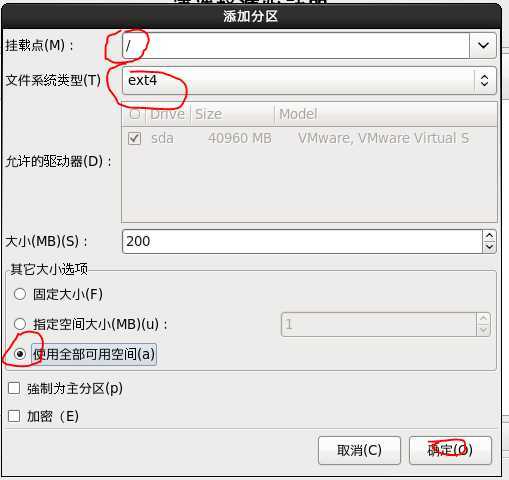
确定后,点击2个下一步,会给出警告,选择"格式化",紧接着选择"将修改写入磁盘(w)",这是对硬盘的格式化。
(10)选择Software Development workstation 和以后自定义。如果对linux比较熟悉可以自定义选择安装哪些软件。
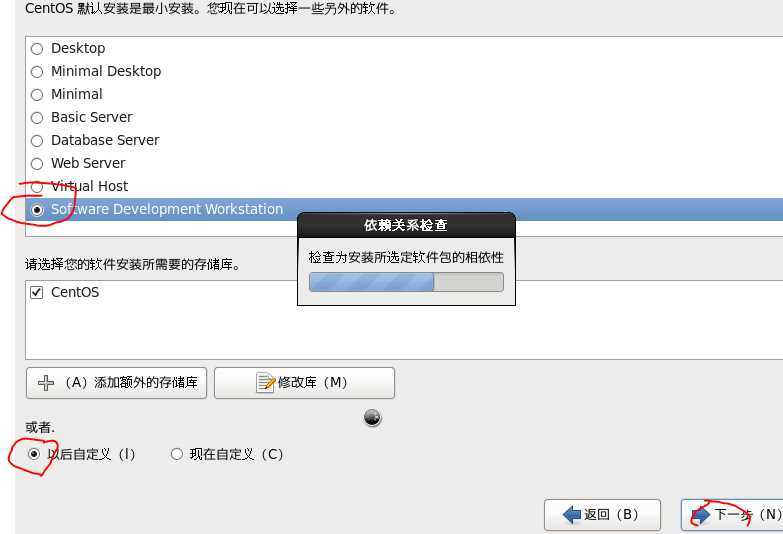
(11)接下来是centos的安装过程,该过程比较缓慢
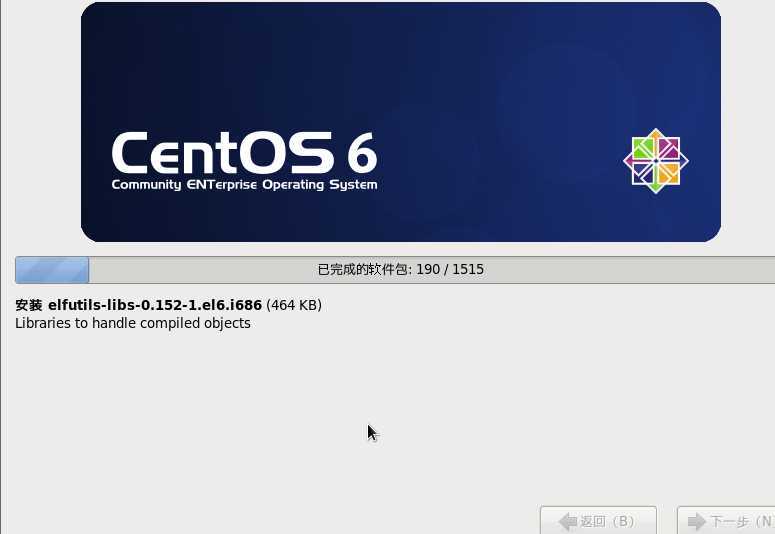
(12)安装完成后点击"重新引导(t)"后,进入Linux的启动界面,按enter键
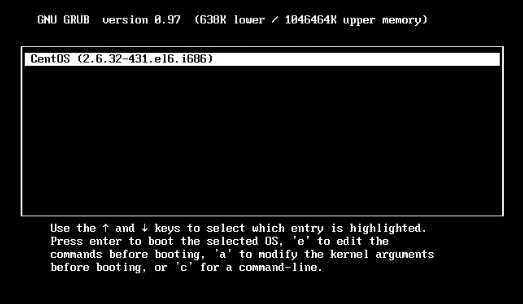
(13)点击前进,进入创建普通用户界面,填写普通用户名和密码。然后继续前进,忽略警告,完成
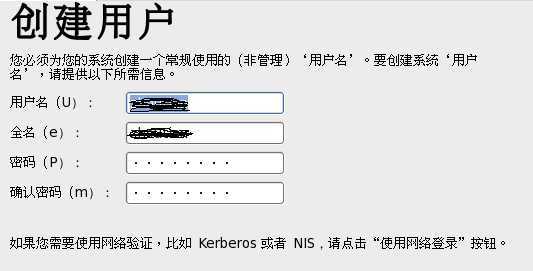
(14)登录到普通用户
在桌面上右击-》在终端中打开,即可打开命令行界面
当使用完成时,一般不关闭centos的电源,一般将它挂起:右击-》电源-》挂起
标签:style blog http io ar os 使用 sp strong
原文地址:http://www.cnblogs.com/zhoutian220/p/4160037.html