标签:
最近看到windows azure 在做活动,只需花一块钱就可以体验一个月的windows azure. 于是,我就注册了一个账号也尝试一把云时代,传送门。 注册很简单的,成功后可以看到这个界面。
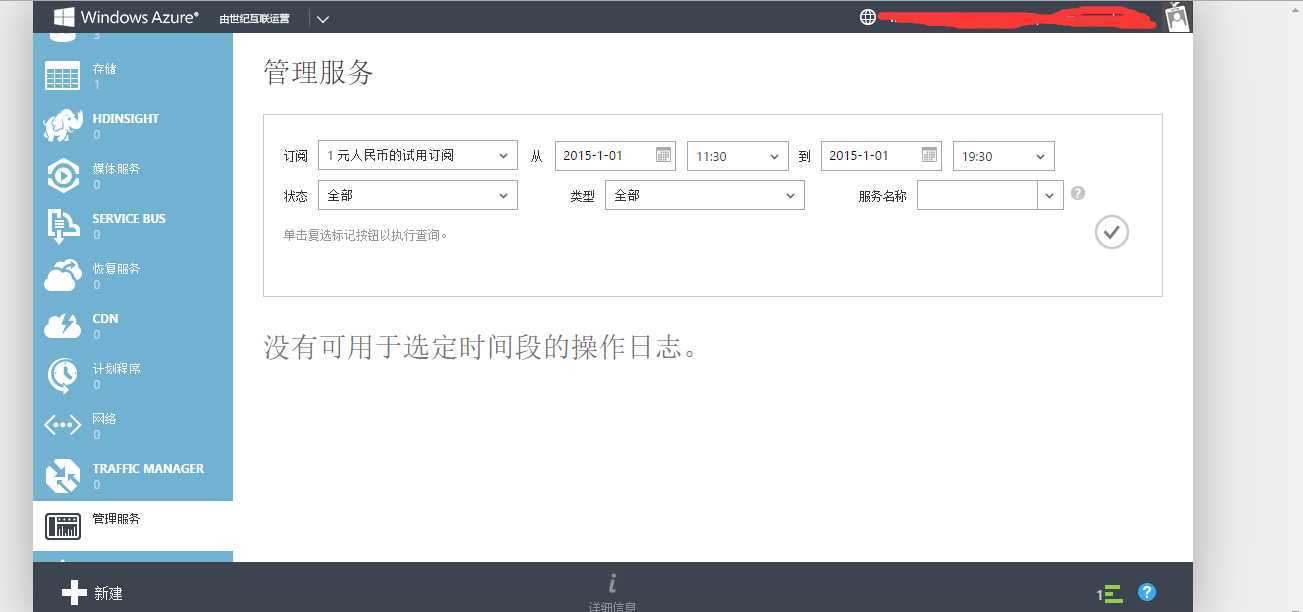
然后,我就研究了一下怎么把网站发布到云上,在此分享一下。网站是简单的基于asp.net mvc + code first 比较简单。
首先新建一个asp.net mvc 的网站。在此我命名为 WindowsAzureMVC,为了支持code first 需要添加entity framework 的dll。右键管理NUGET程序包 添加EntityFramework.
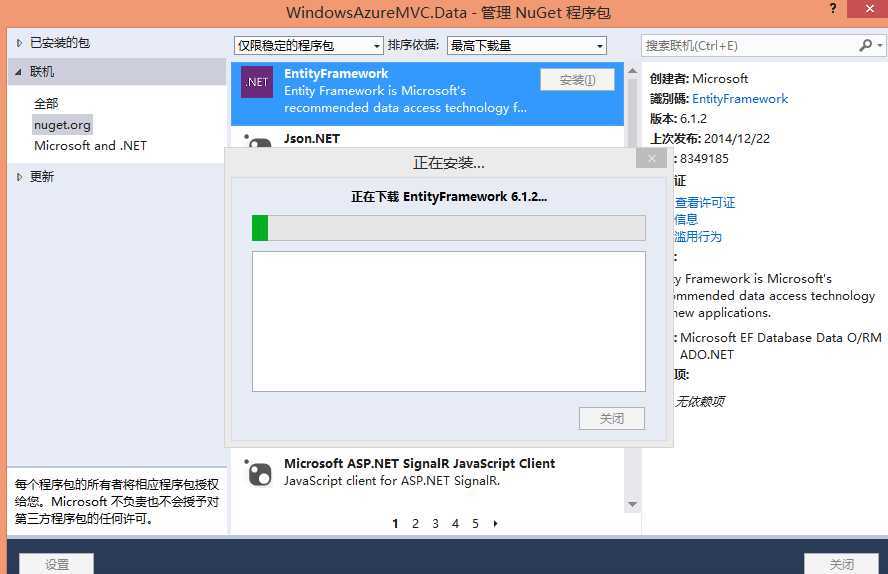
在web.config 文件中添加节点:
1 <connectionStrings> 2 <add name="TestConnect" connectionString="Data Source=(localdb)\v11.0;Initial Catalog=Test;Integrated Security=True;Connect Timeout=15;Encrypt=False;TrustServerCertificate=False" providerName="System.Data.SqlClient" /> 3 </connectionStrings>
再新建一个AzureDataContext类
1 public class AzureDataContext : DbContext 2 { 3 public AzureDataContext() 4 : base("name=TestConnect") 5 { 6 7 } 8 9 public DbSet<User> User { get; set; } 10 } 11 12 public class User 13 { 14 public Guid Id { get; set; } 15 16 public string Name { get; set; } 17 18 public int Age { get; set; } 19 }
这个就是简单的数据了,表示一个数据库有一个表叫做User。
然后运行nuget命令 先打开Nuget 控制台 视图-》其他窗口-》程序包管理器控制台。
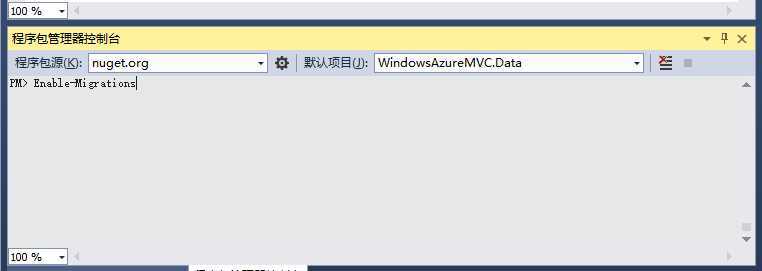
输入Enable-Migrations 会自动生成一个Configuration类
1 internal sealed class Configuration : DbMigrationsConfiguration<WindowsAzureMVC.Data.AzureDataContext> 2 { 3 public Configuration() 4 { 5 AutomaticMigrationDataLossAllowed = true; 6 AutomaticMigrationsEnabled = true; 7 } 8 9 protected override void Seed(WindowsAzureMVC.Data.AzureDataContext context) 10 { 11 context.User.AddOrUpdate(p => p.Id, new User() { Id = Guid.NewGuid(), Age = 1, Name = "test" }); 12 13 } 14 }
我在seed 方法中加了一个初始化数据。
然后输入 update-database 命令,成功之后 会看到生成的数据库。
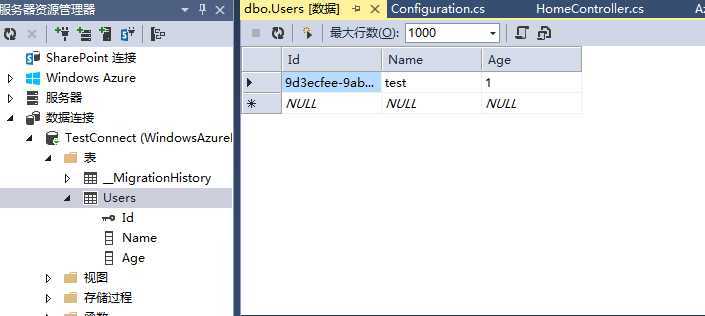
然后我在 MVC的controller 和view 里写了一些简单的代码。
1 public ActionResult Index() 2 { 3 User user = new Data.User() { Id = Guid.NewGuid(), Name = "test", Age = new Random().Next(1, 100) }; 4 5 azureDataContext.User.Add(user); 6 azureDataContext.SaveChanges(); 7 List<User> userList = azureDataContext.User.ToList(); 8 9 return View(userList); 10 }
1 @model List<WindowsAzureMVC.Data.User> 2 @{ 3 ViewBag.Title = "Home Page"; 4 } 5 <div class="row"> 6 <table class="table table-bordered"> 7 <caption>用户列表</caption> 8 <thead> 9 <tr> 10 <th>姓名</th> 11 <th>年龄</th> 12 </tr> 13 </thead> 14 <tbody> 15 @foreach (var item in Model) 16 { 17 <tr> 18 <td> 19 @item.Name 20 </td> 21 <td> 22 @item.Age 23 </td> 24 </tr> 25 } 26 </tbody> 27 </table> 28 </div>
OK, 网站这边基本完成,比较简单的演示。
然后发布,首先我需要新建一个数据库,
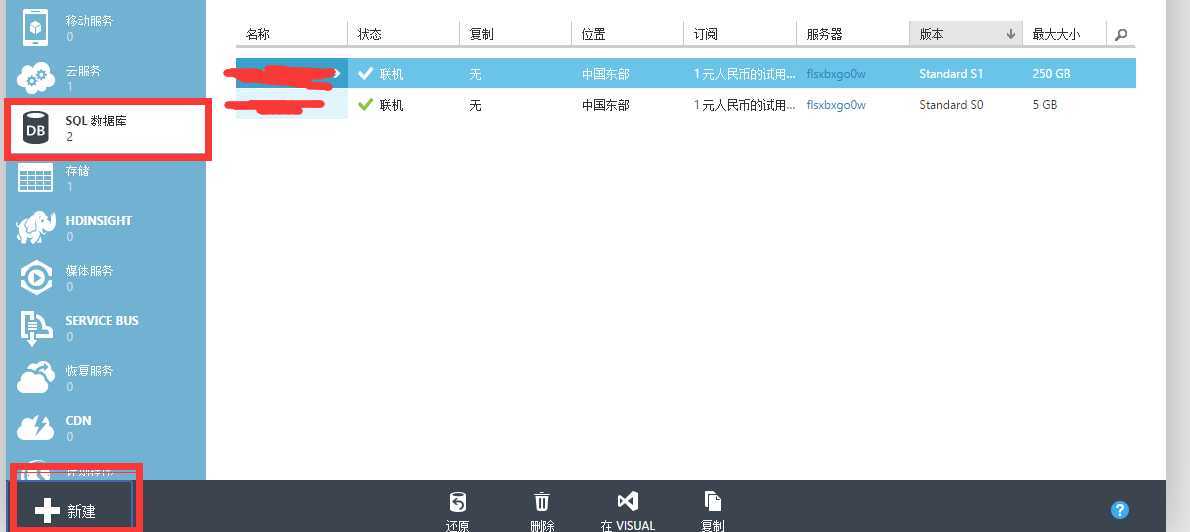
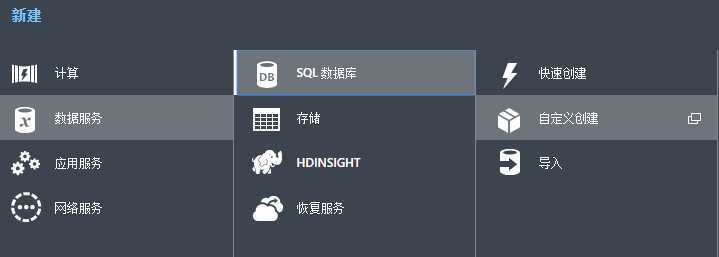
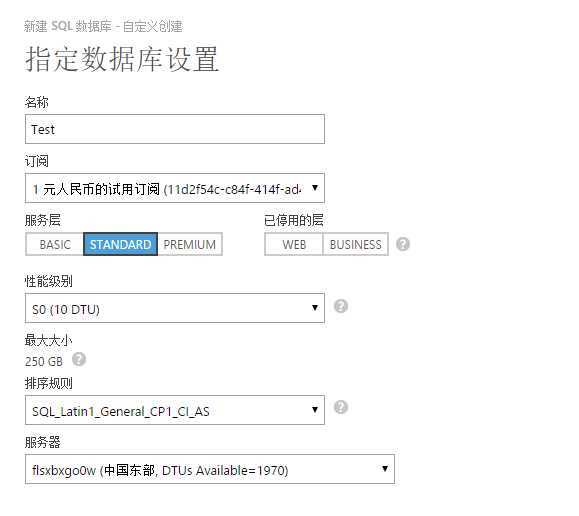
然后新建一个网站,
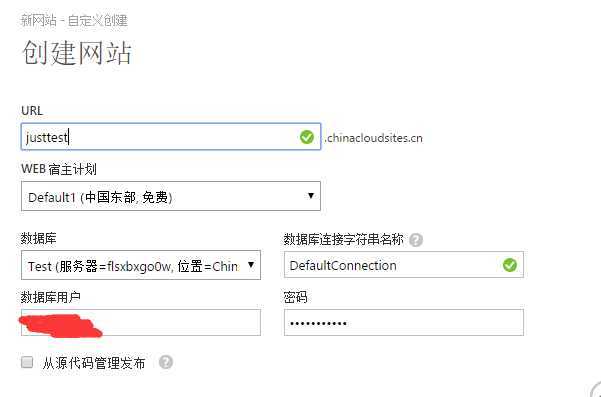
之后我需要下载发布配置文件,
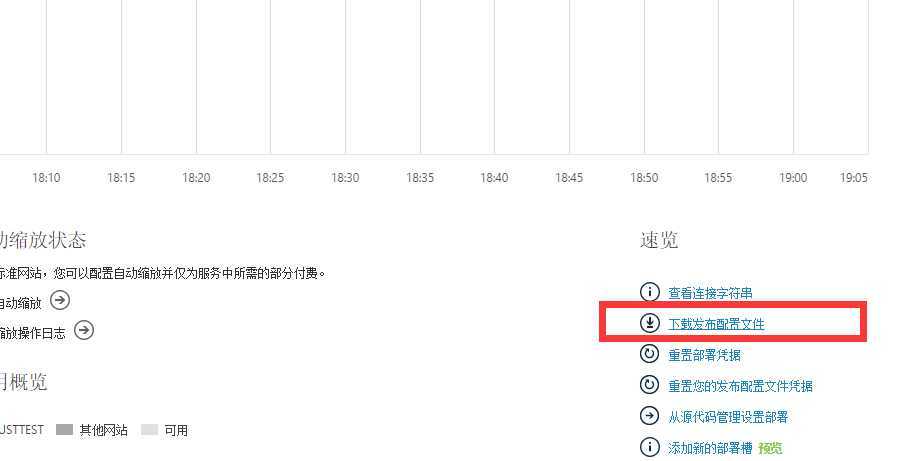
下载的文件名叫justtest.chinacloudsites.cn.PublishSettings 之后就可以发布了,
右键 -》 发布
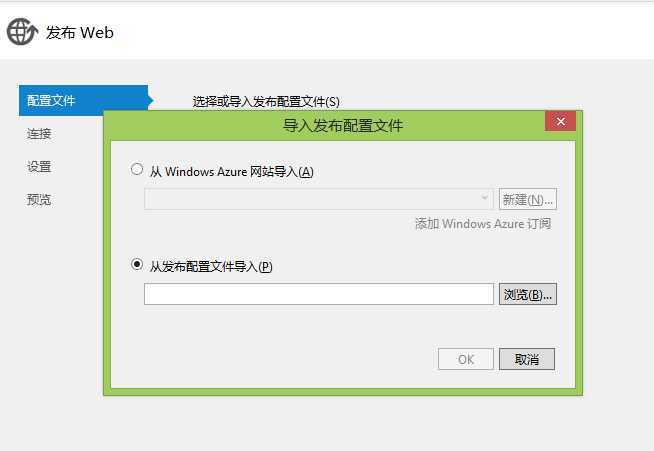
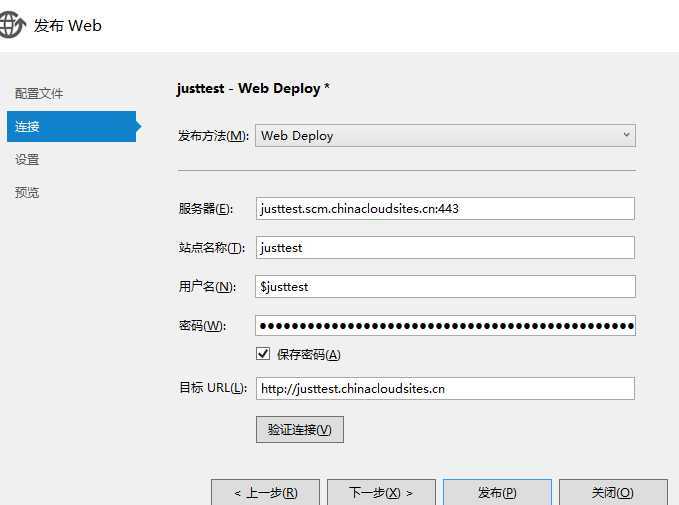
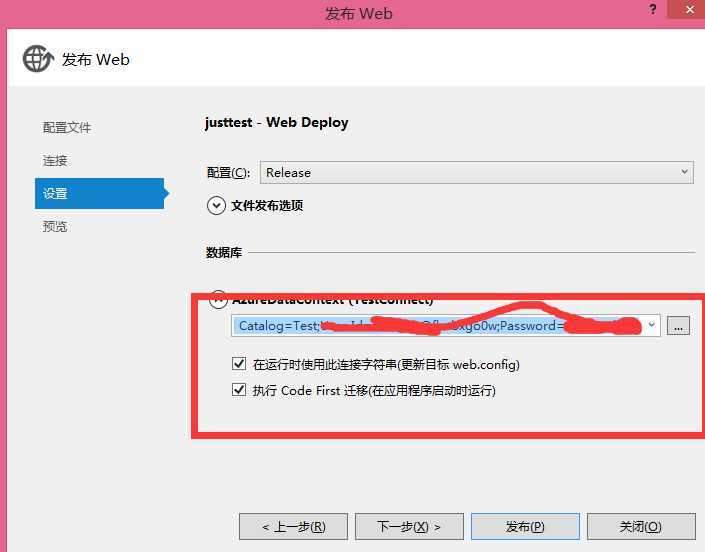
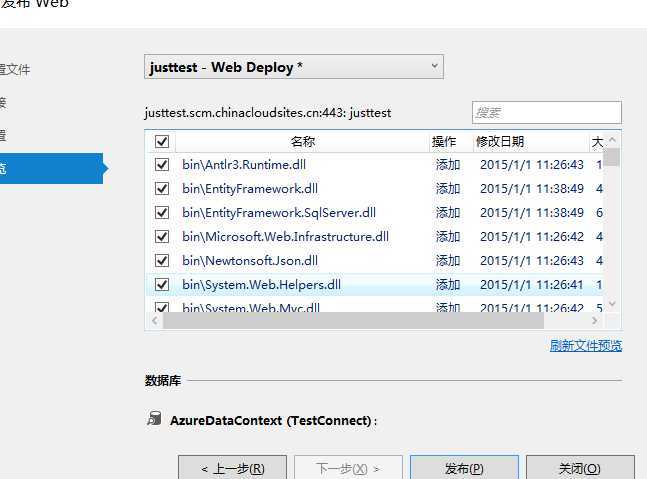
点击发布成功。地址是 http://justtest.chinacloudsites.cn/
基本搞定收工。这就是我的azure 初体验。
标签:
原文地址:http://www.cnblogs.com/ListenCode/p/4197739.html