标签:
安装IIs的详细步骤:
默认情况下,windows7安装时是不会自动安装iis,需要手动安装。点击开始—>控制面板—>程序—>打开或关闭windows功能,选择需要安装的功能,点击确定,进行安装
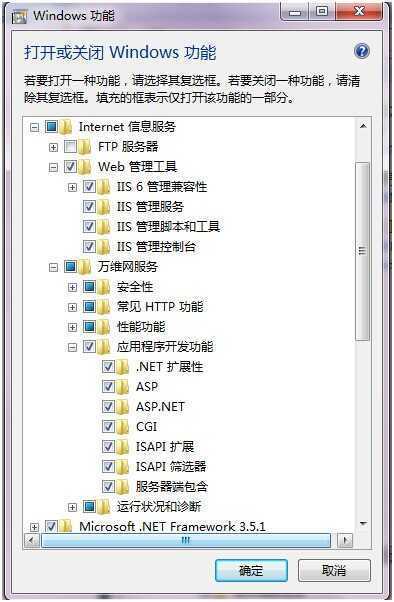
几分钟后安装完毕,打开internet信息服务(IIS)管理器,里面有一个默认的网站,右键点击管理网站中的浏览,在浏览器中出现以下界面说明IIS安装成功,下面就进行配置网站。
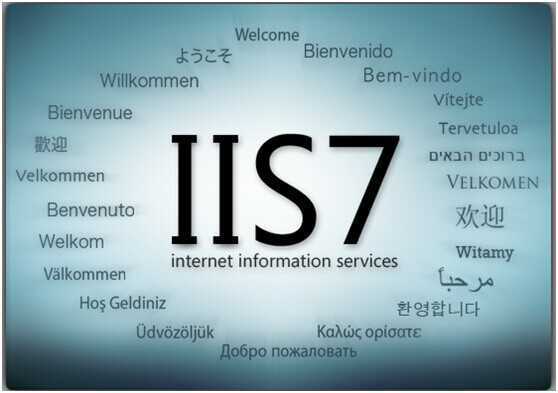
配置网站
1.添加虚拟目录:右键默认网站点击添加虚拟目录,弹出以下窗口,输入网站别名和选择网站的物理路径,点击确定。
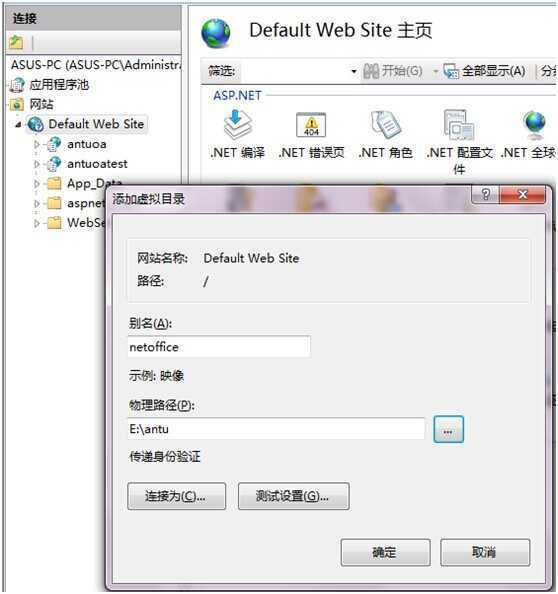
2.转换虚拟目录为应用程序,选中该虚拟目录,右键选择转换为应用程序,弹出以下窗口,选择应用程序池,点击确定。
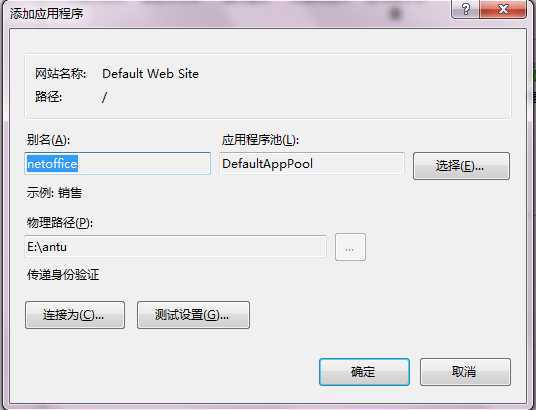
3. 应用程序池配置:选择应用程序池目录,双击该应用程序池,弹出编辑窗口,选择.NET Framework版本和托管管道模式,如下图所示:
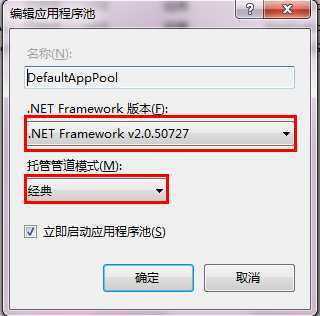
右键该应用程序池,选择高级设置,更改下图红色框中的属性(下图为设置好了的属性窗口),点击确定。
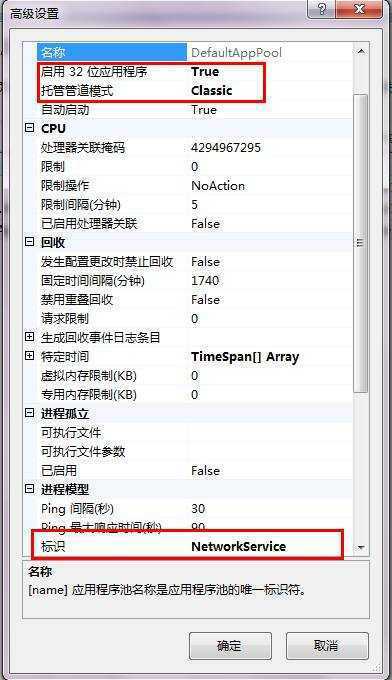
4. 设置默认文档:选中该网站,主界面中选择默认文档,弹出文档窗口,可以右键添加默认文档(就是你网站的首页),并启动该默认文档,如下图。
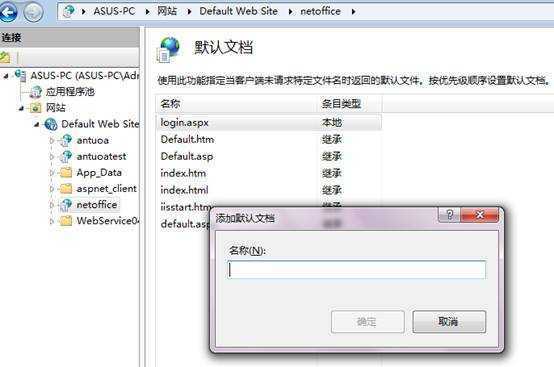
5. 浏览器中打开网站:以上属性配置完毕后,可以直接选择网站点击右键,点击管理应用程序下的浏览,
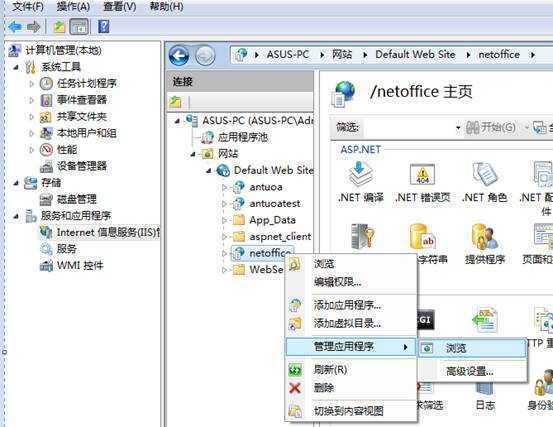
7.
浏览效果如下:配置中心效果图:http://www.ifcts.com
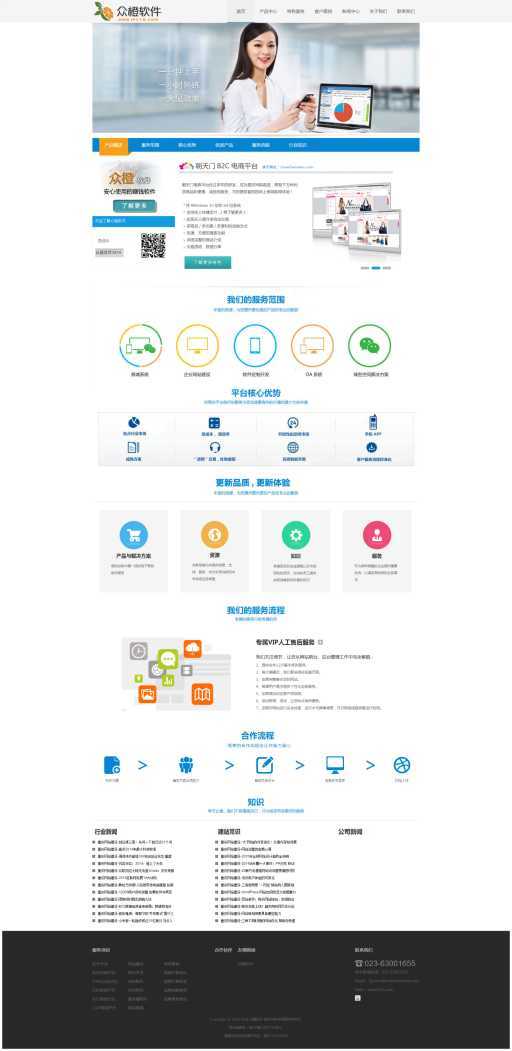
发布网站
1.确保计算机中已经安装了IIS。在Vs中找到你要发布的项目,点击右键-》发布发布方法:文件系统,如下图显示一样:(注意:目标位置不能是桌面,是其他任意盘都可以)
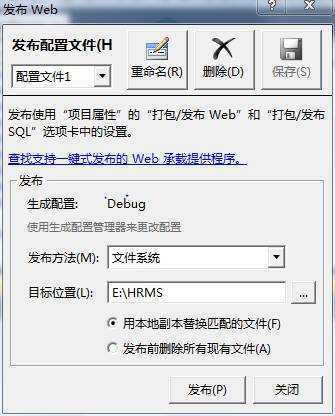
2.依次点击:开始菜单-控制面板-管理工具-Internet信息服务,打开控制面板。以Win7为例,下图即为IIS管理窗口:

3.右击左侧的“网站”节点,从右键菜单中选择“添加网站”
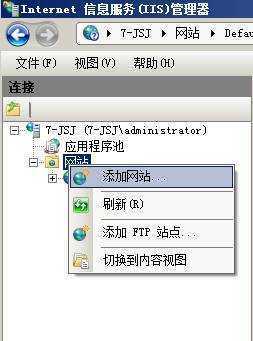
在弹出的窗口中为网站添加名称、物理路径、端口号。其中端口号一定不能和其他发布的站点 端口一样,否则网站无法启动。如:名称为FirstApp 端口为8888。
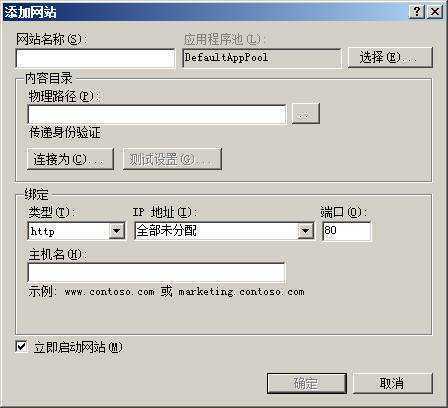
添加成功后的界面如下:
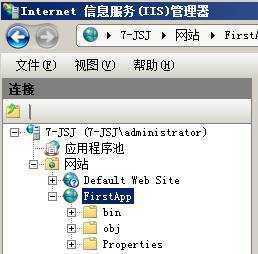
在右侧的操作面板中选择启动即可启动我们刚才发布的网站。
4.在浏览器中输入http://localhost:8888即可访问。
5.如果你想更改或添加项目的端口号:点击-》绑定,如下图:
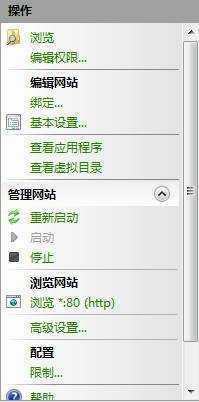
点击绑定后,会出现:
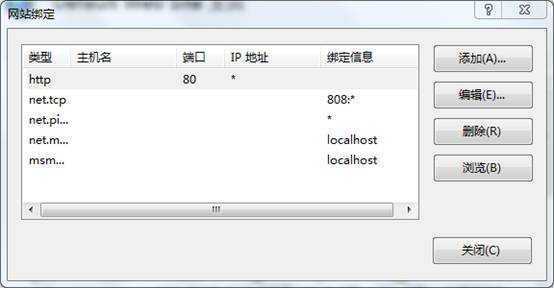
这样就成功了~
发布问题集锦
1.如果在发布网站的时候提示“无法修改配置文件”错误!
解决办法:检测该网站使用的应用程序池是否已经启动
2.启动应用程序池的时候提示“服务was未启动”错误!
解决办法:在服务面板中启动该服务

3.启动wsa服务时提示“服务文件已损坏”错误
解决办法:在运行窗口输入命令:fsutil resource setautoreset true c:\
之后再次启动就可以启动服务was。
4.启动网站的时候提示 “w3svc服务未启动”错误!
解决办法:在服务面板中启动该服务,或在运行窗口输入:net start w3svc
如果先安装了.net framework4.0后安装IIs(403错误),的解决方案:
必须在IIs中重新注册.net framework4.0,具体如下:
1.在运行窗口中输入:64位操作系统:C:\Windows\Microsoft.NET\Framework64\v4.0.30319>aspnet_regiis.exe -i

2.32位操作系统:cd进入指定目录 m-》tbl键可以把指定的单词自动补完,如:Microsoft C:\Windows\Microsoft.NET\Framework\v4.0.30319>aspnet_regiis.exe -i
3. 在运行窗口中输入:iisreset(重启IIs)
4. 重新注册完成
5.cd 目录名:进入特定的目录。如果看到有个目录显示为:abcdef ghi 就
输入:cdabcdef.ghi进入该目录。
cd\ 退回到根目录。
cd..退回到上一级目录。
就这样,就完成了,是不是很简单,这是我在工作中遇到的问题,现在贡献给大家了~
标签:
原文地址:http://www.cnblogs.com/zhongcheng2015/p/4207684.html