标签:
本节以 Windows 7 操作系统下 Microsoft Outlook 配置电子邮件的方法,配以图文进行详解。敬请各位亲们参阅,若有不足之处,敬请指正,不胜感激!
闲话少数,话归正题。默认用户已经安装好 Office 办公软件。
1.通过 控制面板/用户账户和家庭安全/邮件 进入邮件设置界面,若之前已配置过邮件,则邮件设置界面如下所示:
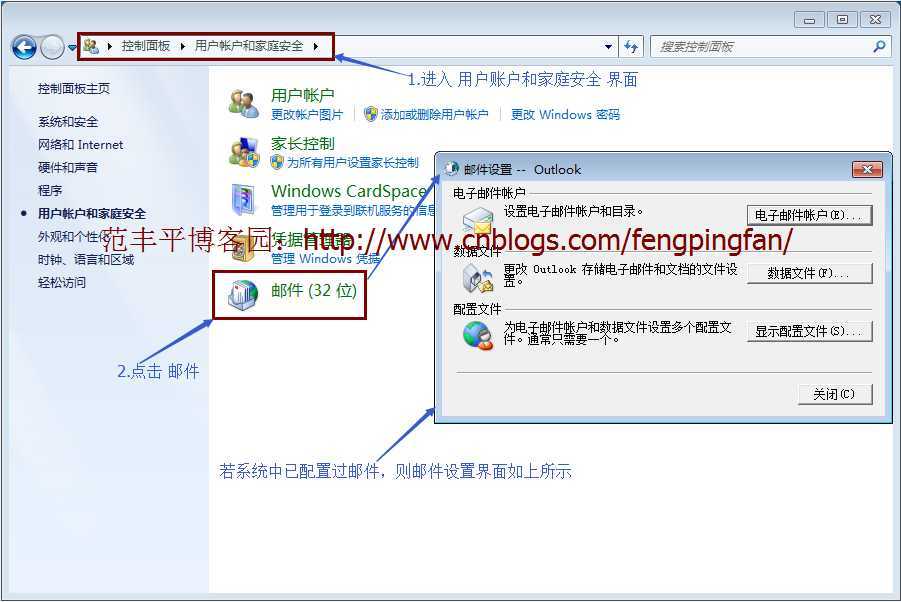
2.点击邮件设置界面的 电子邮件账户 按钮,进入电子邮件账户设置界面
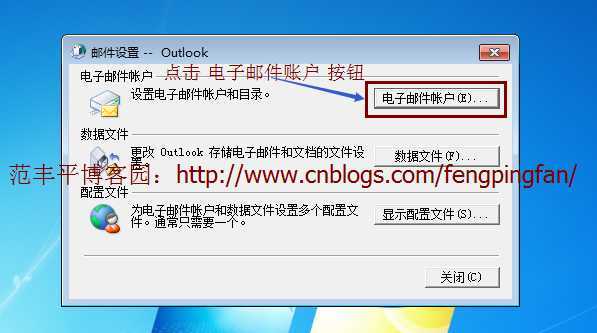
3.电子邮件账户设置界面如下所示(已配置过电子账户)
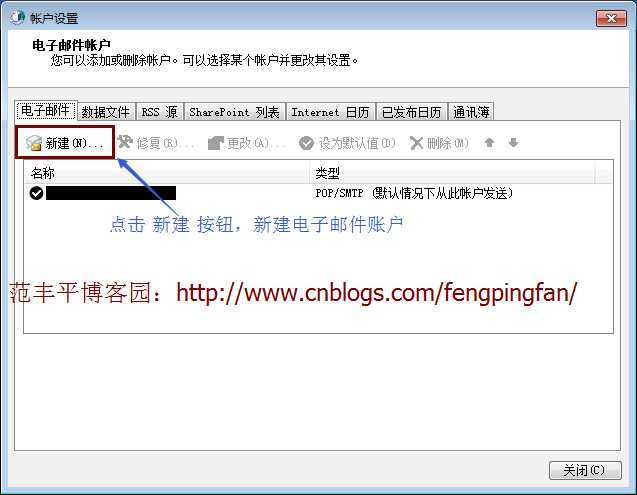
PS:若之前未配置过邮件,则在 用户账户和家庭安全 界面,点击 邮件后,邮件设置界面显示如下所示:
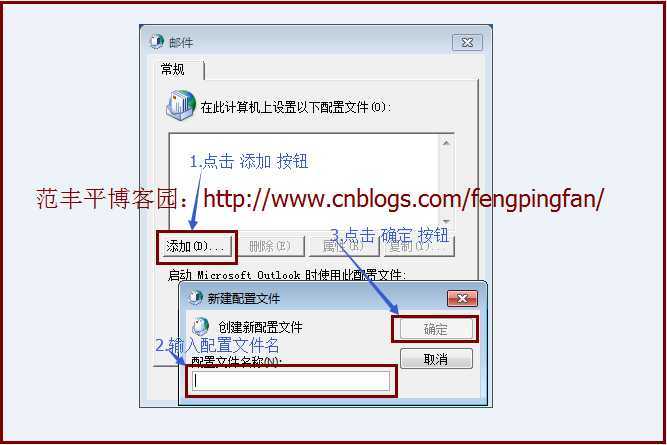
4.通过此文中第 3 或 4 张图片中的步骤文字说明,可进入创建电子邮件账户选择服务的界面,如下图所示:
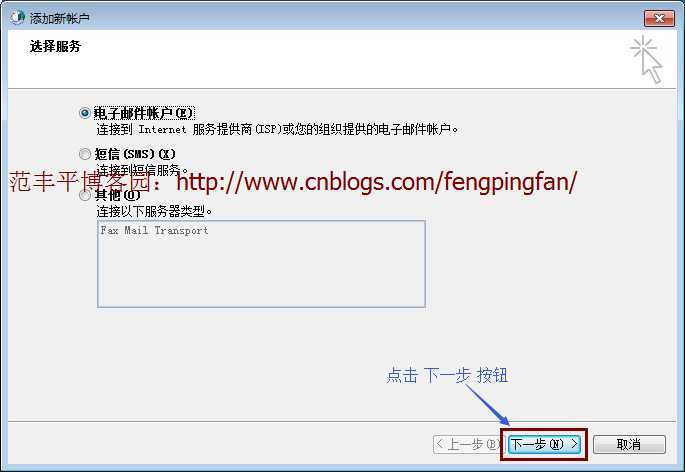
5.进入 自动账户设置 界面后,默认的账户为 电子邮件账户,改选下图中框选的服务类型,如下图所示:
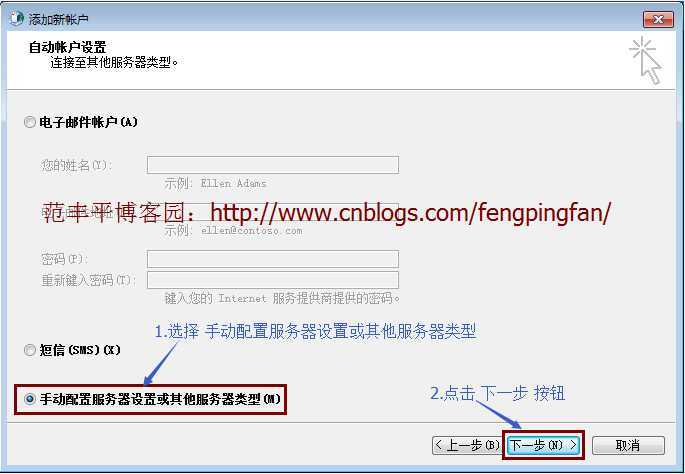
6.进入选择服务的界面,一句同种的步骤文字进行相关的操作,如下图所示:
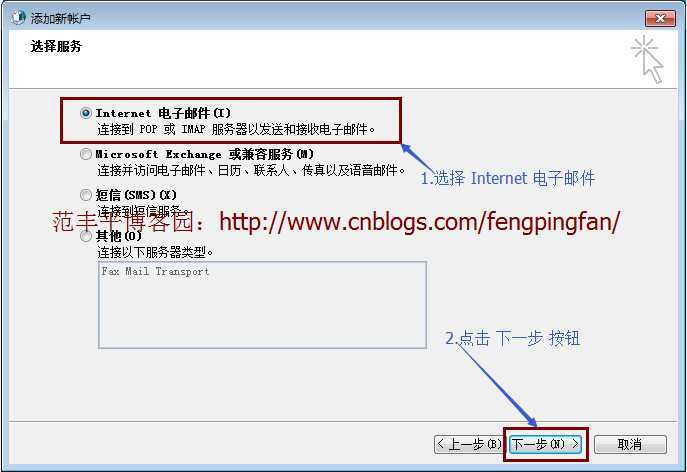
7.进入电子邮件账户信息录入界面,一句图中的步骤文字说明进行相应的电子邮件账户信息设置,如下图所示:
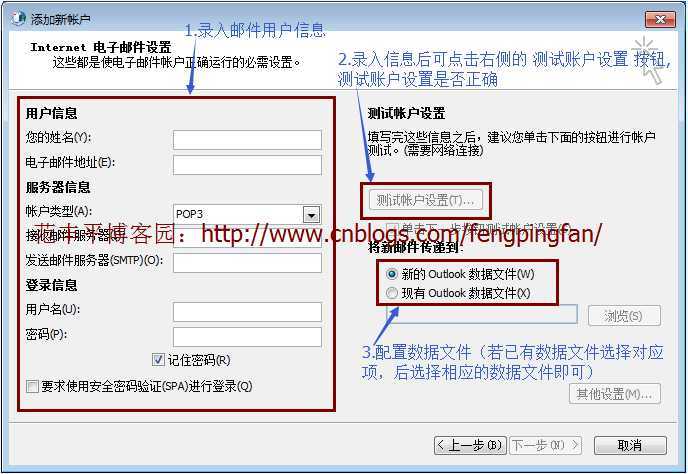
8.邮件账户信息录入完成后,点击上图中的 其他设置 按钮,进入如下图所示的界面,执行相应的操作步骤
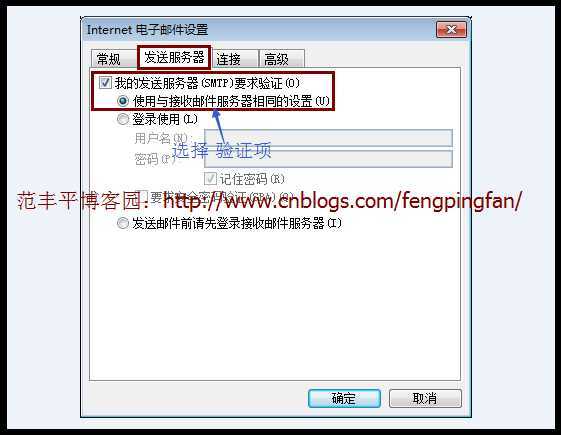
9.点击第 7 步图中的 测试账户设置 按钮,测试账户是否配置正确
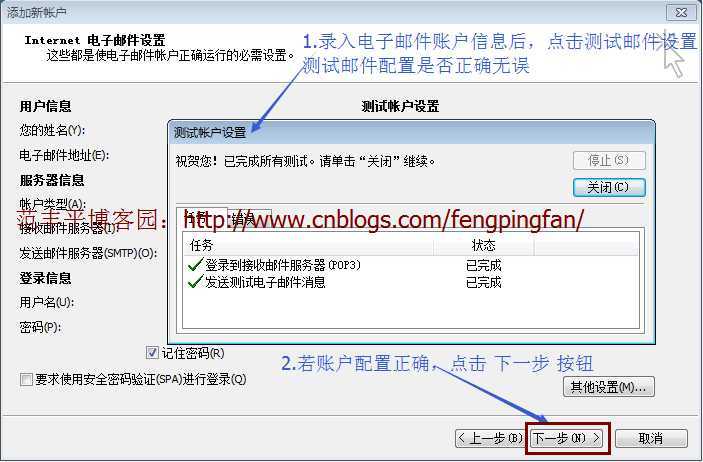
10.测试通过后,点击上图中的 下一步 按钮,完成邮件账户的配置操作。
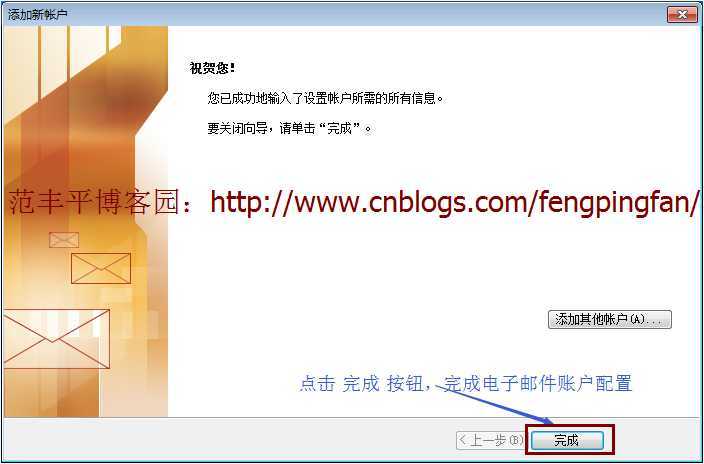
至此,恭喜亲您已成功完成电子邮件账户的配置,赶快启动 Outlook 收发邮件,与好友 Email 吧 ^_^
标签:
原文地址:http://www.cnblogs.com/fengpingfan/p/4211787.html