WDS,即WindowsDeployment Services的缩写,中文含义为Windows部署服务,类似于Linux系统的PXE,可以用来批量部署Windows操作系统
1) 服务器组件。用于网络启动客户端的PXE服务器和TFTP服务器,以加载并安装操作系统。此外还包括一个共享文件夹和映像存储库,其包含网络启动所需要的启动映像、安装映像及文件。Windows Server 2008的WDS不但提供了PXE的支持,对用于传输启动映像的TFTP等协议也进行了优化,能够提供更快的PXE启动速度。
2) 客户端组件。WDS为我们提供了一个集中化管理操作系统和启动映像的类MMC统一界面。在此可以方便的设置WDS、添加/删除操作系统和启动映像。此外也可以用来捕获已安装好的计算机操作系统。
3) 管理组件。包括WDS管理控制台和命令行工具,他们可以用于管理服务器,操作系统映像和客户端计算机帐户。利用WDS多播部署,可以将操作系统同时快速部署到多台计算机中,这个是绝对实用的功能。
值得关注的是,在Windows Server 2008的WDS中使用的基于文件的WIM格式,和我们平时使用的Ghost等工具不同,Ghost等工具是基于磁盘的。由于是基于文件,所以WIM格式的映像可以在不破坏原有磁盘文件系统的情况下对系统进行恢复,且占用空间极小。
1)Boot image
包括WDS client和windows pe。
位于Windows7,2008的安装光盘中,名为boot.wim。
单boot image可支持多install image。
执行安装windows系统
修复操作系统
启动镜像捕获
启动其他用途的windowsPE
2)Installimage
类似于windows的安装光盘
Windows7/2008光盘\source\install.wim
Windowsvista:sysprep /oobe /generalize /reboot,然后进行捕获
Windowsxp:sysprep –mini –reseal –reboot,然后进行捕获
ActiveDirectory 服务器
DHCP 服务器
DNS服务器
WDS 服务器
模版计算机(主要针对windowsvista之前操作系统时使用)
由于windows操作系统在VISTA之前版本需要通过映像捕获完成WDS安装,VISTA及其之后版本不需系统捕获,所以本次安装,分为两种安装方式。
本次实验服务端使用的同为windows 2008企业版64位系统。针对VISTA之前版本,实验使用的是windows 2003企业版32位系统为例进行批量安装。对于VISTA及其之后版本,使用的是与服务端相同的windows 2008企业版64位系统。进行批量部署的客户端。
服务端与客户端均通过VMware Workstation实现,并且在网络上使用vMnet1模式,模拟服务端与客户端在同一局域网内。搭建所需的AD, WDS ,DHCP,DHCP等服务均安装在一台服务端上。
配置WDS安装,要进行如下步骤:
1)配置AD服务器:WDS依赖于AD,这是硬性要求。
2)配置DHCP服务器:为网卡启动的客户端分配IP地址。
3)配置DNS服务器:相应域内主机的IP解析。
4)配置WDS服务器:系统部署的核心应用。
1)打开服务器管理器,点击角色,添加角色
2)在弹出的添加角色向导中,单击下一步
3)选中ActiveDirectory域服务,点击下一步。若弹出安装netfram3.5功能时,点击安装所需功能即可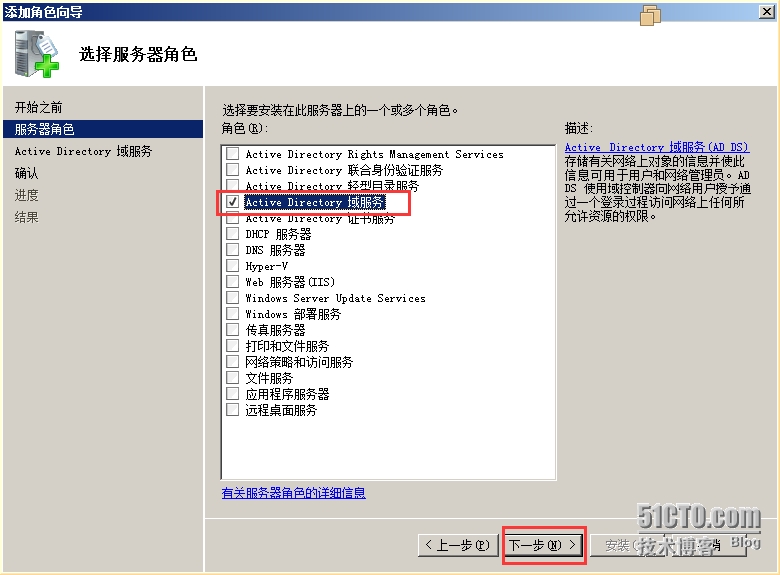
4)依次下一步,然后安装
5)安装已完成
1)回到服务器管理器界面,继续添加角色
2)勾选DHCP服务和WDS服务,点击下一步
3)继续下一步
4)勾选部署服务器和传输服务器
提示:部署服务器提供windows部署服务的完整功能,可以使用他来配置和远程安装windows操作系统。使用windows部署服务,可以创建和自定义映像,然后使用这些映像重新建立计算机映像。部署服务器以来于传输服务器的核心部分。
因此在此处勾选两项。
5)继续下一步
6)采用本机的静态IP段(注意本机需要有静态IP)
7)全部默认为空,点击下一步
8)选择此网络上的应用程序不需要wins
9)添加作用域,动态分配的地址池,注意勾选激活此作用域
10)选择对此服务器器禁用DHCPv6无状态模式
11)核对之前配置无误,点击安装
12)安装成功
13)安装后效果如下
1)打开AD域配置向导
2)默认下一步
3)选择在新林中新建域
4)输入目录林根域域名
5)选择林功能级别,这里我选择的是Windowsserver2008
6)选择域功能级别,和上面的一样
7)默认会安装DNS服务器
8)保持默认即可
9)设置AD域还原密码
10)查看确认无误,点击下一步开始安装,安装完后重启
11)服务器重启完成后,打开服务器管理器,为DHCP服务授权,否则客户端无法获取到IP。选择DHCP服务器,右键主机名,选择授权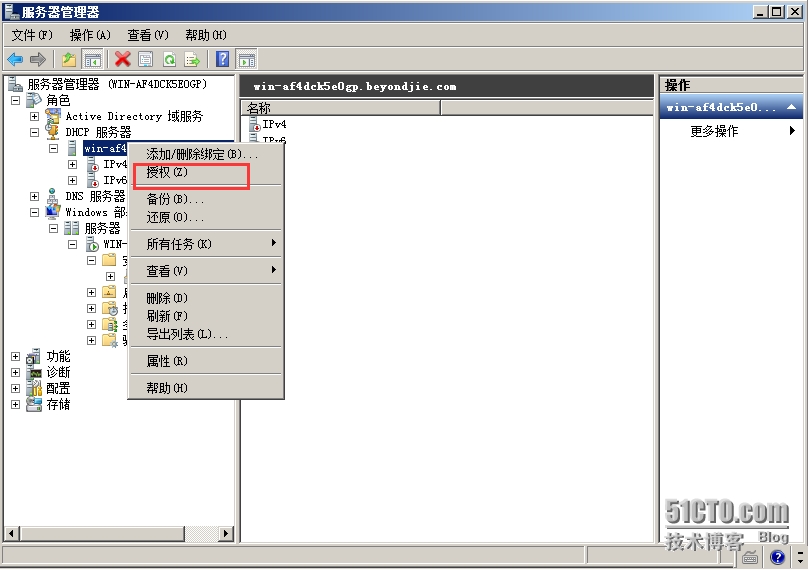
1)打开服务器管理,展开Windows部署服务,选中服务器,右击,选择添加服务器
2)添加本机为Windows部署服务器
3)选中服务器名,右击,选择配置服务器
4)确保满足一下条件
5)选择安装文件夹的位置。保持默认即可
6)勾选图中两项
7)勾选响应所有客户端计算机
8)正在配置
9)去掉立即向服务器中添加映像,稍后我手动添加
10)配置完成后出现下面界面
2.6.1为安装WindowsVista系列的系统添加镜像(通用于Windowsserver2008以后版本或windows7以后版本)
1)选中安装镜像,右键,添加安装镜像
2)点选“创建新映像组”,并且给要部署的映像定义一个名称。
3)选择挂载在光驱中的windows2008系统中\source文件夹下的安装镜像install.wim文件。
4)设置要部署系统的版本,为以后安装各个版本方便,这里我全部选择
5)确认刚才选的无误
6)正在添加windows映像
7)已成功添加
8)添加启动映像文件,右击“启动映像” ,选择 “添加启动映像”
9)选择要添加的映像文件所在位置,这里我们选择挂载在光驱中的windows2008系统中\source文件夹下的启动镜像boot.wim文件
10)输入对启动映像文件的命名及描述,以方便我们部署时便于识别。
11)确认无误,下一步
12)正在添加启动映像
13)添加完成
2.6.2为安装Windowsserver2003系列的系统添加镜像(通用于Windowsserver2003版本或windowsxp版本)
对于windowsvista之前的版本需要通过部署一个模版主机,然后再通过 AIK (windowsautomated installation kit )功能捕获模版主机,从而生成一个install.wim安装映像。
AIK安装于WDS服务端的主机中。即此次实验中的windows2008 64位企业版操作系统
Windows 自动安装工具包 (AIK)下载地址:
http://www.microsoft.com/zh-CN/download/details.aspx?id=9085
1)安装已下载好的AIK,同时确认模版主机的系统中是否已经安装.NETFramework以及MSXML软件,如果没有安装则在安装AIK前,装好以上两个软件。本次实验中的系统已安装好以上软件,所以直接点击安装AIK。
2)在弹出的安装向导中点击下一步。
3)同意软件安装的许可条款,然后点击下一步
4)选择安装路径以及使用权限,实验中选择了默认路径及所有人选项。
5)确认安装后,点击下一步继续。
6)进度显示条显示了当前AIK的安装进度。
7)安装完成后,点击关闭,结束安装程序。
8)AIK安装完成后,我们选择添加启动映像,将AIK安装目录下的winpe.wim添加至WDS服务器的启动映像中,其作用是提供系统捕获时的环境。
需要注意的是winpe.wim需要根据即将部署的系统版本选取,避免32位用于64位系统版本。反之亦然。由于本次实验即将部署的是windows2003 32位系统,所以选择启动映像时使用的是32位winpe.wim
添加映像的步骤和部署windows2008时一样。
添加完winpe.wim的启动映像后,我们再用类似的办法来添加启动映像boot.wim,由于windows 2003系统中无此文件,因此在这里我们使用windows2008的安装光盘的sources目录下的启动映像,自行拷贝出来使用即可。添加过程同于上,但在下面这个位置可以改一下名字
9)模版主机上运行的系统与即将部署的操作系统相同,本次实验模版主机安装在虚拟机上,系统为windows2003企业版32位,安装好后,在该服务器上挂载windows2003的镜像。
解压从目录support\tools\deploy.cab拷贝出的文件。将sysprep.exe和setupcl.exe两个文件复制保存的C盘根目录下。
10)打开命令控制符窗口,输入sysprep–mini -reseal。开始经行对系统的封装
11)点击确定继续。
12)Sysprep开始进行封装准备,完成后将自动重启模版主机。
13)系统自动重启后,开机时设置从网卡启动。 在出现从网络获得DHCP,并显示“press F12 for network service boot”时在3秒内请按F12,进入向导并选择“Microsoft Windows Vista PE(x86)”,进入PE环境。
14)再出现PE界面后,在命令控制符窗口输入wdscapture,开始捕获模版主机的系统。完成后会以*.wim格式保存到WDS服务器的安装映像上
15) 在弹出的windows部署服务映像捕获向导中,单击下一步。
16)选择要捕获的逻辑卷,输入保存的名称,以及对捕获映像的描述,然后单击下一步。本次实验中模版主机系统卷为C盘。
17)选择映像捕获后存放的位置,必须是本地和远程服务器全部填写,如果本地不填写会报告错误。选择将映像加载到WDS服务器上并且填写服务器名,点击连接。
18)在弹出的连接到窗口输入WDS帐号及密码。然后点击确定。帐号需要以域格式填写。
19)添加映像组,映像组是保存捕获映像的位置,且自动上传至WDS服务器中。设置好后,点击完成。
20)映像捕获将自动开始,完成后点击关闭。
21)完成后可以在WDS服务器端看到捕获的映像已经存在。至此,影响捕获完成。
1) 经过之前的WDS部署后,我们可以对系统进行测试。本次测试所采用的vmwareworkstation作为客户端。需要注意的是客户端为了模拟与服务端在同一局域网下,网卡采用的是vMnet1(仅主机模式)。同时设置客户端从网卡启动。
2)设置并重新启动后,客户端会首先从DHCP服务器获取IP地址,然后从TFTP服务器下载引导文件,当出现“Press F12for network service boot”后,在3秒内按下F12键,进入网络引导。
3)点击下一步后,会弹出连接到WDS服务器验证,在这里输入相关帐号及密码,需要注意的是用户名要以域的格式输入,本次实验的用户名为administrator,其格式为administrator@beyondjie.com。
4)选择要安装的版本,后面的步骤就跟光盘安装步骤一样了
本文出自 “Study-Everyday” 博客,请务必保留此出处http://studys.blog.51cto.com/9736817/1602192
原文地址:http://studys.blog.51cto.com/9736817/1602192