标签:blank 服务器 ip地址 target border
1. 通过vSphere Client客户端的SRM组件连接到本地站点的SRM服务器后,在右边的界面,选择“Configure Connection”,配置对端站点,输入DataCenter02站点的vCenter02的IP地址。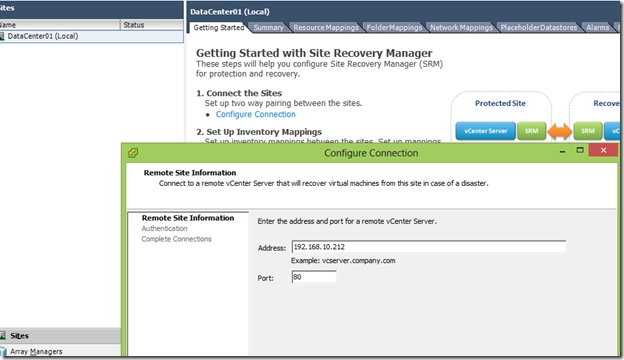
2. 验证对方站点(DataCenter02)的vCenter02的SSL证书
3. 输入vCenter02服务器的用户名和密码
4. 验证SSL证书
5. 开始连接对端站点
6. 完成连接
7. 再次输入DataCenter02站点的vCenter02的用户名和密码
8. 勾选下面的选项框,并选择“Ignore”
9. 完成连接后的效果图
10. 选择DataCenter01(local)站点,在右边的选项卡中选择“ResourceMappings”,选择对应的资源池,再选择“Configure Mapping”,选择对端DataCenter02站点的对应的资源池(本例中没创建资源池,只显示主机)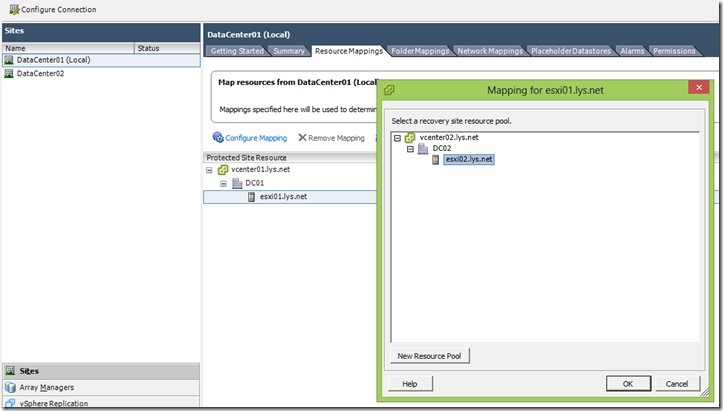
11. 选择文件夹映射选项卡
12. 设置文件夹映射,操作与上面类似
13. 在右边选择网络映射选项卡
14. 设置网络映射
15. 选择存占位存储选项卡,设置DataCenter01站点的受保护虚拟机在DataCenter02站点的占位存储
16. 使用vSphere Client客户端登入到DataCenter02站点的vCenter02服务器,重复上面10至15的步骤
17. 在左边选项卡中选择“vSphere Replication”,选择DataCenter01(Local)站点,在右边选择“Deploy the VR Appliance”
18. 打开部署OVF对话框,选择“OK”
19. 显示OVF文件目录
20. 显示vSphere Replication Appliance虚拟机的OVF相关信息
21. 设置vSphere Replication Appliance虚拟机的名称为VRA01
22. 选择部署的ESXi主机
23. 选择虚拟机磁盘格式,本次选择精简置备
24. 设置VRA01虚拟机密码和IP地址相关信息
25. 显示vCenter扩展安装相关信息
26. 显示部署VRA01(vSphere Replication Appliance)虚拟机详细信息
27. 开始部署VRA01虚拟机
28. 选择DataCenter02站点,重复17至27的步骤完成DataCenter02站点VRA02虚拟机部署
29. 完成VRA01和VRA02的虚拟机部署后,两个站点的vCenter显示的信息
30. 通过浏览器打开VRA虚拟机管理界面,地址为https://VRA01IP地址:5480/,输入部署VRA虚拟机时设置的密码,用户名为root
31. 在主界面上,选择“Configuration”
32. 确认VRM Site Name名称是否和SRM显示的站点名称一至(DataCenter01,DataCenter02),如不一至,改为一至,并选择右边的“Save and Restart Service”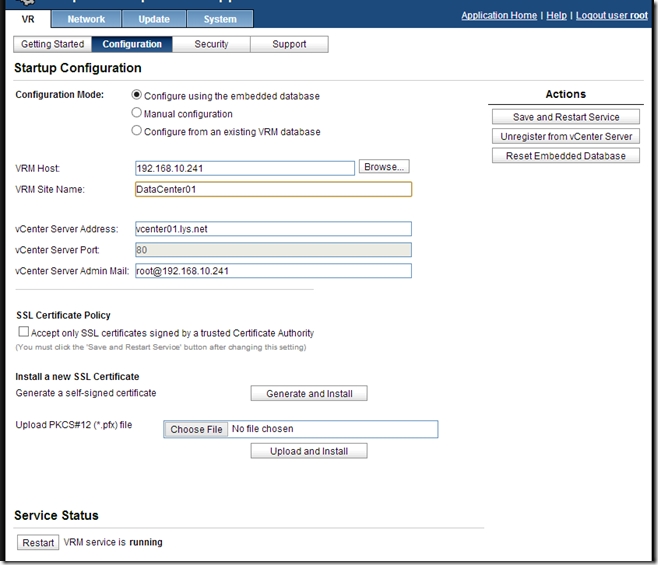
33. 设置VRA虚拟机的时区
34. 查看VRA虚拟机的网络相关信息
35. 查看主机名相关信息
36. 查看完成VRA虚拟机部署后的SRM管理界面
37. 配置两个站点的存储映射
38. 在SRM管理界面的左侧,选择“保护组”,在右边选择“创建保护组”
39. 选择受保护的站点,选择保护组类型,本案例中DataCenter01站点为受保护站点,使用vSphere Replication保护组类型,如果使用共享存储的复制功能,选择“基于阵列的复制”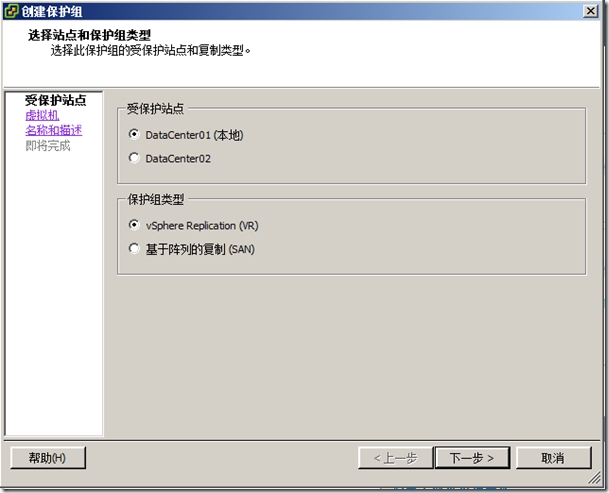
40. 输入保护组的名称
41. 显示保护组相关信息
42. 完成保护组的创建
43. 在左右选项卡中选择“恢复计划”,在右边选择“创建恢复计划”,在对话框中选择恢复站点(即用于保护的站点)DataCenter02
44. 选择保护的虚拟机组
45. 选择正式恢复时使用的恢复网络,测试计划时使用的测试网络(建议和生产网络相隔离,防止主机名及IP地址冲突)
46. 设置恢复计划名称
47. 显示相关信息
48. 完成恢复计划的创建
VMware Site Recovery Manager 5.1安装配置-Part3-配置
标签:blank 服务器 ip地址 target border
原文地址:http://vmroad.blog.51cto.com/9509852/1602571