标签:
此文主要讲述 Win7 操作系统的安装,配以详细的图文介绍,希望能对亲有所帮助,若有不足之处,敬请大神指正,不胜感激!
若是亲在虚拟机(VirtualBox)中安装 Win7,其前期虚拟硬件系统的操作,可参考上篇博文 Windows-008-VirtualBox 安装 Win7 前沿配置详解。
闲话少数,话归正题。下面就开始我们的 Win7 安装之旅吧。
一、操作系统下载
Win7 Perfessional 64bit 操作系统下载连接:http://yunpan.cn/cy96kR3ExfbZz 提取码 6bd2
二、操作系统安装
1.为 VirtualBox 对应虚拟机挂载 IOS 镜像文件(可刻录成光盘),相当于将光盘放入光驱中,操作步骤如下所示:

挂载系统完成后,点击 VirtualBox 工具栏的启动按钮,启动虚拟机,开始安装系统

完成上述操作后,系统开始加载镜像中的文件(实机安装时,通常按 F2 或者 F12 或者 delete键 进入 BIOS 中设定从光驱启动,系统才会加载文件),界面如下图所示:

系统文件加载完成后,进入语言、时间、键盘等的初始设置界面,界面如下所示:

依据上图中操作步骤的提示,执行相应的操作后,进入 安装界面,界面如下图所示:
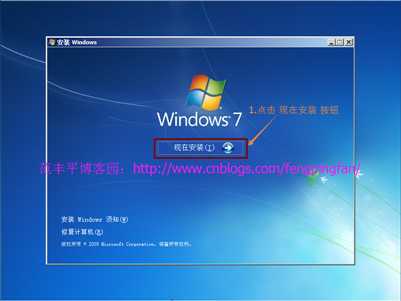
依据上图中的操作步骤提示,执行相应的操作后,出现 许可条款界面,界面如下图所示:

依据上图中的操作步骤提示,执行相应的操作后,出现 类型选择 界面,界面如下图所示:

依据上图中的操作步骤提示,执行相应的操作后,出现 安装位置选择 界面,界面如下图所示:

依据上图中的操作步骤提示,执行相应的操作后,出现 分区后的分区列表(若界面中无 新建 等按钮,则应有一个对应的高级项,点击即可出现磁盘新建等按钮),界面如下图所示:

依据上图中的操作步骤提示,执行相应的操作后,出现 Windows 安装过程 界面,界面如下图所示:

系统安装完成后,出现 系统用户配置 界面,界面如下图所示:

依据上图中的操作步骤提示,执行相应的操作后,出现 账户密码设置 界面,界面如下图所示:
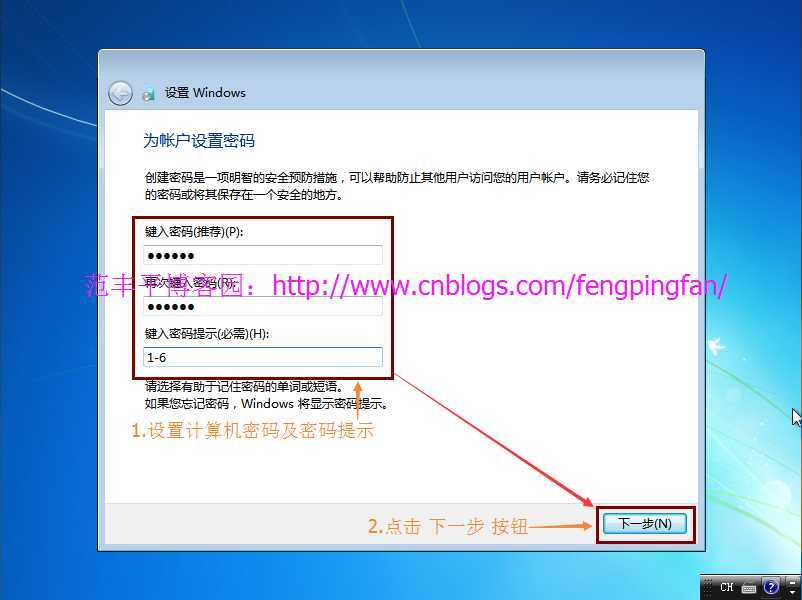
依据上图中的操作步骤提示,执行相应的操作后,出现 产品密钥录入 界面,界面如下图所示:

依据上图中的操作步骤提示,执行相应的操作后,出现 通用配置选择 界面,界面如下图所示:

依据上图中的操作步骤提示,执行相应的操作后,出现 系统时间和日期设置 界面,界面如下图所示:

依据上图中的操作步骤提示,执行相应的操作后,出现 网络环境选择 界面,界面如下图所示:

依据上图中的操作步骤提示,执行相应的操作后,出现 桌面初始化 界面,界面如下图所示:

桌面初始化完成后,出现 Win7 的桌面(默认桌面仅显示回收站),界面如下图所示:

三、Win7 简单配置
1.桌面显示计算机图标的两种方法(如下两张图文所示,第一种比较便捷),其他桌面图标显示请参阅此设置方法 ^_^


2.锁屏方法(图文详解如下所示,第二种非常快捷哦 ^_^),主要是在离开 PC 或 NoteBook 时使用:

3.安装完系统之后,必不可少的一件事就是查看相应的驱动是否安装了,查看驱动是否安装的方法如下图所示,若是存在没有安装的驱动或者亲想更新与硬件(尤其是台式机)更匹配的驱动,那么亲可以将相应的驱动光盘放入光驱开始装相应硬件的驱动了,我通常先安装主板,然后才是音视频等等的驱动程序。
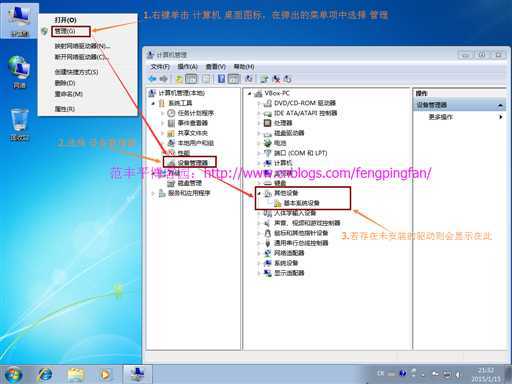
至此,Win7 操作系统的下载,及安装图文详解已经全部完成了,恭喜亲了。
最后,非常感谢亲的驻足,希望此文能对亲有所帮助,热烈欢迎亲点评 ^_^
标签:
原文地址:http://www.cnblogs.com/fengpingfan/p/4227201.html