标签:
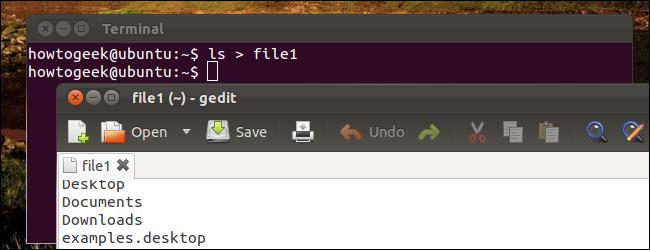
使用Linux终端不仅仅是只输入命令。学习这些基本的技巧,你就会逐渐掌握Bash shell,这个在大多数Linux发行版上默认使用的终端工具。
这篇文章面向新手,我相信大多数高级用户已经知道了所有的这些技巧,但是,你仍然可以看看,也许能学到你一直以来都忽略了的东西。
Tab键自动补全
使用Tab键自动补全是基本的技巧。它能节省你很多时间,而且当你不确定一个文件名或者命令怎么拼写时,它也及其有用。
举个例子,比如在当前目录你有一个文件,文件名是“really long file nam”,你想删除这个文件。你可以输入整个文件名,但是你得小心输错空格符(需要用\转义)。如果你输入”rm r”,然后按Tab键,Bash会自动为你补全这个文件的名字。
当然,如果当前目录中你有很多以字母r开头的文件,Bash就会不知道你指的是哪一个。比如当前目录你有另一个名字叫做“really very long file name”的文,当你按Tab键时,Bash会补全到“really\”部分,因为两个文件都是以这开头的。然后,再按Tab键你会看到所有能匹配该开头的文件列表,如下图。
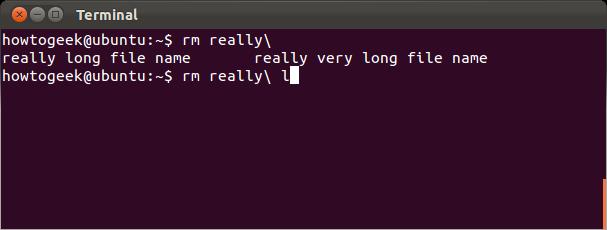
接着输入你想要的文件名然后按Tab键。这样,当我们输“l”然后按Tab键时,Bash会自动补全我们想要的文件名。
这种方法对于输入命令来说同样适用。当你不确定你想要的命令是什么,只记得以”gnome”开头时,输入“gnome”然后按Tab键,你就会看到所有可能的结果。
管道命令
管道命令允许你把一个命令的输出结果转移给另一个命令。在Unix的设计哲学中,每个程序都是只有少而精的功能。举个例子,”ls”命令会显示当前目录中所有的文件列表,而”grep”命令会在制定的地方搜索输入的字符串。
把这两者通过管道命令(用“|”符号表示)结合起来,你就可以在当前目录搜索某个文件了,以下命令用来搜索“really”:
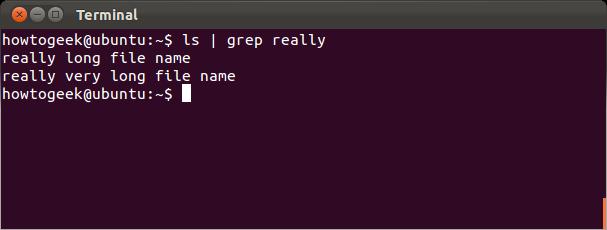
通配符
星号”*”是一个可以匹配任何东西的通配符。比如,如果我们想把”really long file name“和”really very long file name“从当前目录都删了,我们可以使用如下命令:
这个命令删除了所有以really开头,以name结尾的文件。如果你用”rm *”命令,将会删除该目录下的所有文件,所有需谨慎使用。

输出重定向
“〉”字符可以把一个命令的输出结果重定向到一个文件,而不需要额外使用另一个命令。比如,下图的代码使用”ls”命令来列出当前目录的所有文件,并把输出的列表输入到了一个名为”file1“的文件,而不是仅仅输出显示在终端上。
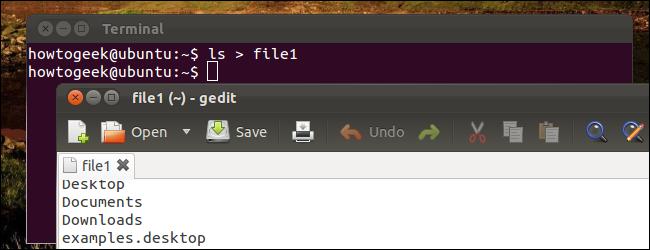
命令行历史
Bash会记得你使用过的命令的历史。你可以使用向上键和向下键来翻阅你已经使用过的命令。使用”history”命令会把历史命令都打印出来,因此你可以使用管道命令来搜索你最近使用的命令。
关于命令行历史,还有很多可以使用的技巧:

~,.& ..
波浪符”~”代表当前用户的主目录。所以,你可以使用”cd ~”切换到你的主目录,而不用输入”cd /home/name”。这对相对路径同样使用,比如”cd ~/Desktop”会切换到当前用户的桌面目录。
与之类似的是,”.”代表当前目录,”..”代表父级目录。所有,”cd ..”会跳到父级目录。这对相对路径同样有效,比如你在Desktop目录,你想切换到与Desktop目录同级的Document目录,你可以使用”cd ../Documents”命令。
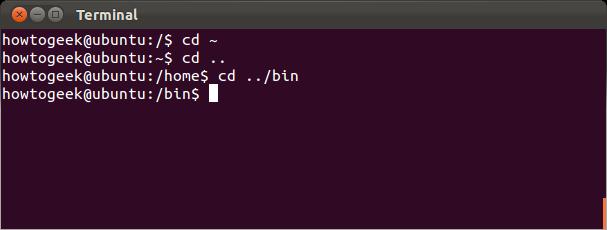
后台运行命令
默认情况下,Bash会在当前终端下运行你的命令。正常来说没有问题,但是当你想同时运行一个应用程序而又要继续使用该终端时怎么办?比如你输入”firefox”命令来运行火狐浏览器,火狐将会占据你的终端并且显示一些错误信息等输出,直到你关闭它。但是加一个”&”符号在命令后面会使Bash在后台运行该程序:
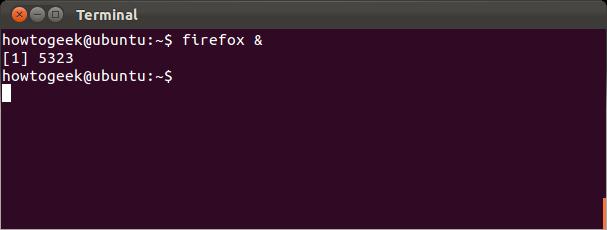
条件执行
你同样可以用Bash运行两个命令,一个接着一个。第二个命令只有当第一个命令成功运行完毕后才会运行。要想做到这样,把两个命令在同一行中用”&&”分隔即可。
比如,”sleep”命令会以秒为单位接受一个参数,然后倒计时,允许结束。单独来用的话,该命令没有任何用处,但是你可以把它作为运行下一个程序之前的延时。下面的命令会停5秒然后运行gnome的截屏工具:
sleep 5 && gnome-screenshot
转自 http://www.geekfan.net/7112/
标签:
原文地址:http://www.cnblogs.com/binyue/p/4228890.html