标签:
1.16
1.NSBundle
1> 一个NSBundle代表一个文件夹,利用NSBundle能访问对应的文件夹
2> 利用mainBundle就可以访问软件资源包中的任何资源
3> 模拟器应用程序的安装路径
/Users/aplle/资源库/Application Support/iPhone Simulator/7.1/Applications
2.UIImageView和UIButton
1> 使用场合
* UIImageView: 如果仅仅是显示图片,不需要监听图片的点击
* UIButton: 既要显示图片,又要监听图片的点击
2> 相同:能显示图片
3> 不同点
* UIButton能处理点击事件, UIImageView不能处理点击事件
* UIButton既能显示图片, 又能显示文字
* UIButton能同时显示两张图片
* UIButton继承自UIControl, 因此默认就能处理事件
* UIImageView继承自UIView, 因此默认就不能处理事件
3.Xcode文档安装路径
/Applications/Xcode.app/Contents/Developer/Documentation/DocSets
4.Xcode模拟器安装路径
/Applications/Xcode.app/Contents/Developer/Platforms/iPhoneSimulator.platform/Developer/SDKs
1、复习
1)基本iOS项目的编写步骤
-> 设计界面(拖控件)
-> 设置属性与事件
-> 编写逻辑代码
2)常见的拖线的方法
3)加法计算器(一些常用属性,退出键盘的方法)
4)frame、bounds、center和transform
5)简单的动画
bneginAnimation
commit...
6)手动创建控件
2、作业
secure
3、利用代码创建按钮
基本步骤:创建对象、设置属性、加到view中
居中的算法
设置图片背景 setBackgroundImage: forState:
设置文本 setTitle: forState:
设置文本颜色 setTitleColor: forState:
...
4、添加事件:addTarget
5、什么情况下用 storyboard? 什么时候用代码?都有什么优势?
布局结构中不变的情况下考虑 storyboard
如果布局结构常常发生变换,那么考虑纯代码的方式
storyboard 记录了界面上需要什么控件,以及控件的属性
而在程序运行的时候,编译器会读取 storyboard 文件
根据这个文件中的记录,还原成代码,一步一步创建对应的控件
设置对应的属性
6、 首先搭建界面
拖线
if(self.index == 0) {
self.btnLeft.enabled = NO;
} else {
self.btnLeft.enabled = YES;
}
if(self.index != 4) {
self.btnRight.enabled = YES;
} else {
self.btnRight.enabled = NO;
}
============
if(self.index != 0) {
self.btnLeft.enabled = YES;
} else {
self.btnLeft.enabled = NO;
}
if(self.index == 4) {
self.btnRight.enabled = NO;
} else {
self.btnRight.enabled = YES;
}
凡事if-else结构中使用纯赋值代码的,可以简化为三元表达式
int num = 1 > 2 ? 1 : 2;
7、plist 文件
property list 属性列表
6、图片浏览器例子
-> 搭建界面(按钮的一个应用、UIImageView)
-> UIImageView 与 UIButton
UIButton继承子UIControl
默认所有的继承自UIControl的控件都具有默认的事件处理方法
而UIImageView直接来自于UIView
默认是没有事件处理的
就显示图片而已都是一样的,但是由于没有事件处理,UIImageView性能会更高
如果只考虑显示图片,建议使用UIImageView
如果有点击处理,使用UIButton
-> 复习数组、索引、字典的使用
-> NSBundle用来获取文件的全路径
-> 获得数组的时候,可以使用File的全路径
7、UIIamgeView
前面已经说到了一个动画
UIView beginAnimations
。。。。
UIView commitAnimatiuons
序列帧动画
8、动画内存
UIImage imageNamed:@""
一般加载小图片或系统图片使用
9、补充的知识点
1)UIView是一个容器,里面可以放置其他的UIView
2)frame属性在定位的时候,使用的是父容器作为参考系
3)应用程序装到哪里去了
iOS开发UI基础—手写控件,frame,center和bounds属性
一、手写控件
在OC开发中,Storyboard中的所有操作都可以通过代码实现,程序员一定要熟练掌握代码布局界面的能力!
设置控件监听方法的示例代码如下:
[btn addTarget:self action:@selector(click:) forControlEvents:UIControlEventTouchUpInside];
提示:
1> addTarget方法定义在UIControl类中,这意味着可以给所有继承自UIControl类的对象添加监听方法
2> 监听方法的第一个参数就是对象本身
3> 监听方法的第二个参数是监听控件的事件
3.代码示例
1 //1.使用类创建一个按钮对象 2 // UIButton *headbtn=[[UIButton alloc] initWithFrame:CGRectMake(100 ,100, 100, 100)]; 3 //设置按钮对象为自定义型 4 UIButton *headbtn=[UIButton buttonWithType:UIButtonTypeCustom]; 5 6 //2.设置对象的各项属性 7 //(1)位置等通用属性设置 8 headbtn.frame=CGRectMake(100, 100, 100, 100); 9 10 //(2)设置普通状态下按钮的属性 11 [headbtn setBackgroundImage:[UIImage imageNamed:@"i"] forState:UIControlStateNormal]; 12 [headbtn setTitle:@"点我!" forState:UIControlStateNormal]; 13 [headbtn setTitleColor:[UIColor redColor] forState:UIControlStateNormal]; 14 15 //(3)设置高亮状态下按钮的属性 16 [headbtn setBackgroundImage:[UIImage imageNamed:@"a"] forState:UIControlStateHighlighted]; 17 [headbtn setTitle:@"还行吧~" forState:UIControlStateHighlighted]; 18 [headbtn setTitleColor:[UIColor blueColor] forState:UIControlStateHighlighted]; 19 20 //3.把对象添加到视图中展现出来 21 [self.view addSubview:headbtn]; 22 //注意点! 23 self.headImageView=headbtn;
二、frame,center和bounds属性
(1)通过以下属性可以修改控件的位置
frame.origin
center
(2)通过以下属性可以修改控件的尺寸
frame.size
bounds.size
3.代码示例
一个控制图片上下左右平移,缩放的程序(frame、center和bounds属性)
1 //
2 // YYViewController.m
3 // 01-练习使用按钮的frame和center属性
4 //
5 // Created by apple on 14-5-21.
6 // Copyright (c) 2014年 itcase. All rights reserved.
7 //
8
9 #import "YYViewController.h"
10
11 //私有扩展
12 @interface YYViewController ()
13
14 @property(nonatomic,weak)IBOutlet UIButton *headImageView;
15 @end
16
17 @implementation YYViewController
18
19 //枚举类型,从1开始
20 typedef enum
21 {
22 ktopbtntag=1,
23 kdownbtntag,
24 krightbtntag,
25 kleftbtntag
26 }btntag;
27
28 //viewDidLoad是视图加载完成后调用的方法,通常在此方法中执行视图控制器的初始化工作
29 - (void)viewDidLoad
30 {
31
32 //在viewDidLoad方法中,不要忘记调用父类的方法实现
33 [super viewDidLoad];
34
35
36 //手写控件代码
37 //一、写一个按钮控件,上面有一张图片
38
39 //1.使用类创建一个按钮对象
40 // UIButton *headbtn=[[UIButton alloc] initWithFrame:CGRectMake(100 ,100, 100, 100)];
41 //设置按钮对象为自定义型
42 UIButton *headbtn=[UIButton buttonWithType:UIButtonTypeCustom];
43
44 //2.设置对象的各项属性
45 //(1)位置等通用属性设置
46 headbtn.frame=CGRectMake(100, 100, 100, 100);
47
48 //(2)设置普通状态下按钮的属性
49 [headbtn setBackgroundImage:[UIImage imageNamed:@"i"] forState:UIControlStateNormal];
50 [headbtn setTitle:@"点我!" forState:UIControlStateNormal];
51 [headbtn setTitleColor:[UIColor redColor] forState:UIControlStateNormal];
52
53 //(3)设置高亮状态下按钮的属性
54 [headbtn setBackgroundImage:[UIImage imageNamed:@"a"] forState:UIControlStateHighlighted];
55 [headbtn setTitle:@"还行吧~" forState:UIControlStateHighlighted];
56 [headbtn setTitleColor:[UIColor blueColor] forState:UIControlStateHighlighted];
57
58 //3.把对象添加到视图中展现出来
59 [self.view addSubview:headbtn];
60 //注意点!
61 self.headImageView=headbtn;
62
63
64 //二、写四个控制图片左右上下移动方向的按钮控件
65
66 /**================向上的按钮=====================*/
67 //1.创建按钮对象
68 UIButton *topbtn=[UIButton buttonWithType:UIButtonTypeCustom];
69
70 //2.设置对象的属性
71 topbtn.frame=CGRectMake(100, 250, 40, 40);
72 [topbtn setBackgroundImage:[UIImage imageNamed:@"top_normal"] forState:UIControlStateNormal];
73 [topbtn setBackgroundImage:[UIImage imageNamed:@"top_highlighted"] forState:UIControlStateHighlighted];
74 [topbtn setTag:1];
75 //3.把控件添加到视图中
76 [self.view addSubview:topbtn];
77
78 //4.按钮的单击控制事件
79 [topbtn addTarget:self action:@selector(Click:) forControlEvents:UIControlEventTouchUpInside];
80
81
82 /**================向下的按钮=====================*/
83 //1.创建按钮对象
84 UIButton *downbtn=[UIButton buttonWithType:UIButtonTypeCustom];
85 //2.设置对象的属性
86 downbtn.frame=CGRectMake(100, 350, 40, 40);
87 [downbtn setBackgroundImage:[UIImage imageNamed:@"bottom_normal"] forState:UIControlStateNormal];
88 [downbtn setBackgroundImage:[UIImage imageNamed:@"bottom_highlighted"] forState:UIControlStateHighlighted];
89 [downbtn setTag:2];
90 //3.把控件添加到视图中
91 [self.view addSubview:downbtn];
92
93 //4.按钮的单击控制事件
94 [downbtn addTarget:self action:@selector(Click:) forControlEvents:UIControlEventTouchUpInside];
95
96
97 /**================向左的按钮=====================*/
98 //1.创建按钮对象
99 UIButton *leftbtn=[UIButton buttonWithType:UIButtonTypeCustom];
100 //2.设置对象的属性
101 leftbtn.frame=CGRectMake(50, 300, 40, 40);
102 [leftbtn setBackgroundImage:[UIImage imageNamed:@"left_normal"] forState:UIControlStateNormal];
103 [leftbtn setBackgroundImage:[UIImage imageNamed:@"left_highlighted"] forState:UIControlStateHighlighted];
104 [leftbtn setTag:4];
105 //3.把控件添加到视图中
106 [self.view addSubview:leftbtn];
107
108 //4.按钮的单击控制事件
109 [leftbtn addTarget:self action:@selector(Click:) forControlEvents:UIControlEventTouchUpInside];
110
111
112
113 /**================向右的按钮=====================*/
114 //1.创建按钮对象
115 UIButton *rightbtn=[UIButton buttonWithType:UIButtonTypeCustom];
116 //2.设置对象的属性
117 rightbtn.frame=CGRectMake(150, 300, 40, 40);
118 [rightbtn setBackgroundImage:[UIImage imageNamed:@"right_normal"] forState:UIControlStateNormal];
119 [rightbtn setBackgroundImage:[UIImage imageNamed:@"right_highlighted"] forState:UIControlStateHighlighted];
120 [rightbtn setTag:3];
121 //3.把控件添加到视图中
122 [self.view addSubview:rightbtn];
123
124 //4.按钮的单击控制事件
125 [rightbtn addTarget:self action:@selector(Click:) forControlEvents:UIControlEventTouchUpInside];
126
127 //三、写两个缩放按钮
128 /**================放大的按钮=====================*/
129 //1.创建对象
130 UIButton *plusbtn=[UIButton buttonWithType:UIButtonTypeCustom];
131 //2.设置属性
132 plusbtn.frame=CGRectMake(75, 400, 40, 40);
133 [plusbtn setBackgroundImage:[UIImage imageNamed:@"plus_normal"] forState:UIControlStateNormal];
134 [plusbtn setBackgroundImage:[UIImage imageNamed:@"plus_highlighted"] forState:UIControlStateHighlighted];
135 [plusbtn setTag:1];
136 //3.添加到视图
137 [self.view addSubview:plusbtn];
138 //4.单击事件
139 [plusbtn addTarget:self action:@selector(Zoom:) forControlEvents:UIControlEventTouchUpInside];
140
141
142 /**================缩小的按钮=====================*/
143 UIButton *minusbtn=[UIButton buttonWithType:UIButtonTypeCustom];
144 minusbtn.frame=CGRectMake(125, 400, 40, 40);
145 [minusbtn setBackgroundImage:[UIImage imageNamed:@"minus_normal"] forState:UIControlStateNormal];
146 [minusbtn setBackgroundImage:[UIImage imageNamed:@"minus_highlighted"] forState:UIControlStateHighlighted];
147 [minusbtn setTag:0];
148 [self.view addSubview:minusbtn];
149 [minusbtn addTarget:self action:@selector(Zoom:) forControlEvents:UIControlEventTouchUpInside];
150 }
151
152 //控制方向的多个按钮调用同一个方法
153 -(void)Click:(UIButton *)button
154 {
155
156 //练习使用frame属性
157 //CGRect frame=self.headImageView.frame;
158
159 /**注意,这里如果控制位置的两个属性frame和center同时使用的话,会出现很好玩的效果,注意分析*/
160 //练习使用center属性
161 CGPoint center=self.headImageView.center;
162 switch (button.tag) {
163 case ktopbtntag:
164 center.y-=30;
165 break;
166 case kdownbtntag:
167 center.y+=30;
168 break;
169 case kleftbtntag:
170 //发现一个bug,之前的问题是因为少写了break,造成了它们的顺序执行,sorry
171 //center.x=center.x-30;
172 center.x-=50;
173 break;
174 case krightbtntag:
175 center.x+=50;
176 break;
177 }
178
179 // self.headImageView.frame=frame;
180
181 //首尾式设置动画效果
182 [UIView beginAnimations:nil context:nil];
183 self.headImageView.center=center;
184 //设置时间
185 [UIView setAnimationDuration:2.0];
186 [UIView commitAnimations];
187 NSLog(@"移动!");
188
189 }
190 -(void)Zoom:(UIButton *)btn
191 {
192 //使用frame,以自己的左上角(自己的原点)为原点
193 // CGRect frame=self.headImageView.frame;
194 // if (btn.tag) {
195 // frame.size.height+=30;
196 // frame.size.width+=30;
197 // }
198 // else
199 // {
200 // frame.size.width-=50;
201 // frame.size.height-=50;
202 // }
203 // self.headImageView.frame=frame;
204
205
206 //使用bounds,以中心点位原点进行缩放
207 CGRect bounds = self.headImageView.bounds;
208 if (btn.tag) {
209 bounds.size.height+=30;
210 bounds.size.width+=30;
211 }
212 else
213 {
214 bounds.size.height-=50;
215 bounds.size.width-=50;
216 }
217
218 //设置首尾动画
219 [UIView beginAnimations:nil context:nil];
220 self.headImageView.bounds=bounds;
221 [UIView setAnimationDuration:2.0];
222 [UIView commitAnimations];
223 }
224 @end
实现效果:
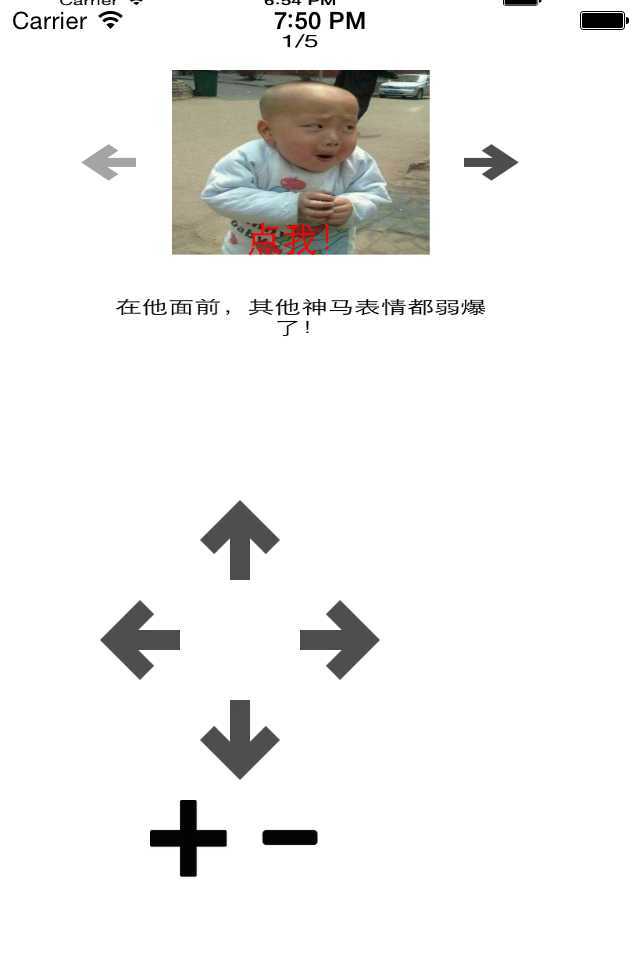
三、简单的动画效果
iOS开发UI基础—手写控件,frame,center和bounds属性
标签:
原文地址:http://www.cnblogs.com/zhangxiaomeng1991/p/4230966.html