标签:
Vmware安装过程就不详述了,这里从创建虚拟机开始记录。
选择创建虚拟机

?
下一步
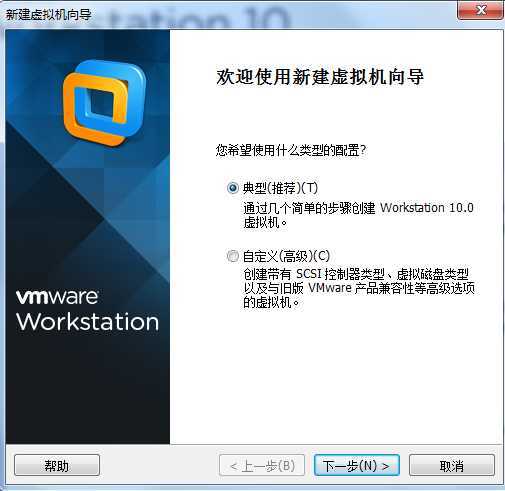
?
选择稍后安装
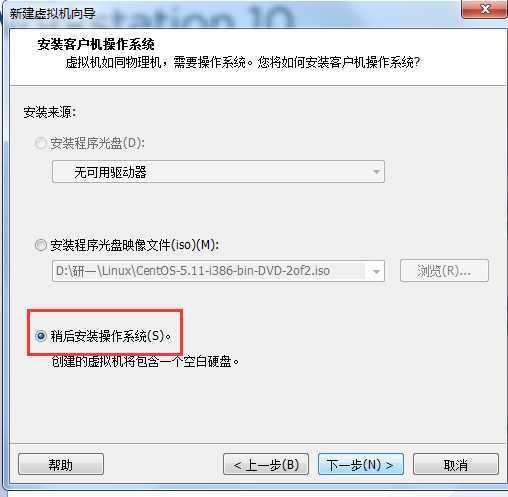
?
选择安装的操作系统版本,需要说明的是,CentOs 5 就是RHEL 5
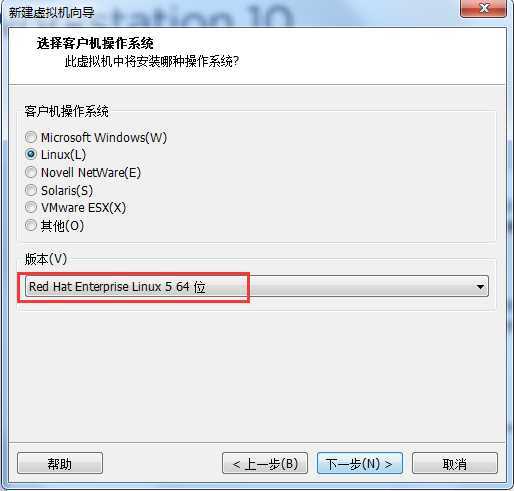
?
设置虚拟机名称及虚拟机位置
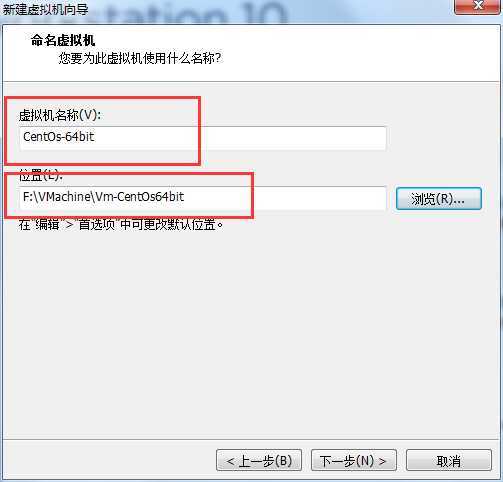
?
直接下一步
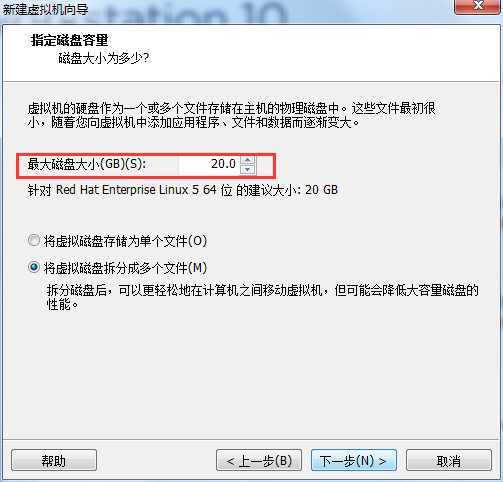
虚拟机创建完成
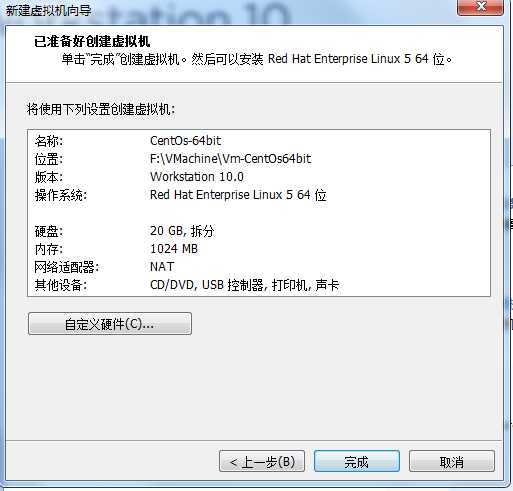
?
点击开启此虚拟机
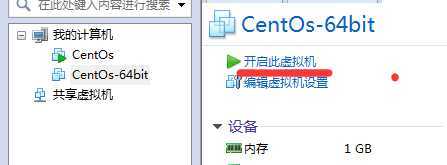
?
启动后,首先看到如下界面,按enter进入安装

?
然后进入一下界面
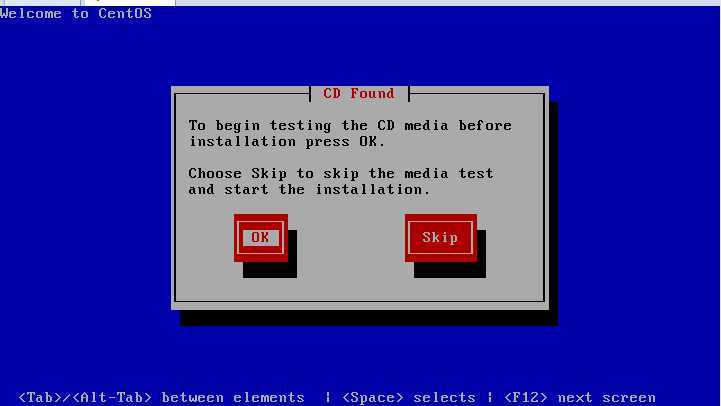
按tab键切换到skip选项
?
选择语言界面,选择简体中文
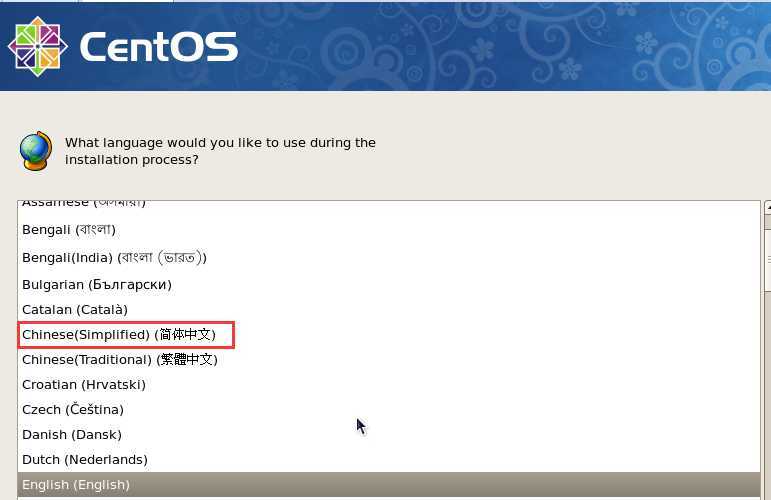
?
选择美式英语键盘,接下来一直选择next和是,进入以下界面
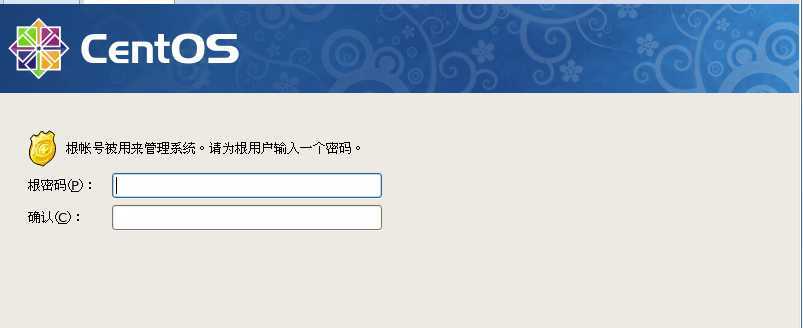
?
设置根密码,我自己设置的是123456(虽然很简单,但是避免以后忘记,还是写在这里比较好。。。)
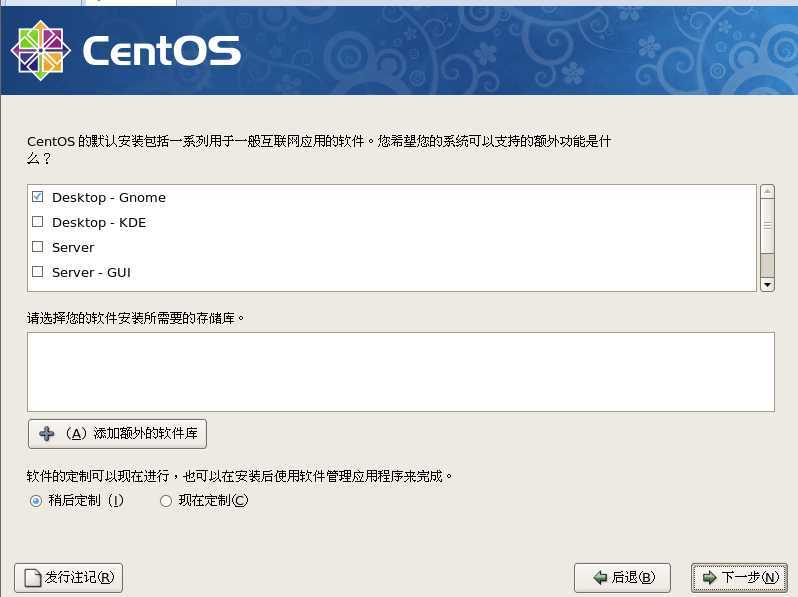
继续选择下一步
?
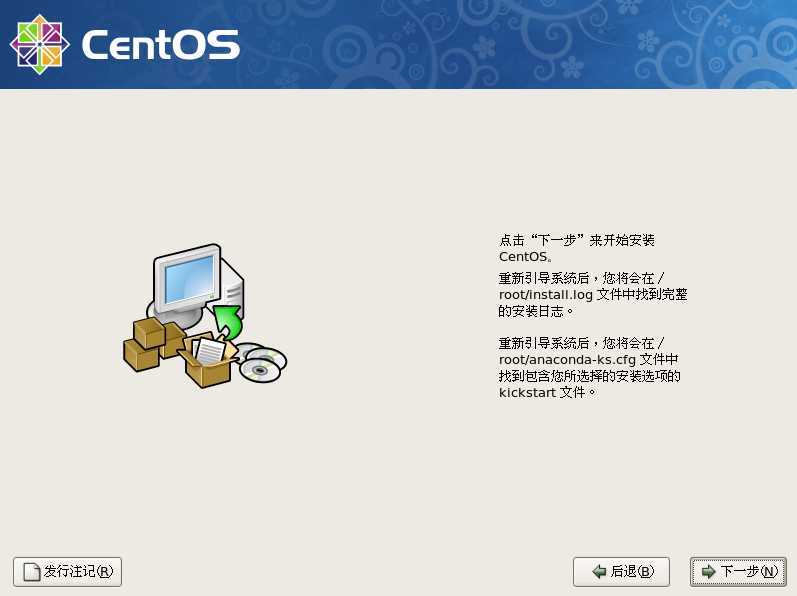
?
下一步之后,进入以下界面,选择继续
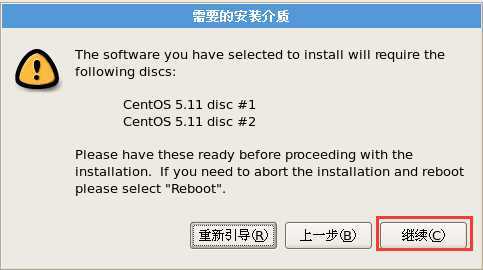
?
然后开始安装

?
安装过程中会出现以下界面,提示:请插入CenOS光盘2以继续

选择确定
?
?
由于我在下载的时候,只下载了1of2那个镜像,因此这个地方无法继续下去,回到下载的地方,将2of2下载下来,下载地址http://mirror.bit.edu.cn/centos/5/isos/i386/
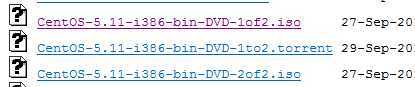
然后按照下图操作,按下图将2for2镜像添加进来
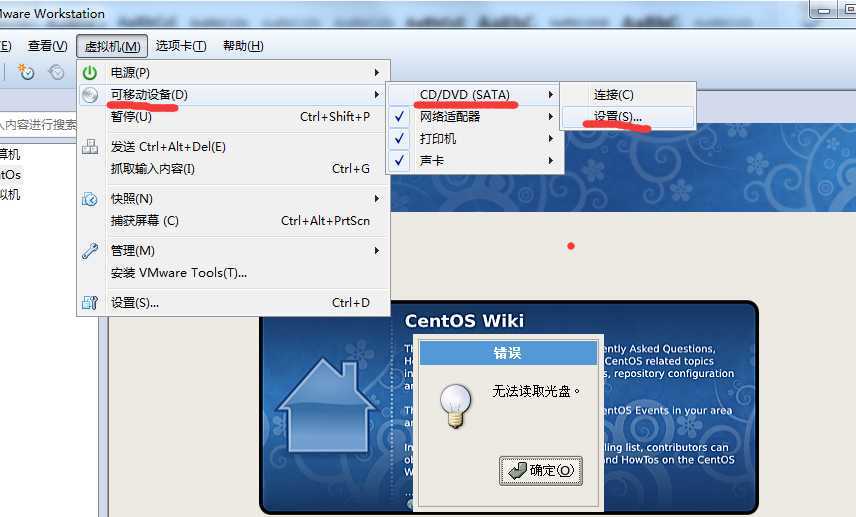
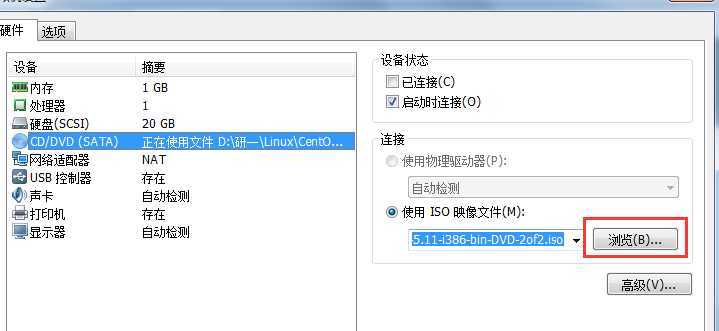
?
最后连接
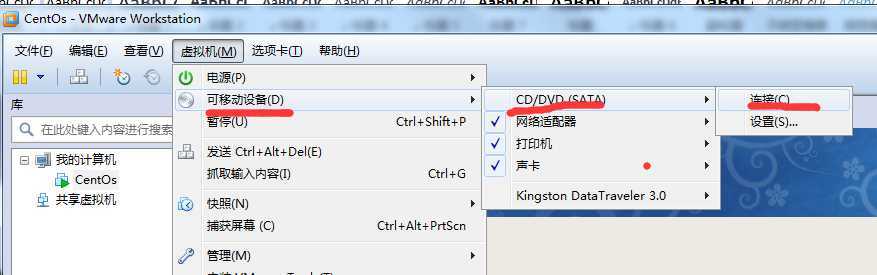
?
连接完成后,进入以下界面,选择重新引导
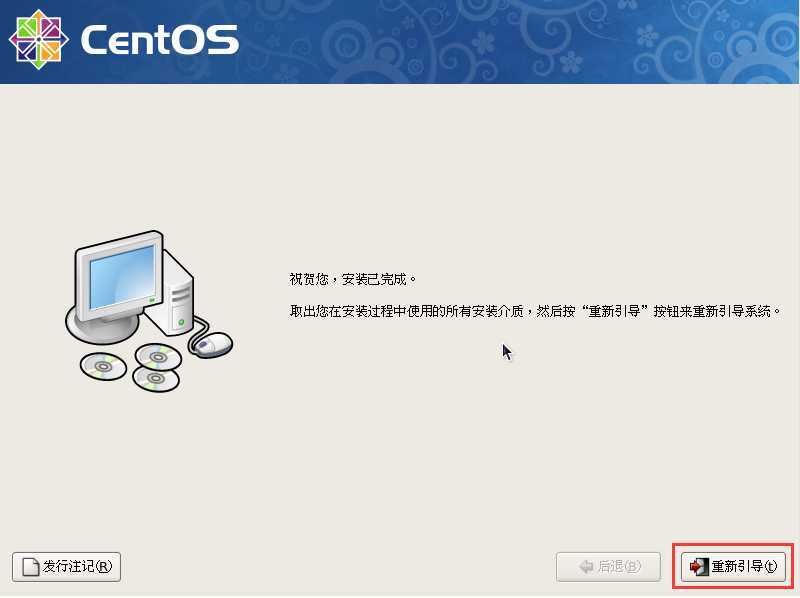
?
等待片刻,进入欢迎界面,一直前进。
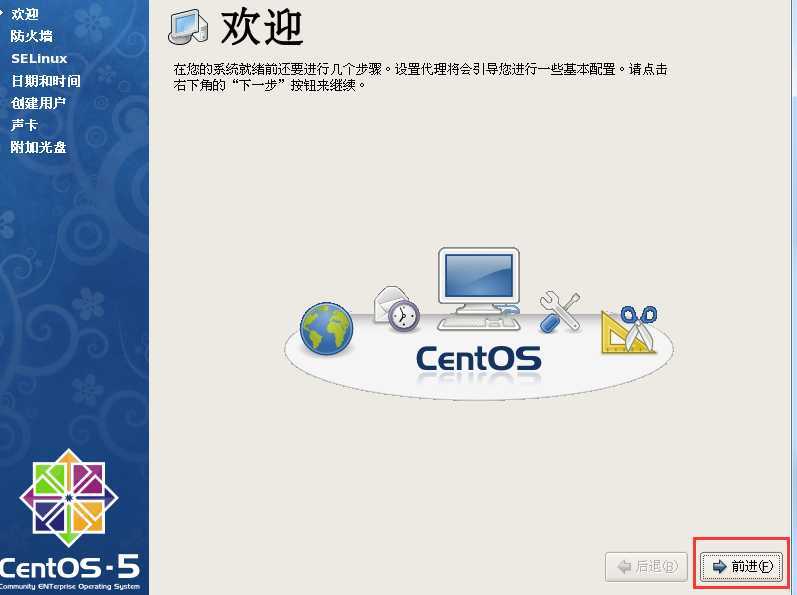
直到进入创建用户界面,自行创建用户。(我设置的密码仍然是123456。。。)
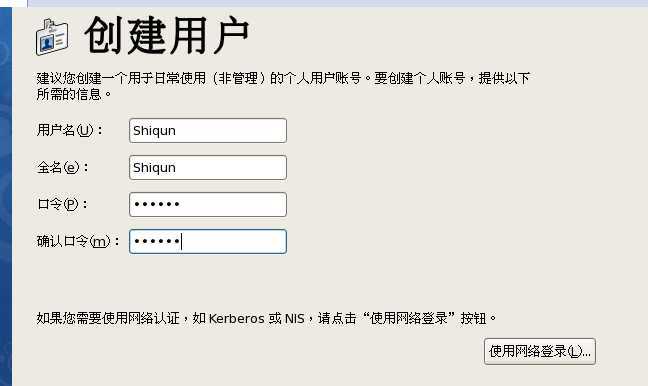
到达下面这个界面后,点击完成,即完成系统的安装
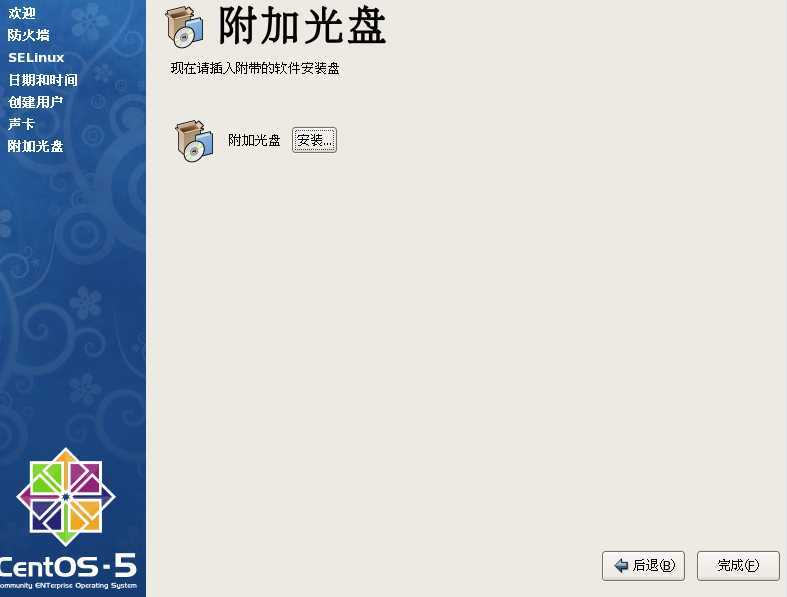
?
输入口令之后,成功了,哦也
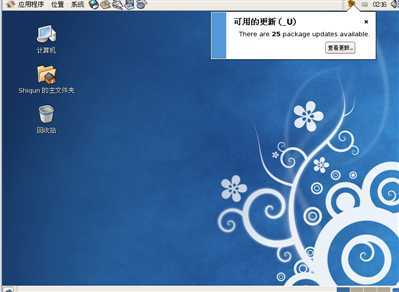
标签:
原文地址:http://www.cnblogs.com/scut-linmaojiang/p/4260673.html