标签:
Unity3D如果开发Windows Store的游戏,一般需要真机或者模拟器来调试,本文主要讲解下如何把程序发布到Surface真机上进行调试。
首先第一步肯定是要在Unity3D中将项目build出来:
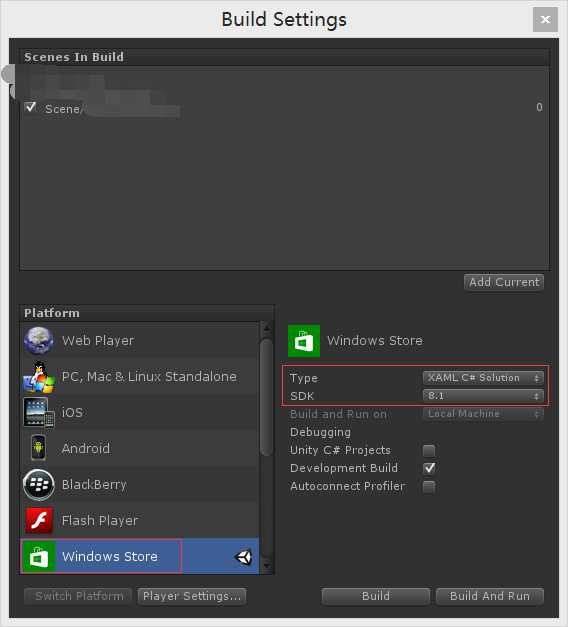
那么接下来就要依靠Visual Studio 2013来帮助我们调试Windows Store的程序了。
Visual Studio 2013虽然集成了一个Windows 8.1的模拟器,但是很多应用需要用到真机,甚至是Surface这种移动设备(比如指南针、加速器等的需要)
笔者刚遇到本问题,因此这里总结一套方案,供大家参考,笔者的环境为: Windows 8.1 + Visual studio 2013 + Surface Pro3(x64) + Unity3D 4.6 +NGUI 3.7
1.下载微软的远程调试工具:Remote Tools for Visual Studio 2013 (x64) (根据自己的架构选择对应的版本), 下载地址自行百度即可,到微软官方下载
以下的附图笔者采用手机拍摄(Surface上懒得装好点的截图软件啦,大家谅解哈,嘿嘿)
Surface端:
1. 安装刚刚下载的Remote Tools,没啥特别的,正常安装即可。
2. 安装完毕后,按Win键,切到应用详细列表,找到配置程序如下:
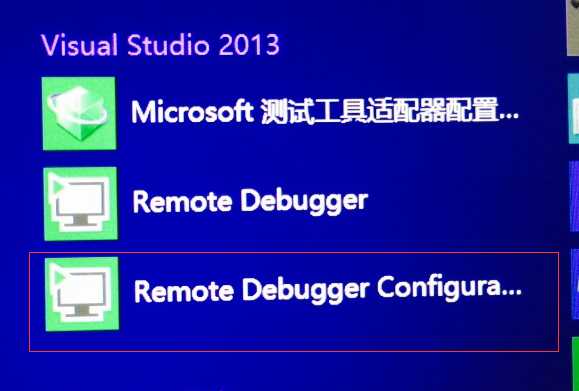
打开后,开始对Remote Debugger进行配置。
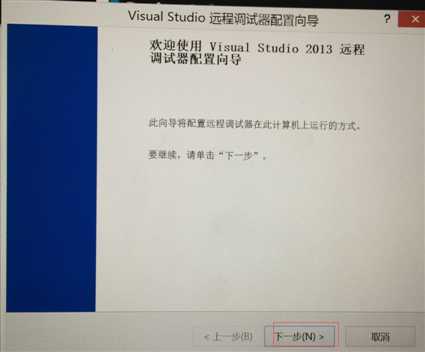
下一步后,这里要注意用户名和密码都要设置,为了方便可以直接写当前Surface登陆用户(本地账号)的账号密码,也可以新写一个,待会去新建一个用户名和密码和这里填的一样的新系统登陆账号
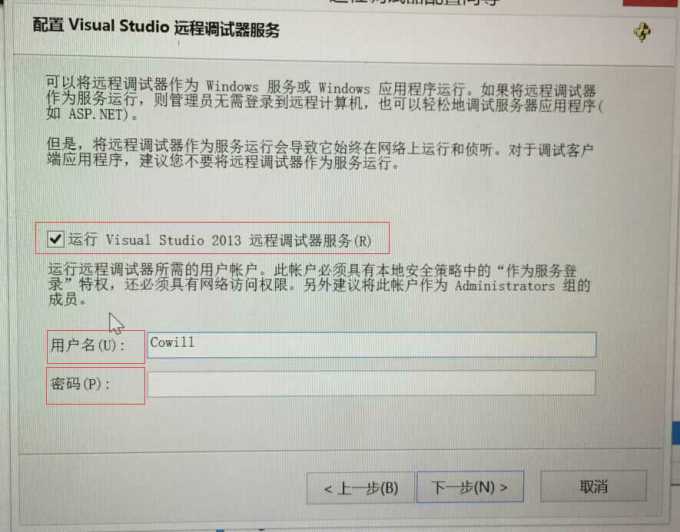
三个都勾选
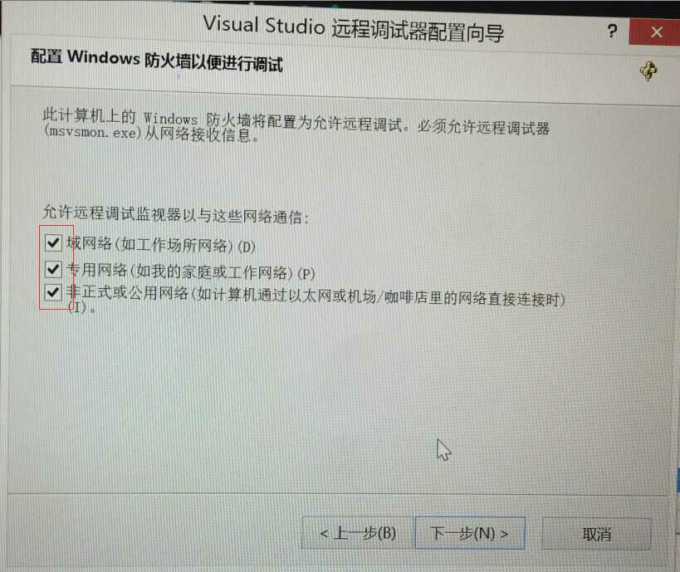
之后下一步配置就搞定了。
3.如果刚刚填了一个新的用户名和密码,那么这里去新建一个登陆账号,记得设为管理员权限
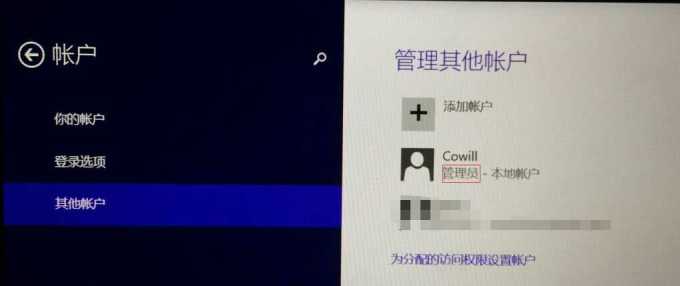
4. 接下来去本地安全策略中将新用户赋予 作为服务登陆的权限,进入控制面板——系统和安全——管理工具——本地安全策略,在下图的位置把刚刚新建的用户分配权限
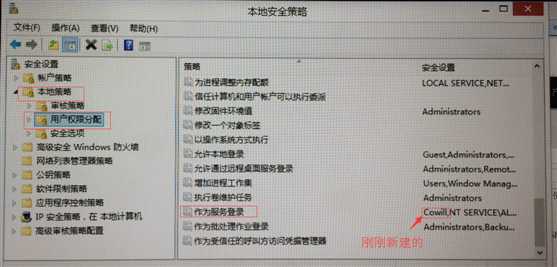
5.分配完毕后,最后用管理员权限打开远程调试工具
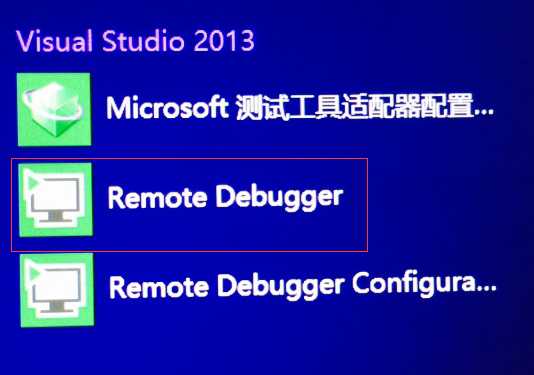
点击工具中的权限,再点添加,将新建的用户添加进去
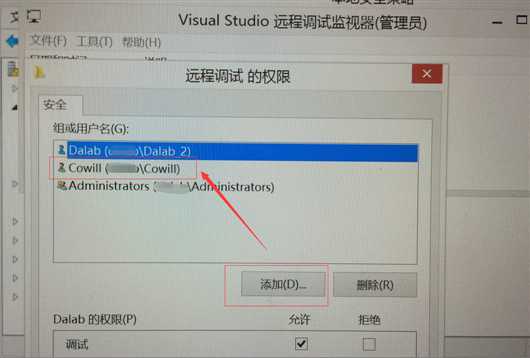
至此,Surface端配置完成。
开发端(PC):
1.在Visual Studio打开要发布到Surface上的Windows Store项目,配置下Debug,Unity4.X只支持 ARM和X86, Surface pro3系统虽然是X64,但是CPU也是X86架构,所以无妨,这里选择X86的调试
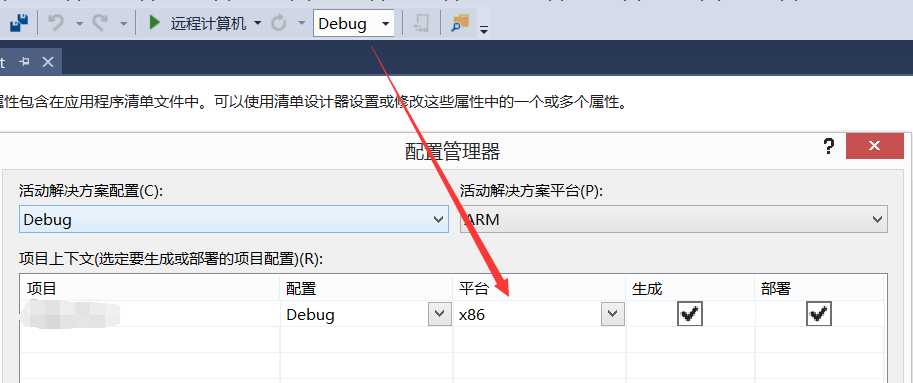
之后调试选择远程计算机
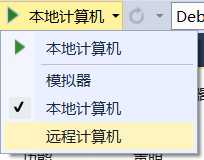
进行配置远程设置,在我的子网中来回点几下,一会就会刷出来(这里注意下,Surface应当和PC在一个网络下,笔者是用猎豹wifi从PC发了一个信号让Surface连接)
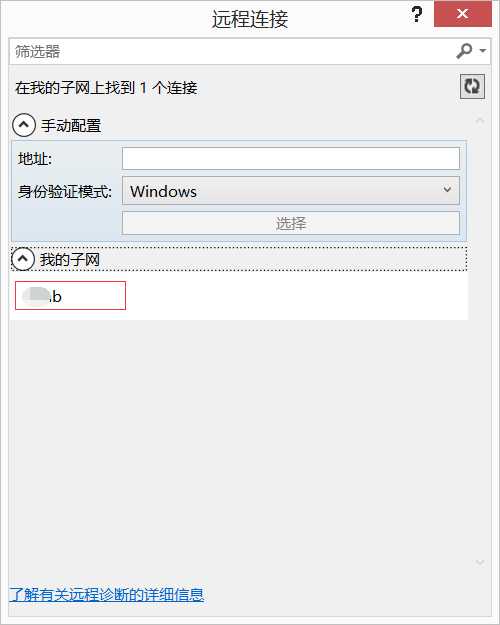
点击后选择即可,设置完毕。
部署:
在PC端设置完毕后,就可以点击远程计算机调试开始部署,第一次部署时,在surface端会提示输入Windows开发者账号来获取开发许可证,没有的可以去申请一个微软LIVE账号即可,获取许可证完毕后,Visual studio就开始部署了,部署完毕,Surface端就出现刚刚写的U3D程序了,同时PC端的Visual studio也进入了调试模式。
到这里Unity3D发布Windows Store程序到 Surface上的过程基本讲完了,如果有问题也欢迎大家留言,笔者会抽时间回答,感谢大家的支持!
Cowill
Unity3D部署windows store程序到Surface进行调试
标签:
原文地址:http://www.cnblogs.com/cowill/p/4264891.html