标签:
一 签名
所谓签名就是给应用程序一个身份,申请一个专利。签名的时候需要选择证书。就向我们上学一样,得奖了老师给你发个证书。如果不进行签名,杀毒软件会把你打包后的exe文件作为病毒处理。
签名的步骤:(1)右键点击所要发布的项目的属性。弹出如下图所示的窗口。
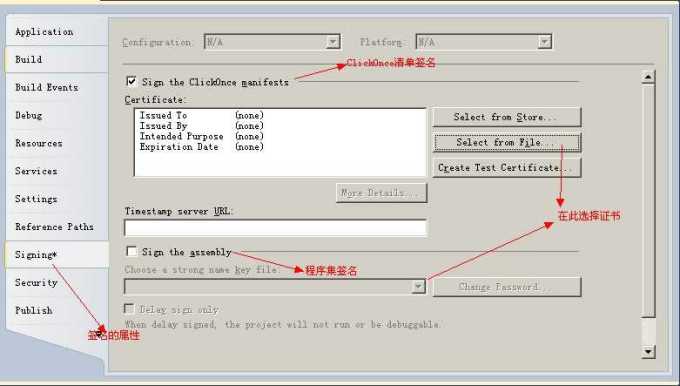
二 证书
在签名的部分提到了证书,在创建证书的时候我们一定要自己创建。因为在vs上面创建的证书默认到期时间都只有一年,这意味着每过一年你都要为你安装的应用程序再次创建一个证书。我们使用微软自带的vs控制台命令工具进行我们自己的自定义证书创建,可以设置有效期限。步骤如下:
打开Microsoft .NET Framework 的SDK命令提示,按以下步骤操作:
1、 创建一个自我签署的X.509证书(.cer)和一个.pvk私钥文件,用到makecert工具,命令如下:
2、 makecert -r -n "CN=sqs3ng " -b 01/01/2011 -e 01/01/2020 -sv myselfName.pvk myselfName.cer
按提示设置私钥密码(也可以不使用密码)即可在当前目录生成相关文件
2、利用X.509证书(.cer)创建发行者证书 (.spc),用到cert2spc工具,命令如下:
cert2spc myselfName.cer myselfName.spc
3、从.pvk和.spc格式转换成.pfx格式,用到pvkimprt工具,命令如下:
pvkimprt -pfx myselfName.spc myselfName.pvk
注意此处需要下载并安装pvkimprt.exe,否则会提示"pvkimprt"不是内部或外部命令,也不是可运行的程序或批处理文件。
pvkimprt工具下载地址如下,下载后要先解压。
http://download.microsoft.com/download/vba50/Utility/1.0/NT5/EN-US/pvkimprt.exe
按提示操作可导出.pfx证书,若第1步设置了私钥密码,此处需要输入验证
证书导出工具用于将.spc和.pvk文件导出为pfx证书文件。
导出时,会提示创建证书的密码
输入正确的密码后,出现导出向导界面,点击下一步,选择“是,导出密钥”,然后点击下一步,
出现证书类型选择界面,选择“个人信息交换 - PKCS #12(.PFX)(P)”(只有这一种可选,并且其下面的选项均不选择),再点击下一步,
出现私钥保护密码选项,输入密码,然后点击下一步,在文本框中输入要生成的文件名(一般与证书名称一致),点击下一步
显示完成窗口,并显示导出证书的信息。
三 发布
首先我给大家介绍一种很快捷的方法,不用在vs上面添加部署的那个项目。也就是所谓的web浏览器发布应用程序。还是和上面一样。在所要发布的项目上面右击属性,选择publish属性
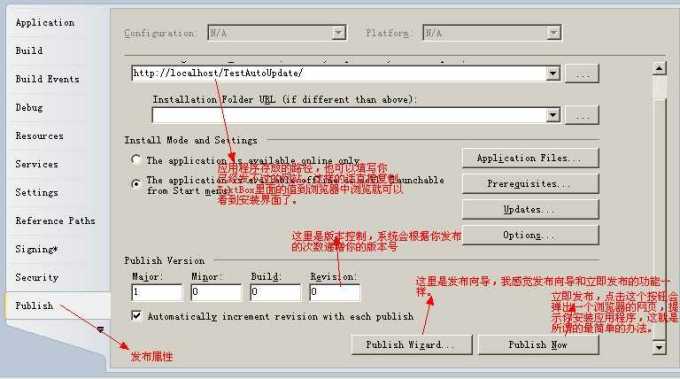
下图是应用程序再浏览器中的效果:
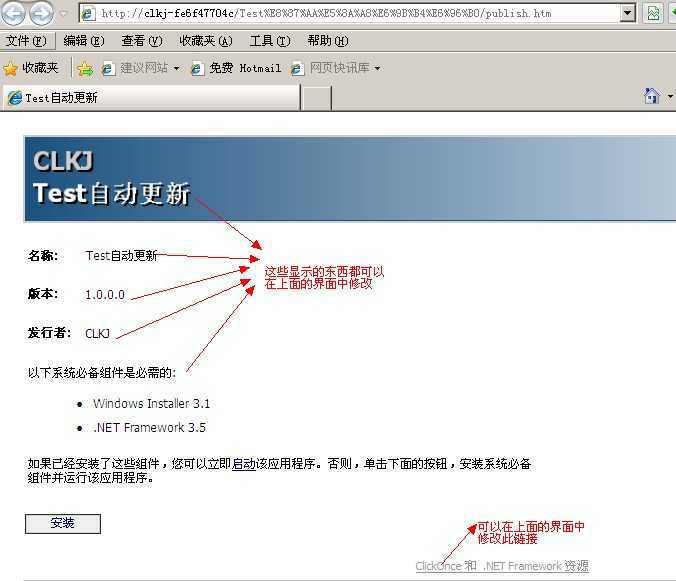
右键点击整个解决方案添加安装项目。如下图
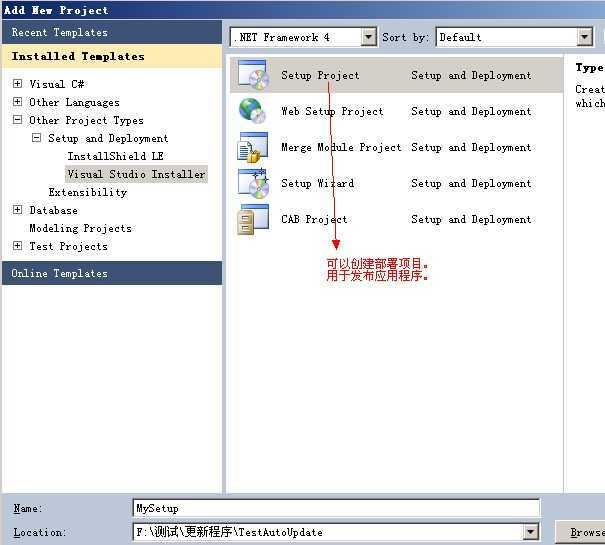
接着就开始添加主要输出的文件,就是所谓打包的项目。如下图
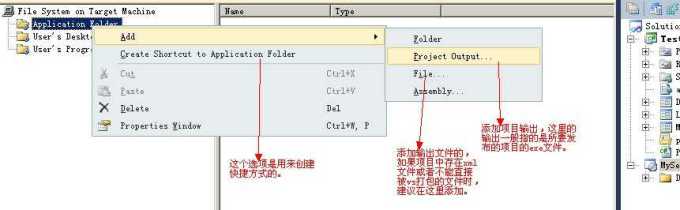
按照上面的步骤进入添加项目输出组窗口,如下图
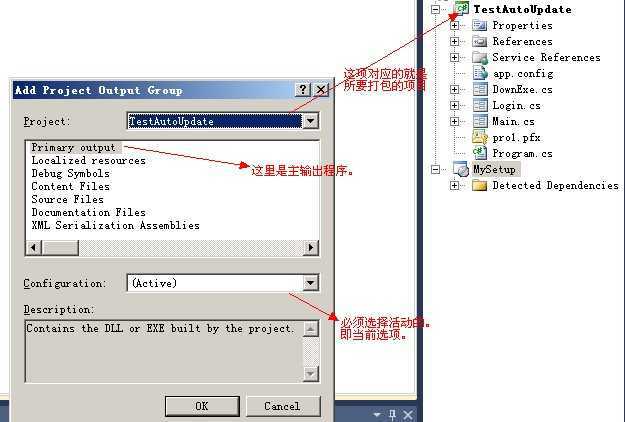
接下来我来教你如何添加一个卸载程序
按照最上面的图片上显示的,添加一个输出的文件。找到C:\WINDOWS\system32目录下选择msiexec.exe文件。将msiexec.ex添加到文件夹中后,给它增加一个快捷方式,改名为delete.exe。之后修改delete.exe的属性Arguments为\x{6DCF3E96-7334-479D-B0B7-A36439E050C5},大括号中的数字是安装项目的ProductCode属性(查找此属性必须是左键选中安装项目,不是右键点击查找属性)。
之后生成安装项目。待生成成功后,就可进行安装使用。具体视图如下:
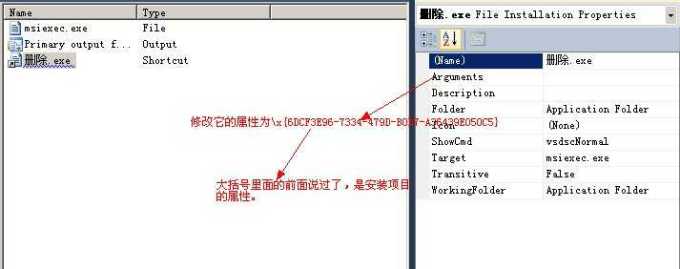
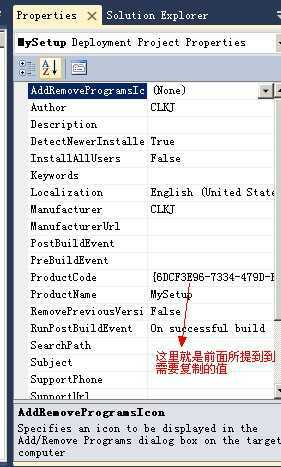
下面的是安装和卸载的视图。
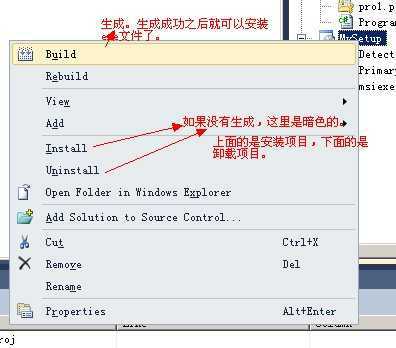
<有参考网友的地方.如有冒犯,敬请原谅!>
标签:
原文地址:http://www.cnblogs.com/huzhiming-V/p/4269985.html