标签:
说明:网上有很多类似教程,但基本上都是很老版本的Eclipse,新版的Eclipse变化太多,网上很多教程都是错误或者多余的,所以特写此教程避免更多人走弯路。
软件准备:JDK_v1.6,Eclipse_v3.7【集成开发环境】,cdt-master-8.0.2【开发C/C++必须的插件】,MinGW_v5.1.6【编译工具】。
建议安装顺序:先安装JDK,然后再MinGW,再Eclipse,最后再把插件装上。
1、JDK没什么好说的,略去不写,最重要的是配一下Path环境变量。
2、安装MinGW编译器,首先当然是下载,网上很容易搜到官网下载地址(就是这个:http://sourceforge.net/projects/mingw/files/),但是一般都是在线安装的,而且经常下载组件失败,所以推荐下载离线安装包,点击这里下载,当然也可以直接用人家准备好的绿色版,免得安装麻烦。这里简要的说一下离线安装,简单的几步之后,就会进入如下界面,不够选任何项目时默认只安装C的编译器,一般都会再把G++勾上,就是用来编译C++的。
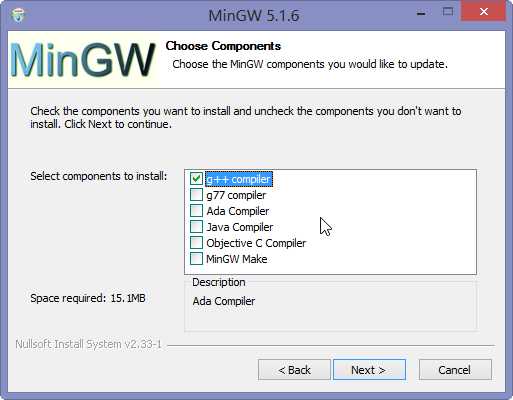
3、然后就是环境变量的配置,假设MinGW安装在D:\Program Files (x86)\MinGW目录下,那么配:
path:D:\Program Files (x86)\MinGW\bin(如果有旧的path,那么在最后面加一个英文的“;”分号,在粘贴上去)
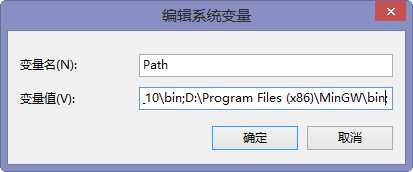
网上很多教程都说还要配置以下3个:
LIBRARY_PATH,C_INCLUDE_PATH,CPLUS_INCLUDE_PATH。
目前发现仅配置一个PATH也没有任何问题,如果出了什么问题到时候再把这3个环境变量加上去吧。
测试MinGW是否配置成功:Win+R弹出运行窗口,然后敲入“cmd”打开命令行窗口,敲入“gcc”测试即可。
4、安装CDT:
当然,Eclipse还提供专门的C/C++版Eclipse,其实和我们自己下普通的Eclipse再安装CDT插件是一回事,有兴趣下的可以点击这里下载。
解压Eclipse_v3.7,运行,点击“帮助”下的“安装软件”,然后指定CDT插件,安装,安装完后会要求重启Eclipse。
注意:千万不能用links或dropins的安装方法来安装CDT插件,会出现很多很多的问题,虽然会有C开发环境出现,但是编译、运行等会遇到各种问题,所以切记切记!!!
5、开始测试:
新建一个“Hello World ANSI C Project”,右边注意选择“MinGW GCC”,否则又会有各种问题出现。如果没有安装MinGW并且配置path环境变量这个是不会出现的。
Project type分为两种,“Executeble”和“Makefile project”,其中“Executeble”为Managed C Project,即自动编译的C工程;而“Makefile project”是通过写makefile来手动编译的C工程,新手建议使用自动编译的C工程。
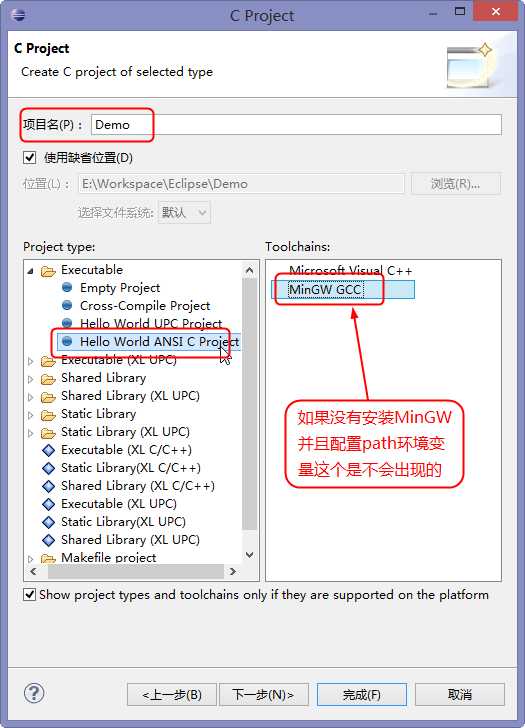
新建完一个项目后,默认是这样的:
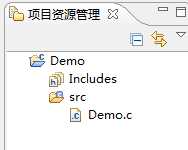
如果使用link等方式安装CDT插件的话,新建完一个项目后什么也没有!
6、运行:
直接运行会报“Binary not found”的错误:
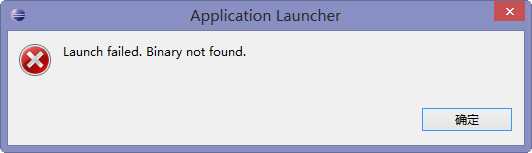
注意:这里才是最关键的,任何一个项目,第一次运行都必须对着项目名右键-->“构建项目”(英文版叫build project),会发现多出一些目录和文件出来了,控制台也会有一些信息,实际上这就是编译,以后再修改了项目之后就无需再次构建了,只需直接点击运行即可:
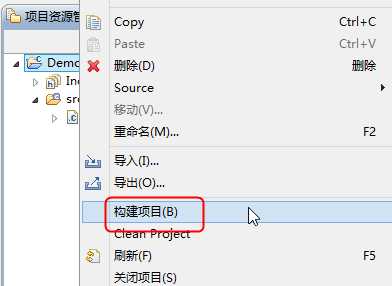
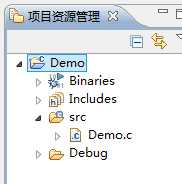
然后就可以运行了:
点击以下图标或右键运行:
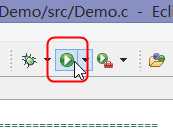
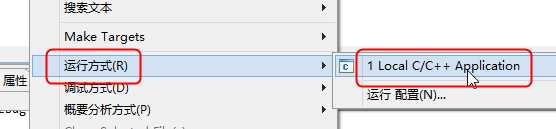
总结网上一些错误的教程:
1、有的说要把MinGW\bin下的一个叫mingw32-make.exe改成make.exe,可能是我没有安装mingw32-make的缘故,至少我目前没有碰到任何问题,因为MinGW\bin下压根就没有这个文件。
2、还有的说要自己配什么makefile,还右键项目“Make Targets”-->“Build”,搞毛线啊,压根就不需要任何配置就可以。
3、还有的说要在首选项里面,选择“C/C++”->“Make”->“New Make Projects”,在右侧选择“Binary Parser”这一栏,然后在下面点选“PE Windows Parser”,并将其他选项取消选择,完成之后点击“OK”,目前发现这也是多余的。
4、还有就是有关环境变量的多余配置,这里不再扯了。
标签:
原文地址:http://www.cnblogs.com/zwj911112/p/4277492.html