标签:
对于网站的安全部署方面,大家请看我以前写的《服务器安全部署文档》里面已基本上将服务器相关的安全设置都讲到了,照着里面的操作一般的黑客是比较难攻击进来的(代码漏洞除外),而本章的部署则是是该篇设置好的基础上来创建站点的。
1、关掉访问保护
打开安全防护软件,关掉访问保护(由于做了策略,在服务器上未经授权无法创建dll和exe文件,不关掉的话就没办法拷贝网站的dll文件到服务器里)
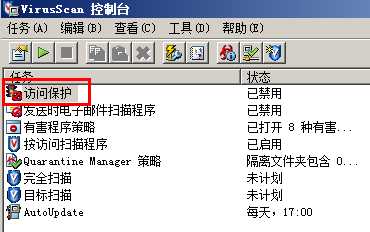
记得网站添加成功后重新开启访问保护
2、发布网站
打开解决方案,对Web项目按右键,在弹出的菜单中点击“发布”——这样生成的是Debug版部署包,如果发布到正式环境的话,可以点击“生成部署包”来发布正式版
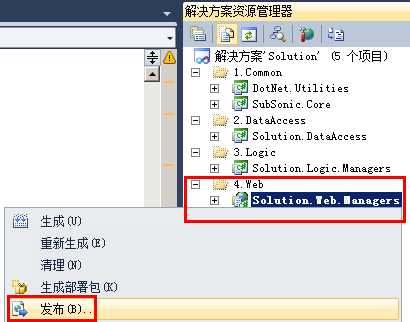
选择发布方法为文件系统,点击发布按键发布网站

将红框框住的文件夹内容复制到发布成功的文件夹中(由于这些文件夹没有包含到项目中,所以发布时并没有一起发布出来——这样做是为了打开解决方案时,不用加载太多内容,而导致解决方案打开速度太慢,影响VS使用性能)
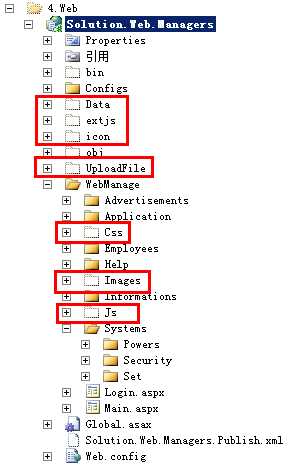
这是发布后的文件夹,红色框框住的就是复制进来的文件夹
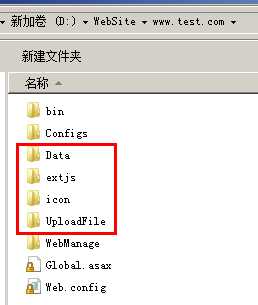
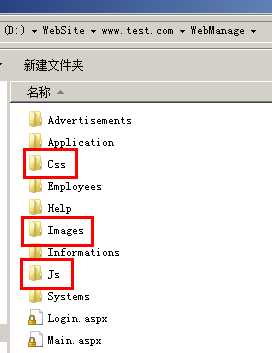
3、复制网站到服务器
将发布成功的文件夹复制到服务器中,并进入bin文件夹,删掉pdb文件

4、添加新网站

如果是在本地操作且不会修改host的话,主机名那里请不要填写,如果是在服务器上操作且你有自己的域名,请在主机名填写你自己的域名
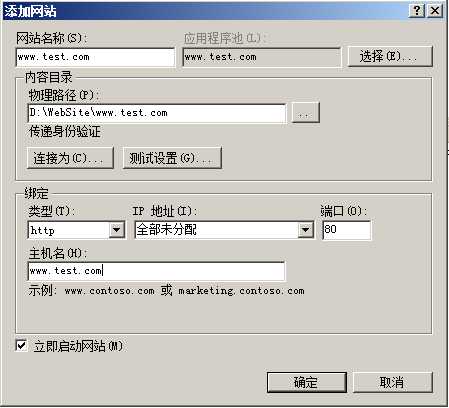
5、设置网站访问权限
请双击“身份验证”
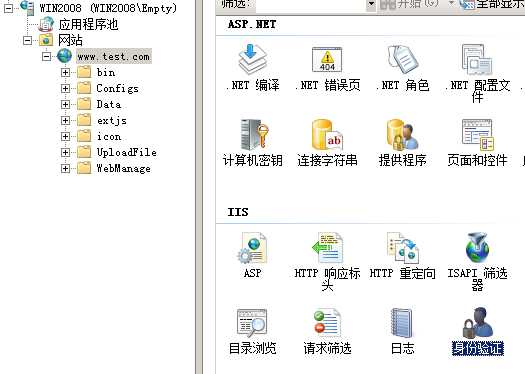
在打开的窗口中选择“匿名身份验证”,然后点击“编辑”
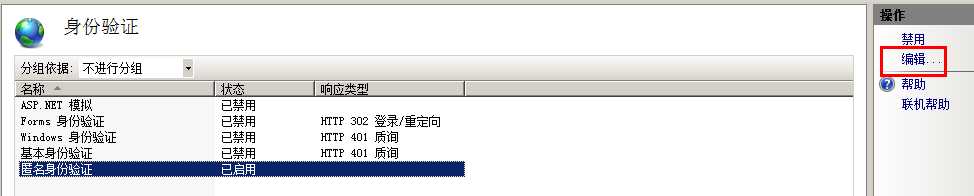
选择“应用程序池标识”

6、设置文件夹访问权限
对新建好的网站按右键,点击“编辑权限”
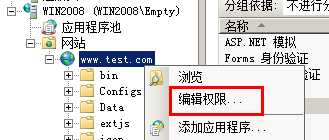
选择“安全”标签,点击“编辑”
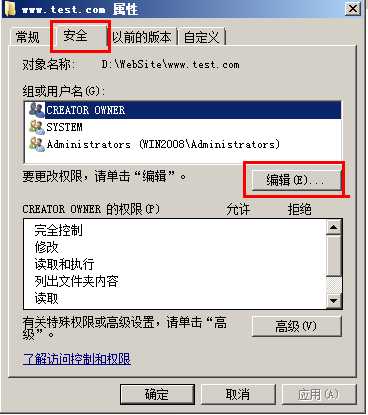
然后点击添加
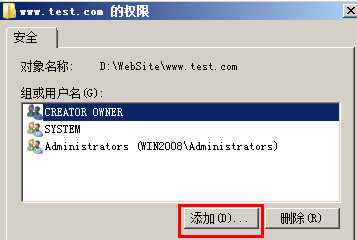
在空白处输入应用程序池名称“IIS AppPool\www.test.com”后点确定(对于有些站点,可能还要添加Authenticated Users这个用户才能正常访问)
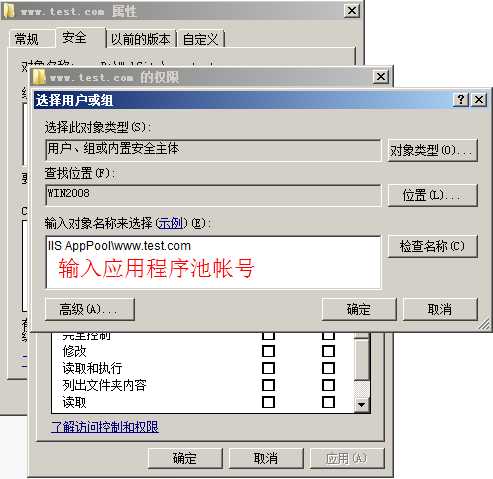
完成应用程序池访问权限添加,在权限那里不能赋予修改权限
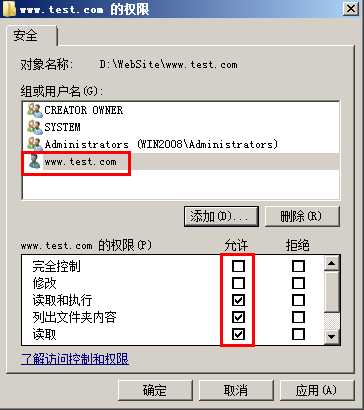
7、控制可更新文件夹执行权限
我们在做网站文件夹配置时,必须做到“可写入文件夹无可执行权限,可执行文件夹无写入权限”这个要求,这样才能令网站更加安全
对于红色框框住的文件夹,虽然不都是可写入的文件夹,不过由于里面放置的都是不需要执行的文件,所以都将它们设置为无执行权限
首先选择指定文件夹,然后双击右边的“处理程序映射”
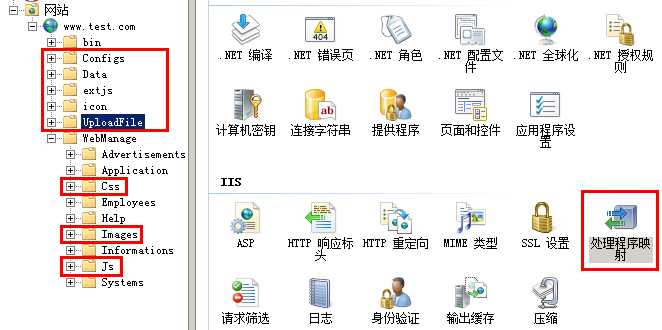
打开后点击右边的“编辑功能权限”
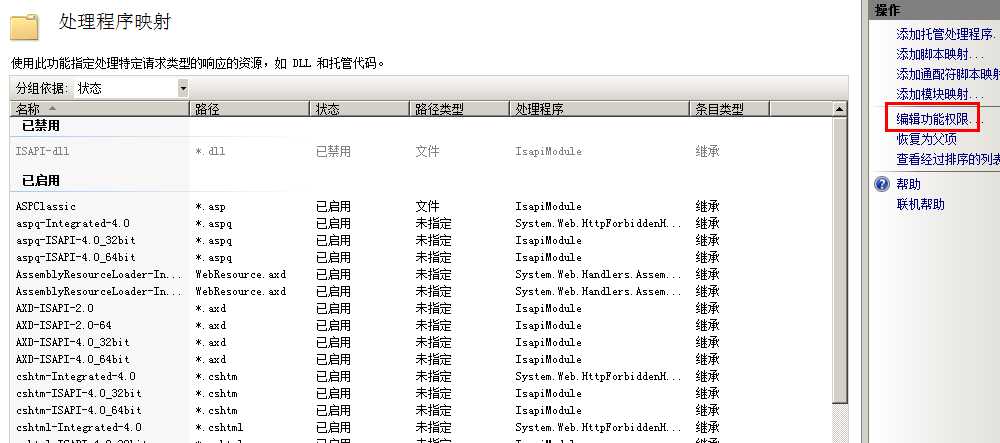
将“脚本”前面的勾去掉
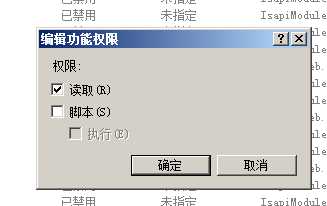
然后对我们框架中需要有写入权限的两个文件夹Data和UploadFile赋予写入权限
对文件夹按右键,点击”编辑权限“
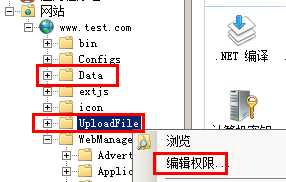
在”安全“标签中点”编辑“
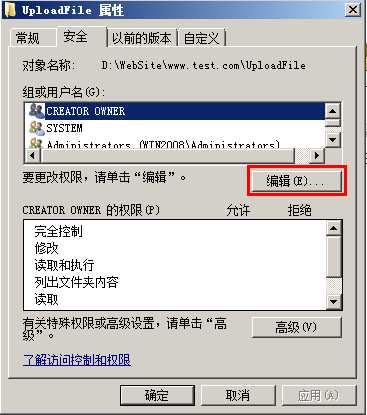
给刚才添加的应用程序池名称“www.test.com”赋予“修改”权限
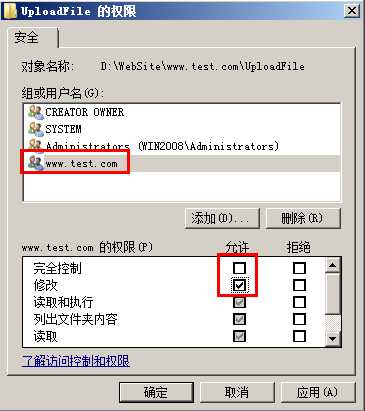
8、设置“应用程序池”.net版本与模式
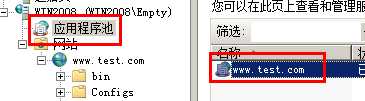
设置它为.net4.0+经典模式

9、附加数据库
添数据库复制到服务器
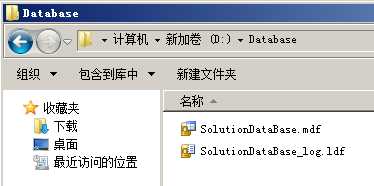
打开数据库管理器,对“数据库”按右键,点击“附加”
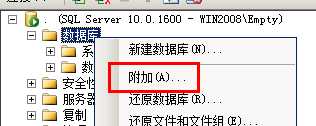
然后将数据库附加进来

10、添加数据库访问用户
打开安全性=》登陆名
右键菜单,点击新建登录名
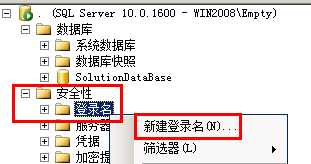
输入登陆名、密码和选择默认数据库
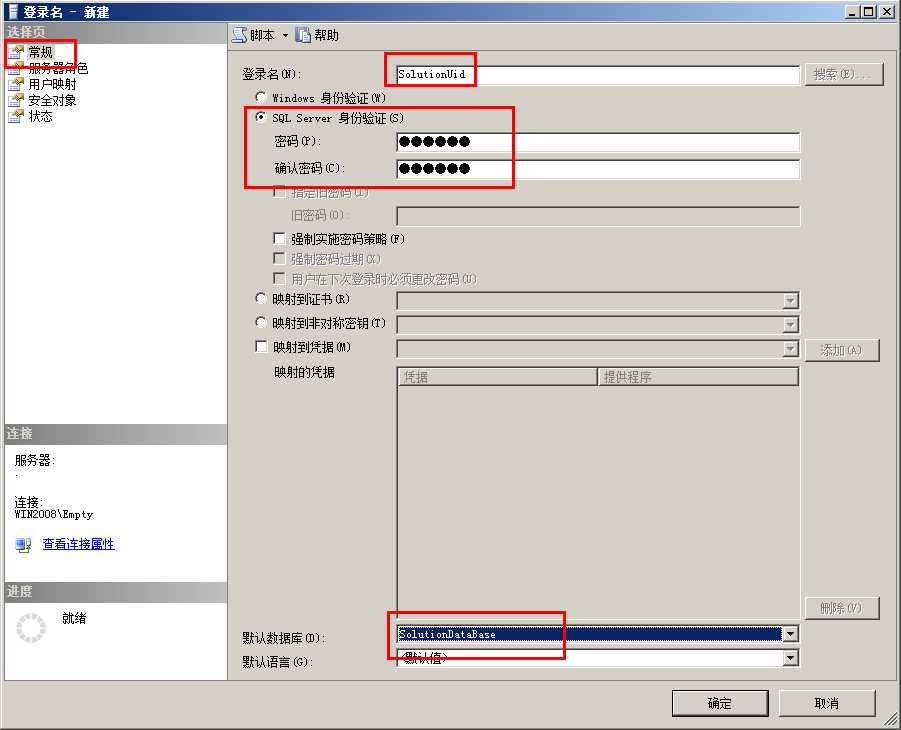
选择“用户映射”,对“SolutionDataBase”数据库打勾,并设置数据库角色成员身份(新建时这里经常会看到自动打勾的,实际上并没有选中,需要点击“确定”后重新打开,然后再勾上才行,这个应该是MsSql的一个Bug)
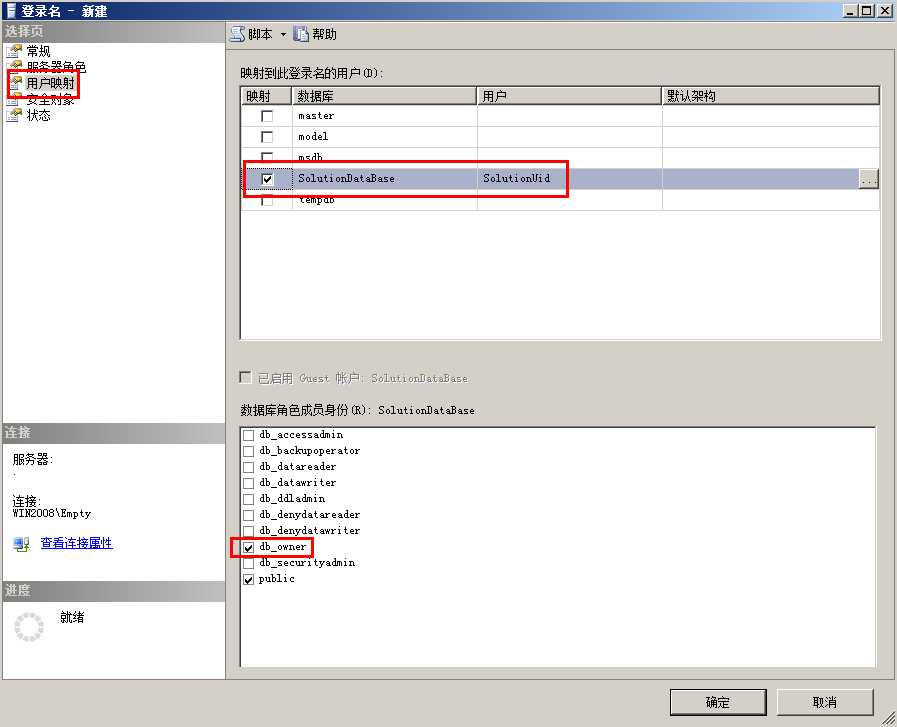
11、设置数据库链接
然后大家打开服务器新建网站的Web.config,将里面的数据库链接用户名与密码设置为刚刚创建的数据库访问用户名与密码后,打开浏览器就可以正常访问了。
将《服务器安全部署文档》的一些重要粘贴过来,让大家再次重温一下注意事项
1) 更新前一定要经过自测和测试部门人员测试通过; 2) 修改网站任何配置都必须提前做好备份,方便出问题时回档; 3) 修改了服务器端的任何设置都必须提交做好拷屏与记录,方便网站出现任何问题时快速的找出问题; 4) 对服务器端的相关端口进行变动时,必须提前在Windows防火墙和McAfee防火墙提前开通对应的端口,修改好端口重启服务器或软件后,记得关闭原端口,并且做好测试工作,防止发生无法访问的情况,特别对于远程访问端口的修改必须小心,不然可能会造成无法远程登陆的情况; 5) 当发生某功能无法运行或出错的时候,请先检查Windows防火墙、McAfee访问保护和防火墙,看看是否是给访问保护规则阻止了。 6) 必须定期检查用户管理查看是否有多余的用户和用户隶属组是否改变;检查应用程序日志、安全日志、系统日志、IIS访问日志、网站后台管理记录的日志、网站目录中记录的操作日志与充值日志、McAfee访问保日志等,并做好备份工作;查看Windows防火墙、McAfee访问保护和防火墙是否运行中,有没有不小心关闭后忘记开启了;检查SQL的相关日志与记录增长量,检查SQL备份情况,备份空间是否足够等;(具体可查看我的另一篇文章《服务器安全检查指引——日常维护说明》) 7) 除了做好服务器安全相关配置外,代码的安全也是非常重要的,所有提交的数据必须做好过滤操作,防SQL注入和XSS攻击,客户端定期杀毒查木马,定期修改登陆密码,以保证系统安全。
发布最后更新的解决方案:
更新了《数据字典》的“目录与文件说明”
并修复了下面Bug:信息列表加条件查询不出来的问题;修复ConfigHelper类(配置读取)获取布尔类型时无法辨别true字符串问题;修复新增员工即标识为离职状态的问题。
从零开始编写自己的CSharp框架解决方案20140718.rar
标签:
原文地址:http://www.cnblogs.com/fx2008/p/4281919.html