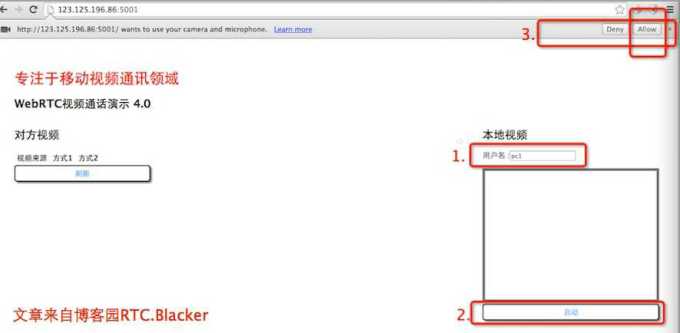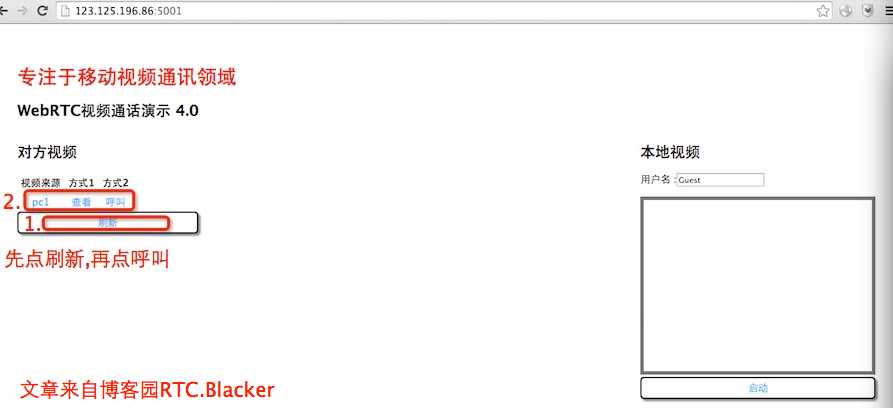2.1. 环境要求:
2.1.1. 2台有摄像头和麦克风的电脑.都装有最新版的chrome浏览器.
2.2. 演示步骤:
2.2.1. 2台电脑分别用chrome浏览器打开rtcURL
2.2.2. 电脑A在页面上输入用户名:pc1,然后点击"启动"按钮,点完启动按钮后,在浏览器对话框中选择允许使用摄像头.
2.2.3. 电脑B点击"刷新"按钮,这时候会看到刚才登陆的pc1,点击"呼叫",并在浏览器对话框中选择允许使用摄像头.
2.2.4. 稍加等待,即可成功.
2.3. 附图如下
图1
图2
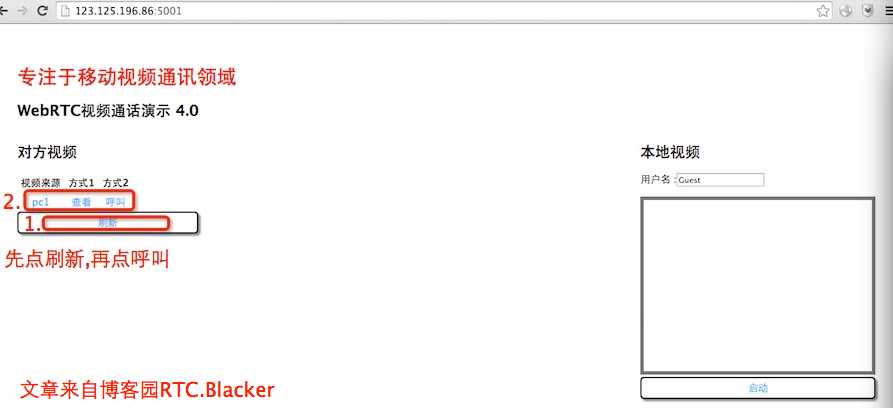
三. 演示手机与手机视频(App方式)
3.1. 环境要求:
3.1.1. 准备两台安卓4.0以上的手机.
3.2. 演示步骤:
3.2.1. 分别给手机装上HuRTC4.0.apk.
3.2.2. 两台手机分别打开HuRTC4.0,设置服务器地址:rtcAddr
3.2.3. 手机A输入用户名mc1,密码rtc.blacker 然后点击登录.
3.2.4. 手机B输入用户名mm2, 密码rtc.blacker 并勾选底下"以监控端身份登录".
3.2.5. 手机B登录后即可看到手机A,勾选,然后点击"监控".
3.2.6. 稍加等待,即可成功.
四. 演示手机与手机视频(Browse方式)
4.1. 环境要求:
4.1.1. 准备两台安卓4.0以上的手机.分别装有chrome浏览器
4.2. 演示步骤:
4.2.1. 所有操作方式与"演示PC与PC视频"一样.
五. 演示手机与PC视频
5.1. 环境要求:
5.1.1. 1台安卓4.0以上的手机.
5.1.2. 1台有摄像头和麦克风的电脑.且装有最新版的chrome浏览器.
5.2. 演示步骤:
5.2.1. 手机安装并打开HuRTC4.0,设置服务器地址:rtcAddr
5.2.2. 手机A输入用户名mc1,密码rtc.blacker 然后点击登录.
5.2.3. 电脑用chrome打开:rtcURL.
5.2.4. 页面上可以看到刚才登陆的mc1,点击"呼叫",并在浏览器对话框中选择允许使用摄像头.
5.2.5. 稍加等待,即可成功.
六. 演示iOS与PC视频
待补充.