标签:
为了学习linux下配置web服务器环境,于是安装了vmware,准备在虚拟机里面学习web服务器的搭建!
首先是在虚拟机里安装centos,我选择的是32位的centos6.6版本,因为新版本7据说更改了好多命令,况且是新版本,于是没有采用!
至于选择32位的是因为我回头的vps的环境最大也就是2G(没有毛爷爷啊...) 所以就选择了32位的!
虚拟机安装centos基本上没啥说的,一直next就行了!(PS:vmware11 真心不错...)
----------------------------------------------------------------------------- 关闭GUI ----------------------------------------------------------------------------------
安装成功之后,为了学习命令行,肯定是先关闭xwindow,也就是关闭GUI
操作就是编辑/etc/inittab文件 将id:5:initdefault: 改成 id:3:initdefault:
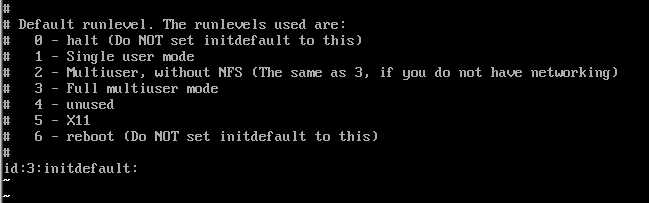
然后reboot就会进入命令行模式了!
----------------------------------------------------------------------------- 分辨率配置 ----------------------------------------------------------------------------------
进入命令行以后发现显示的界面很小,稍微长一点的内容都会换行,于是更改命令行下的分辨率:
操作就是编辑/boot/grub/menu.lst文件,在kernel开头的那一行添加vga参数:
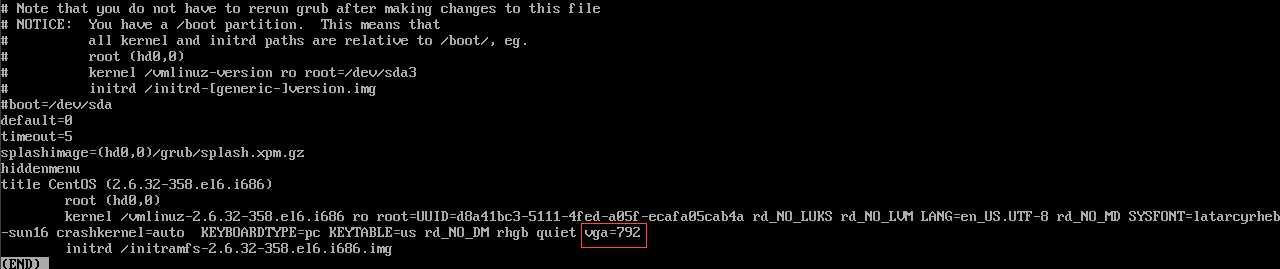
如果不知道自己分辨率的值,可以在行为添加vga=ask,这样在每次启动的时候,都会列出所有支持的分辨率让我们选择:
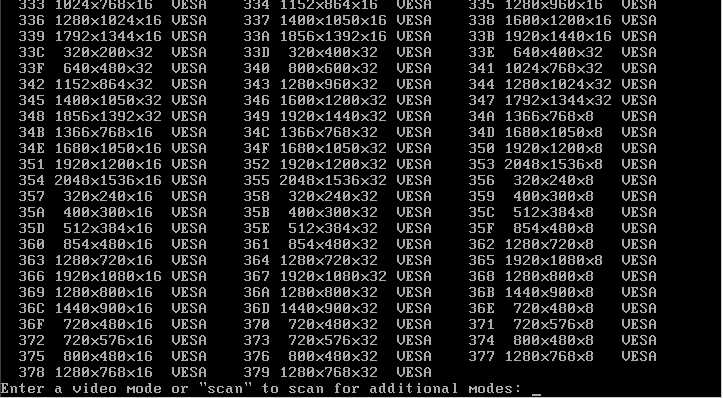
比如我输入379 就会进入1280*768的分辨率。
已经改更改了命令行模式以及分辨率,那么首先肯定要先打一下补丁了!
su
******
yum update
就是root下使用yum update命令更新系统补丁或者漏洞
----------------------------------------------------------------------------- tty设置 ----------------------------------------------------------------------------------
更新完成后,我们首先关闭多余的tty,tty是啥呢,我看了半天网上的解释,大致感觉就是终端差不多的东西!
centos默认是开启6个tty的
不过对于vps来说,我们基本上都是使用putty这一类的来远程连接的,于是我们开启2个tty就可以了!
具体操作有如下两步:
1.编辑/etc/init/start-ttys.conf
将其中开启6个终端的配置改成2个
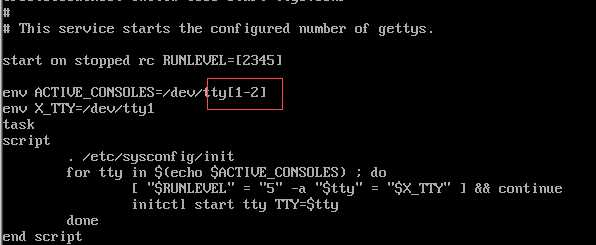
就是将[1-6]改成[1-2]
从上面的脚本看出这个配置文件执行了/etc/sysconfig/init文件,那么就是我们要操作的第2步了
2.编辑/etc/sysconfig/init文件
同样的将ACTIVE_CONSOLES改成2个

reboot后使用ps命令查看当前终端就会只有tty1和tty2了:
ps aux | grep tty
----------------------------------------------------------------------------- IPV6配置 ----------------------------------------------------------------------------------
然后就是为节省系统资源,关闭ipv6 以及ipv6的防火墙,对于VPS来说使用一个独立的IPV4是最常见的了!
操作就是编辑/etc/modprobe.d/dist.conf文件,在文件的末尾添加如下两行:
alias net-pf-10 off alias ipv6 off
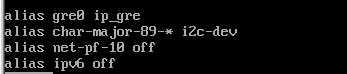
然后reboot 使用lsmod | grep ipv6 可以发现ipv6已经关闭了
然后就是关闭ipv6的防火墙,关闭就是开机不启动了,那就是使用chkconfig命令了
chkconfig ip6tables off
这样就关闭了ipv6以及ip6tables了!
----------------------------------------------------------------------------- FTP配置 ----------------------------------------------------------------------------------
然后就是配置ftp了,以方便我们能够上传文档或者代码
首先就是检查是否已经安装了vsftpd
rpm -qa | grep vsftpd
如果没有就安装
yum install vsftpd
然后启动vsftpd
service vsftpd start
然后可是使用chkconfig命令设置ftp开机启动
(注:我并没有设置,因为VPS基本上也就我一个人管理,没有必要设置开机启动,就算需要使用ftp,我一般也会通过putty链接后,开启vsftpd ,然后使用结束后,关闭它)
安装vsftpd后,下面我们就是配置vsftpd了:
首先肯定是要禁止ftp的匿名登录:
操作就是编辑/etc/vsftpd/vsftpd.conf文件,设置anonymous_enable=NO,以及启用chroot_list_enable 和 chroot_list_file选项

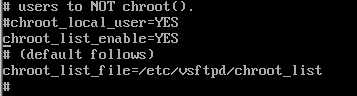
然后更改FTP下默认的21端口号 操作就是在vsftpd.conf添加listen_port **** 以及设置启用ftp被动模式和设置被动模式端口范围!
listen_port ****
pasv_enable=YES
pasv_min_port=10020
pasv_max_port=10040

然后就是修改/etc/services文件下的ftp的端口号

然后在/etc/vsftpd下建立chroot_list文件并编辑
并一行输入一个ftp用户
然后就是添加ftp用户组:
groupadd webftp
然后创建刚才添加的ftp用户(比如test用户):
useradd -g webftp -M -d /var/www -s /sbin/nologin test
使用-g参数将它归集到webftp用户组下,-M参数不设置它的主目录(没有-M参数/home里会有个wwwer文件夹,这个文件夹没多少实际用处,所以不用设置),-d参数设定它的初始登入目录为/var/www,-s参数设定它不需要登陆系统/sbin/nologin,它被命名为test。
补一条命令,如果要修改用户的主目录可以使用usermod命令,语法如下:
usermod -d /var/www2 username
然后为这个用户设置密码:
passwd test
将目录权限更改为该用户:
chown -R test.webftp /var/www
然后重启vsftpd服务
service vsftpd restart
现在可以使用netstat -ntlp | grep vsftpd 查看vsftpd监听的端口号是否改变了!
不过ftp还是不能链接的,因为我们还没有在防火墙里面为更改的端口添加通过的权限:
操作就是编辑/etc/sysconfig/iptables文件,照葫芦画瓢添加指定的端口就行了!
然后重启iptables,这样就可以访问ftp了,但是现在只能访问,是不能列出目录的,
因为selinux的限制,所以我们可以设置allow_ftpd_full_access开启即可!
setsebool allow_ftpd_full_access on
而且此代码重启失效,所以对我来说是适用的!
----------------------------------------------------------------------------- mysql配置 ----------------------------------------------------------------------------------
现在可以配置mysql了
由于centos默认自己已经装了,于是就先卸载已经自带的mysql包
rpm -qa | grep mysql
mysql-lib***
yum remove mysql-lib***
这样系统自带的mysql就会被删除掉了 没有用rpm -e的强制,不知道那样会不会删除依赖,yum remove 貌似是删除了依赖关系的!
然后就是安装mysql了,安装没有什么问题,问题就是你选择什么版本了,关于版本选择,网上有很多解释了!我选择的是5.5.42 (PS:貌似大家都在吐槽mysql被oracle收购后出的那个什么版本...)
安装就没有什么了,rpm -ivh 就OK了

安装完成后,首先就是开启mysql服务 以及设置mysql开机启动(开机启动自己衡量就行了!)
service mysql start chkconfig mysql on
然后就是设置mysql root用户密码以及整理用户什么之类的,mysql内部的语法,大家都懂,就不多说了!
有一个需要注意的地方就是rpm安装mysql不会在etc下生成my.cnf配置文件,我们需要手动把合适的配置文件复制到etc下
rpm安装mysql 配置目录在 /usr/share/mysql 然后根据服务器不同的内存配置选择不同的配置文件复制到etc就行了
我这里选择的是huge
cp /usr/share/mysql/my_huge.cnf /etc/my.cnf
然后就是更改mysql的端口号和防火墙设置:
更改端口号,因为在selinux下,所以需要更改selinux设置,网上都说使用semanage,
这个链接是我写的在selinux模式下更改mysql端口:
http://www.cnblogs.com/waitfate/p/4285859.html
内容如下:
默认情况下 mysql更改端口后是不能通过selinux的
提示启动错误,那么首先就要看mysql的错误日志
可是我不知道mysql错误日志的位置
首先,更改selinux的模式为passive 然后启动mysql(passive模式下是能够启动mysql的)
setenforce 0
然后是用ps命令查看日志位置:
ps ax|grep mysql 或者 ps ax|grep "[m]ysql"
从输出中找到--log-error
然后打开错误日志
提示:
[ERROR] Can‘t start server: Bind on TCP/IP port: Permission denied 150210 19:57:52 [ERROR] Do you already have another mysqld server running on port: 3308 ?
明显是绑定到3308端口的时候提示错误了!
那么就要更改selinux对mysql开启3308端口
网上搜索后说是需要使用semanage
但是centos里面并没有找到semanage命令
那么查看哪个包提供了semanage
yum provides /usr/sbin/semanage
发现是policycoreutils-python包
于是安装policycoreutils-python包
yum install policycoreutils-python
安装完成后,为mysql绑定3308端口
semanage port -a -t mysqld_port_t -p tcp 3308
然后设置selinux为强制模式然后重启mysql就可以了
setenfoce Enforcing
service mysql restart
更改端口这点就说到这! 至于防火墙,因为默认防火墙是开启的,我们不添加更改的端口到防火墙,外部是不能够通过修改后的端口连接到数据库的!
标签:
原文地址:http://www.cnblogs.com/waitfate/p/4299828.html