标签:
This lesson explains how to create and issue a notification.
The examples in this class are based on theNotificationCompat.Builder class.NotificationCompat.Builder is in the Support Library. You should use NotificationCompat and its subclasses, particularlyNotificationCompat.Builder, to provide the best notification support for a wide range of platforms.
When creating a notification, specify the UI content and actions with a NotificationCompat.Builder object. At bare minimum, aBuilder object must include the following:
setSmallIcon()setContentTitle()setContentText()For example:
NotificationCompat.Builder mBuilder =
new NotificationCompat.Builder(this)
.setSmallIcon(R.drawable.notification_icon)
.setContentTitle("My notification")
.setContentText("Hello World!");
Although actions are optional, you should add at least one action to your notification. An action takes users directly from the notification to an Activity in your application, where they can look at the event that caused the notification or do further work. Inside a notification, the action itself is defined by a PendingIntent containing anIntent that starts an Activity in your application.
How you construct the PendingIntent depends on what type of Activity you‘re starting. When you start anActivity from a notification, you must preserve the user‘s expected navigation experience. In the snippet below, clicking the notification opens a new activity that effectively extends the behavior of the notification. In this case there is no need to create an artificial back stack (see Preserving Navigation when Starting an Activity for more information):
Intent resultIntent = new Intent(this, ResultActivity.class);
...
// Because clicking the notification opens a new ("special") activity, there‘s
// no need to create an artificial back stack.
PendingIntent resultPendingIntent =
PendingIntent.getActivity(
this,
0,
resultIntent,
PendingIntent.FLAG_UPDATE_CURRENT
);
To associate the PendingIntent created in the previous step with a gesture, call the appropriate method ofNotificationCompat.Builder. For example, to start an activity when the user clicks the notification text in the notification drawer, add the PendingIntent by calling setContentIntent(). For example:
PendingIntent resultPendingIntent;
...
mBuilder.setContentIntent(resultPendingIntent);
To issue the notification:
NotificationManager.notify() method to issue the notification. When you call notify(), specify a notification ID. You can use this ID to update the notification later on. This is described in more detail in Managing Notifications.build(), which returns a Notification object containing your specifications.For example:
NotificationCompat.Builder mBuilder;
...
// Sets an ID for the notification
int mNotificationId = 001;
// Gets an instance of the NotificationManager service
NotificationManager mNotifyMgr =
(NotificationManager) getSystemService(NOTIFICATION_SERVICE);
// Builds the notification and issues it.
mNotifyMgr.notify(mNotificationId, mBuilder.build());
Part of designing a notification is preserving the user‘s expected navigation experience. For a detailed discussion of this topic, see the Notifications API guide. There are two general situations:
Activity that‘s part of the application‘s normal workflow.Activity if it‘s started from a notification. In a sense, the Activity extends the notification by providing information that would be hard to display in the notification itself.To set up a PendingIntent that starts a direct entry Activity, follow these steps:
Activity hierarchy in the manifest. The final XML should look like this:
<activity
android:name=".MainActivity"
android:label="@string/app_name" >
<intent-filter>
<action android:name="android.intent.action.MAIN" />
<category android:name="android.intent.category.LAUNCHER" />
</intent-filter>
</activity>
<activity
android:name=".ResultActivity"
android:parentActivityName=".MainActivity">
<meta-data
android:name="android.support.PARENT_ACTIVITY"
android:value=".MainActivity"/>
</activity>
Intent that starts the Activity. For example:
int id = 1;
...
Intent resultIntent = new Intent(this, ResultActivity.class);
TaskStackBuilder stackBuilder = TaskStackBuilder.create(this);
// Adds the back stack
stackBuilder.addParentStack(ResultActivity.class);
// Adds the Intent to the top of the stack
stackBuilder.addNextIntent(resultIntent);
// Gets a PendingIntent containing the entire back stack
PendingIntent resultPendingIntent =
stackBuilder.getPendingIntent(0, PendingIntent.FLAG_UPDATE_CURRENT);
...
NotificationCompat.Builder builder = new NotificationCompat.Builder(this);
builder.setContentIntent(resultPendingIntent);
NotificationManager mNotificationManager =
(NotificationManager) getSystemService(Context.NOTIFICATION_SERVICE);
mNotificationManager.notify(id, builder.build());
A special Activity doesn‘t need a back stack, so you don‘t have to define its Activity hierarchy in the manifest, and you don‘t have to call addParentStack() to build a back stack. Instead, use the manifest to set up the Activity task options, and create the PendingIntent by calling getActivity():
<activity> element for the Activity:android:name="activityclass"android:taskAffinity=""FLAG_ACTIVITY_NEW_TASK flag that you set in code, this ensures that this Activitydoesn‘t go into the application‘s default task. Any existing tasks that have the application‘s default affinity are not affected.android:excludeFromRecents="true"This snippet shows the element:
<activity
android:name=".ResultActivity"
...
android:launchMode="singleTask"
android:taskAffinity=""
android:excludeFromRecents="true">
</activity>
...
Intent that starts the Activity.Activity to start in a new, empty task by calling setFlags() with the flagsFLAG_ACTIVITY_NEW_TASK and FLAG_ACTIVITY_CLEAR_TASK.Intent.PendingIntent from the Intent by calling getActivity(). You can then use this PendingIntentas the argument to setContentIntent().The following code snippet demonstrates the process:
// Instantiate a Builder object.
NotificationCompat.Builder builder = new NotificationCompat.Builder(this);
// Creates an Intent for the Activity
Intent notifyIntent =
new Intent(new ComponentName(this, ResultActivity.class));
// Sets the Activity to start in a new, empty task
notifyIntent.setFlags(Intent.FLAG_ACTIVITY_NEW_TASK |
Intent.FLAG_ACTIVITY_CLEAR_TASK);
// Creates the PendingIntent
PendingIntent notifyIntent =
PendingIntent.getActivity(
this,
0,
notifyIntent,
PendingIntent.FLAG_UPDATE_CURRENT
);
// Puts the PendingIntent into the notification builder
builder.setContentIntent(notifyIntent);
// Notifications are issued by sending them to the
// NotificationManager system service.
NotificationManager mNotificationManager =
(NotificationManager) getSystemService(Context.NOTIFICATION_SERVICE);
// Builds an anonymous Notification object from the builder, and
// passes it to the NotificationManager
mNotificationManager.notify(id, builder.build());
When you need to issue a notification multiple times for the same type of event, you should avoid making a completely new notification. Instead, you should consider updating a previous notification, either by changing some of its values or by adding to it, or both.
The following section describes how to update notifications and also how to remove them.
To set up a notification so it can be updated, issue it with a notification ID by calling NotificationManager.notify(ID, notification). To update this notification once you‘ve issued it, update or create a NotificationCompat.Builder object, build aNotification object from it, and issue the Notification with the same ID you used previously.
The following snippet demonstrates a notification that is updated to reflect the number of events that have occurred. It stacks the notification, showing a summary:
mNotificationManager =
(NotificationManager) getSystemService(Context.NOTIFICATION_SERVICE);
// Sets an ID for the notification, so it can be updated
int notifyID = 1;
mNotifyBuilder = new NotificationCompat.Builder(this)
.setContentTitle("New Message")
.setContentText("You‘ve received new messages.")
.setSmallIcon(R.drawable.ic_notify_status)
numMessages = 0;
// Start of a loop that processes data and then notifies the user
...
mNotifyBuilder.setContentText(currentText)
.setNumber(++numMessages);
// Because the ID remains unchanged, the existing notification is
// updated.
mNotificationManager.notify(
notifyID,
mNotifyBuilder.build());
...
Notifications remain visible until one of the following happens:
setAutoCancel() when you created the notification.cancel() for a specific notification ID. This method also deletes ongoing notifications.cancelAll(), which removes all of the notifications you previously issued.Notifications in the notification drawer appear in two main visual styles, normal view and big view. The big view of a notification only appears when the notification is expanded. This happens when the notification is at the top of the drawer, or the user clicks the notification.
Big views were introduced in Android 4.1, and they‘re not supported on older devices. This lesson describes how to incorporate big view notifications into your app while still providing full functionality via the normal view. See theNotifications API guide for more discussion of big views.
Here is an example of a normal view:

Figure 1. Normal view notification.
Here is an example of a big view:
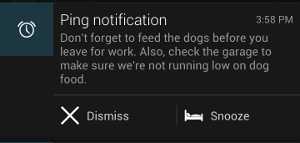
Figure 2. Big view notification.
In the sample application shown in this lesson, both the normal view and the big view give users access to same functionality:
The normal view provides these features through a new activity that launches when the user clicks the notification. Keep this in mind as you design your notifications—first provide the functionality in the normal view, since this is how many users will interact with the notification.
The sample application uses an IntentService subclass (PingService) to construct and issue the notification.
In this snippet, the IntentService method onHandleIntent() specifies the new activity that will be launched if the user clicks the notification itself. The method setContentIntent() defines a pending intent that should be fired when the user clicks the notification, thereby launching the activity.
Intent resultIntent = new Intent(this, ResultActivity.class);
resultIntent.putExtra(CommonConstants.EXTRA_MESSAGE, msg);
resultIntent.setFlags(Intent.FLAG_ACTIVITY_NEW_TASK |
Intent.FLAG_ACTIVITY_CLEAR_TASK);
// Because clicking the notification launches a new ("special") activity,
// there‘s no need to create an artificial back stack.
PendingIntent resultPendingIntent =
PendingIntent.getActivity(
this,
0,
resultIntent,
PendingIntent.FLAG_UPDATE_CURRENT
);
// This sets the pending intent that should be fired when the user clicks the
// notification. Clicking the notification launches a new activity.
builder.setContentIntent(resultPendingIntent);
This snippet shows how to set up the buttons that will appear in the big view:
// Sets up the Snooze and Dismiss action buttons that will appear in the
// big view of the notification.
Intent dismissIntent = new Intent(this, PingService.class);
dismissIntent.setAction(CommonConstants.ACTION_DISMISS);
PendingIntent piDismiss = PendingIntent.getService(this, 0, dismissIntent, 0);
Intent snoozeIntent = new Intent(this, PingService.class);
snoozeIntent.setAction(CommonConstants.ACTION_SNOOZE);
PendingIntent piSnooze = PendingIntent.getService(this, 0, snoozeIntent, 0);
This snippet shows how to construct the Builder object. It sets the style for the big view to be "big text," and sets its content to be the reminder message. It uses addAction() to add the Snooze and Dismiss buttons (and their associated pending intents) that will appear in the notification‘s big view:
// Constructs the Builder object.
NotificationCompat.Builder builder =
new NotificationCompat.Builder(this)
.setSmallIcon(R.drawable.ic_stat_notification)
.setContentTitle(getString(R.string.notification))
.setContentText(getString(R.string.ping))
.setDefaults(Notification.DEFAULT_ALL) // requires VIBRATE permission
/*
* Sets the big view "big text" style and supplies the
* text (the user‘s reminder message) that will be displayed
* in the detail area of the expanded notification.
* These calls are ignored by the support library for
* pre-4.1 devices.
*/
.setStyle(new NotificationCompat.BigTextStyle()
.bigText(msg))
.addAction (R.drawable.ic_stat_dismiss,
getString(R.string.dismiss), piDismiss)
.addAction (R.drawable.ic_stat_snooze,
getString(R.string.snooze), piSnooze);
Notifications can include an animated progress indicator that shows users the status of an ongoing operation. If you can estimate how long the operation takes and how much of it is complete at any time, use the "determinate" form of the indicator (a progress bar). If you can‘t estimate the length of the operation, use the "indeterminate" form of the indicator (an activity indicator).
Progress indicators are displayed with the platform‘s implementation of the ProgressBar class.
To use a progress indicator, call setProgress(). The determinate and indeterminate forms are described in the following sections.
To display a determinate progress bar, add the bar to your notification by calling setProgress(max, progress, false) and then issue the notification. The third argument is a boolean that indicates whether the progress bar is indeterminate (true) or determinate (false). As your operation proceeds, increment progress, and update the notification. At the end of the operation, progress should equal max. A common way to call setProgress() is to setmax to 100 and then increment progress as a "percent complete" value for the operation.
You can either leave the progress bar showing when the operation is done, or remove it. In either case, remember to update the notification text to show that the operation is complete. To remove the progress bar, callsetProgress(0, 0, false). For example:
int id = 1;
...
mNotifyManager =
(NotificationManager) getSystemService(Context.NOTIFICATION_SERVICE);
mBuilder = new NotificationCompat.Builder(this);
mBuilder.setContentTitle("Picture Download")
.setContentText("Download in progress")
.setSmallIcon(R.drawable.ic_notification);
// Start a lengthy operation in a background thread
new Thread(
new Runnable() {
@Override
public void run() {
int incr;
// Do the "lengthy" operation 20 times
for (incr = 0; incr <= 100; incr+=5) {
// Sets the progress indicator to a max value, the
// current completion percentage, and "determinate"
// state
mBuilder.setProgress(100, incr, false);
// Displays the progress bar for the first time.
mNotifyManager.notify(id, mBuilder.build());
// Sleeps the thread, simulating an operation
// that takes time
try {
// Sleep for 5 seconds
Thread.sleep(5*1000);
} catch (InterruptedException e) {
Log.d(TAG, "sleep failure");
}
}
// When the loop is finished, updates the notification
mBuilder.setContentText("Download complete")
// Removes the progress bar
.setProgress(0,0,false);
mNotifyManager.notify(id, mBuilder.build());
}
}
// Starts the thread by calling the run() method in its Runnable
).start();
The resulting notifications are shown in figure 1. On the left side is a snapshot of the notification during the operation; on the right side is a snapshot of it after the operation has finished.

Figure 1. The progress bar during and after the operation.
To display a continuing (indeterminate) activity indicator, add it to your notification with setProgress(0, 0, true) and issue the notification. The first two arguments are ignored, and the third argument declares that the indicator is indeterminate. The result is an indicator that has the same style as a progress bar, except that its animation is ongoing.
Issue the notification at the beginning of the operation. The animation will run until you modify your notification. When the operation is done, call setProgress(0, 0, false) and then update the notification to remove the activity indicator. Always do this; otherwise, the animation will run even when the operation is complete. Also remember to change the notification text to indicate that the operation is complete.
To see how continuing activity indicators work, refer to the preceding snippet. Locate the following lines:
// Sets the progress indicator to a max value, the current completion
// percentage, and "determinate" state
mBuilder.setProgress(100, incr, false);
// Issues the notification
mNotifyManager.notify(id, mBuilder.build());
Replace the lines you‘ve found with the following lines. Notice that the third parameter in the setProgress() call is set to true to indicate that the progress bar is indeterminate:
// Sets an activity indicator for an operation of indeterminate length
mBuilder.setProgress(0, 0, true);
// Issues the notification
mNotifyManager.notify(id, mBuilder.build());
The resulting indicator is shown in figure 2:
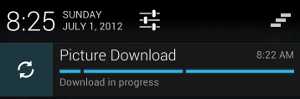
Figure 2. An ongoing activity indicator.
Android设计和开发系列第一篇:Notifications通知(Develop)
标签:
原文地址:http://www.cnblogs.com/bvin/p/4303539.html