标签:
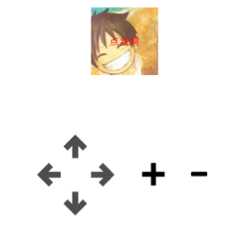
功能分析
步骤分析
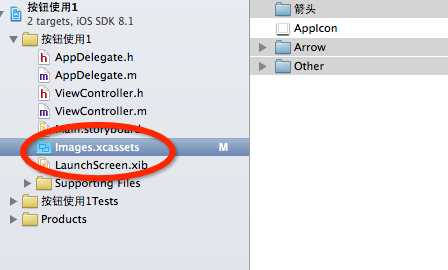
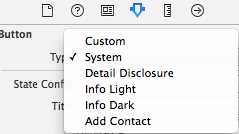
 点击之前的样子
点击之前的样子 点击下去的样子,按钮显式高亮状态,松开之后,回复到原样
点击下去的样子,按钮显式高亮状态,松开之后,回复到原样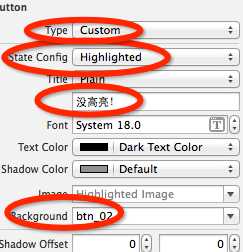
 松开之后,恢复原样。
松开之后,恢复原样。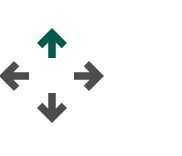
@property(nonatomic) CGRect frame;
1 // 2 // ViewController.m 3 // 按钮使用1 4 // 5 // Created by 大帅 on 15-2-28. 6 // Copyright (c) 2015年 dashuai. All rights reserved. 7 // 8 9 #import "ViewController.h" 10 11 @interface ViewController () 12 @property (weak, nonatomic) IBOutlet UIButton *HeadImageView; 13 14 @end 15 16 @implementation ViewController 17 //up方向键进行连线 18 -(IBAction)move 19 { 20 //使用 frame 修改headimageview 的位置 21 //注意,在 oc 中,不可以直接修改"对象"的"结构体属性"的"成员" 22 //frame 是结构体,里面的 orign 等等都是结构体 23 //并且,这里 orign 是 frame 的成员,不能直接去修改,如下写法在 oc 是不对的 24 25 // self.HeadImageView.frame.origin.y = self.HeadImageView.frame.origin.y - 10; 26 27 //应该间接修改 28 //1、取出结构体属性 29 CGRect rect = self.HeadImageView.frame; 30 //2、修改结构体里面的成员,此时取出之后,frame已经不是对象了 31 rect.origin.y -= 20; 32 //3、把值赋回来,就是这三个步骤。必须有这步。 33 self.HeadImageView.frame = rect; 34 } 35 36 @end
三步骤:取出结构体属性,修改结构体的成员,把值赋回来。
好嘞,熟悉之后,重新连接四个控件,把 move 对象方法修改为带参数
-(IBAction)move:(UIButton *)button
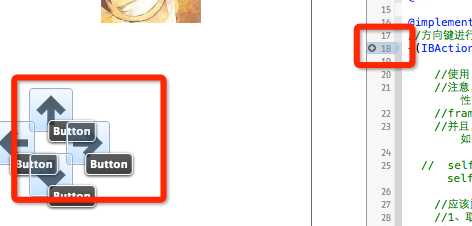
删掉旧的连接,重新连接新的 move 方法,点击上下左右,都可以调用 move 方法,只要能区分就行了。使用 tag:
@property(nonatomic) NSInteger tag;
控件的ID(标识),父控件可以通过tag来找到对应的子控件,在属性查看器里,依次设置修改即可让控件 button 通过 tag 的值,找到不同的子控件。
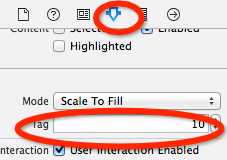 button.tag
button.tag
魔法数字的概念(避免硬编码)
术语:其他程序员看到后,不能见名知意的数字,不是好习惯,在程序开发中需要避免出现魔法数字(Magic Number),在 oc ,可以使用枚举类型,宏定义来避免在程序中出现魔法数字。 在其它一些编程语言里,也类似,要避免硬编码。
1> 枚举类型实质上就是一个整数,其作用就是用来替代魔法数字
2> 枚举类型中,指定了第一个整数之后,后面的数字会递增
记住,定死的一些东西,统一放到程序主体的上面,统一定义,避免硬编码
1 #import "ViewController.h" 2 3 //10是 up,11是 down,12是 left,13是 right 4 //枚举, 5 typedef enum 6 { 7 kMovingDirTop = 10, 8 kMovingDirBottom, 9 kMovingDirLeft, 10 kMovingDirRight 11 } kMovingDir; 12 //宏定义 偏移量 13 #define kMovingDelta 20 14 15 @interface ViewController () 16 @property (weak, nonatomic) IBOutlet UIButton *HeadImageView; 17 18 @end 19 20 @implementation ViewController 21 //方向键进行连线 22 -(IBAction)move:(UIButton *)button 23 { 24 //1、取出结构体属性 25 CGRect rect = self.HeadImageView.frame; 26 //2、修改结构体里面的成员,此时取出之后,frame已经不是对象了 27 switch (button.tag) { 28 case kMovingDirTop: 29 rect.origin.y -= kMovingDelta; 30 break; 31 case kMovingDirBottom: 32 rect.origin.y += kMovingDelta; 33 break; 34 case kMovingDirLeft: 35 rect.origin.x -= kMovingDelta; 36 break; 37 case kMovingDirRight: 38 rect.origin.x += kMovingDelta; 39 break; 40 default: 41 break; 42 } 43 //3、把值赋回来,就是这三个步骤。必须有这步。 44 self.HeadImageView.frame = rect; 45 }
效果如下 :
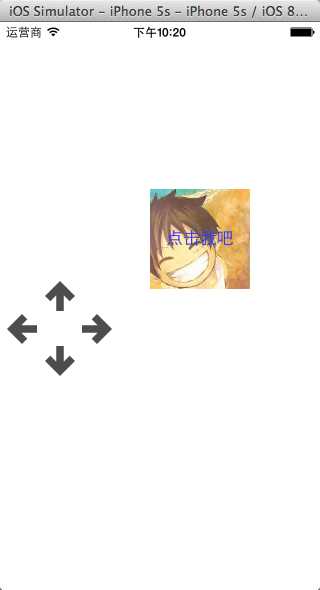
//该位置是 orign,改大小是 size属性 - (IBAction)zoom:(UIButton *)button { CGRect rect = self.HeadImageView.frame; //如果为1,则是放大,否则缩小 if (button.tag) { rect.size.height += kMovingDelta; rect.size.width += kMovingDelta; } else { rect.size.height -= kMovingDelta; rect.size.width -= kMovingDelta; } self.HeadImageView.frame = rect; }
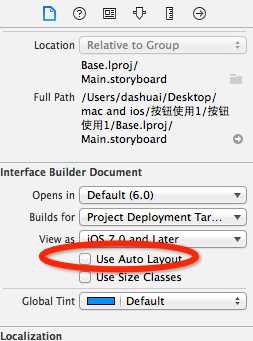
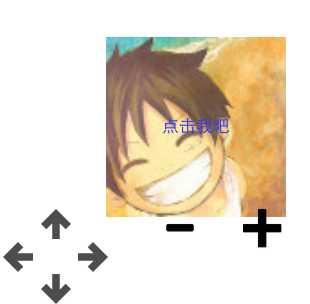
1> frame可以修改对象的位置和尺寸
2> bounds可以修改对象的尺寸(这里使用 bounds 可以实现四周的增大缩小,而不是原点不变了,bounds 的宽高和边框是相等的!先记住。)
3> center可以修改对象的位置
- (IBAction)zoom:(UIButton *)button { CGRect rect = self.HeadImageView.bounds; //如果为1,则是放大,否则缩小 if (button.tag) { rect.size.height += kMovingDelta; rect.size.width += kMovingDelta; } else { rect.size.height -= kMovingDelta; rect.size.width -= kMovingDelta; } self.HeadImageView.bounds = rect; }
这样修改之后效果就是四周的变大缩小,而不是原点不变
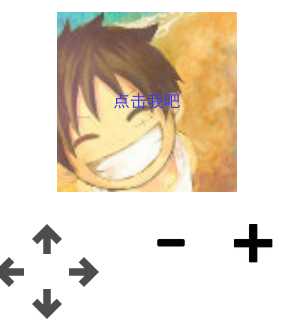
// beginAnimations表示此后的代码要“参与到”动画中 [UIView beginAnimations:nil context:nil]; // setAnimationDuration用来指定动画持续时间 [UIView setAnimationDuration:2.0]; self.headImageView.bounds = rect; ...... // commitAnimations,将beginAnimation之后的所有动画提交并生成动画 [UIView commitAnimations];
有了动画效果之后,是先修改宽和高,再修改中心点,可以设置持续的时间。不加动画之前,看不出来,很快。
//该位置是 orign,改大小是 size属性 - (IBAction)zoom:(UIButton *)button { CGRect rect = self.HeadImageView.bounds; //如果为1,则是放大,否则缩小 if (button.tag) { rect.size.height += kMovingDelta; rect.size.width += kMovingDelta; } else { rect.size.height -= kMovingDelta; rect.size.width -= kMovingDelta; } //动画开始,以后的代码全部参与到动画里 [UIView beginAnimations:nil context:nil]; //设置动画持续时间2秒 [UIView setAnimationDuration:2.0]; self.HeadImageView.bounds = rect; //oc里透明度,1是完全看见,0是完全看不见,变变化大小,边消失的效果 self.HeadImageView.alpha = 0; //提交,并生成动画 [UIView commitAnimations]; }
也可以使用 center 属性改变对象位置(只能改变位置,不能改变大小,而 orign 可以改变大小和位置)
关于 git
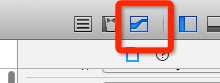
点击上图中的标志,可以查看和上次提交的版本不一样的地方,也就是修改的情况的查看
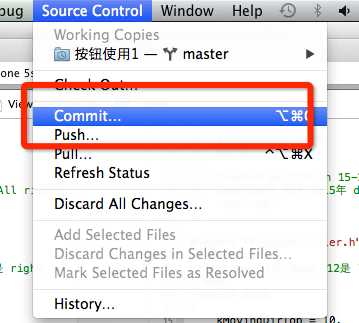 通过此操作,来实现代码的版本提交
通过此操作,来实现代码的版本提交
如下,文件后面有 m 表示这个文件被修改过。

//应该间接修改 //1、取出结构体属性 CGRect rect = self.HeadImageView.frame; //2、修改结构体里面的成员,此时取出之后,frame已经不是对象了 rect.origin.y -= 20; //3、把值赋回来,就是这三个步骤。必须有这步。 self.HeadImageView.frame = rect;
如果没有第三步,则无法成功修改属性,因为 rect 不是指针,地址和 frame 的地址不一样,修改完毕,必须重新赋值回去,才能生效。
修改结构体属性的成员方法如下:
1> 使用临时变量记录对象的结构体属性
2> 修改临时变量的属性
3> 将临时变量重新设置给对象的结构体属性
6、同一个项目中,尽量不要重复的代码去完成类似的功能,不要经常性的复制一样的代码。造成很大冗余。要尽量精简。
1> frame可以修改对象的位置和尺寸
2> bounds可以修改对象的尺寸
3> center可以修改对象的位置
13、首尾式动画效果,透明度的设置alpha,记住苹果里,动画是廉价的,很容易就能实现非常绚丽的效果。
14、git 入门
15、如果发现通过代码无法修改控件的位置或者尺寸时,应该去掉storyboard里面的autolayout功能,这是自iOS6开始出现的特性,顾名思义,autolayout是用来自动布局的,用来束缚控件的位置和尺寸。去掉这个功能,控件的位置和尺寸就不再有一些固定的束缚。
16、UIButton的状态
IOS 开发笔记-基础 UI(3)按钮的使用(放大缩小、改变位置,首位式动画)和学习案例
标签:
原文地址:http://www.cnblogs.com/kubixuesheng/p/4305482.html