标签:存储 虚拟化 wss2008r2 windows storage server
WSS2008专题内容:
WSS(Windows Storage Server)2008R2使用指南(一)下载篇
WSS(Windows Storage Server)2008R2使用指南(二)安装篇
WSS(Windows Storage Server)2008R2使用指南(三)配置及使用篇
PartIII 配置及使用配置篇
点击开始,找到Microsoft iSCSI Software Target,并打开
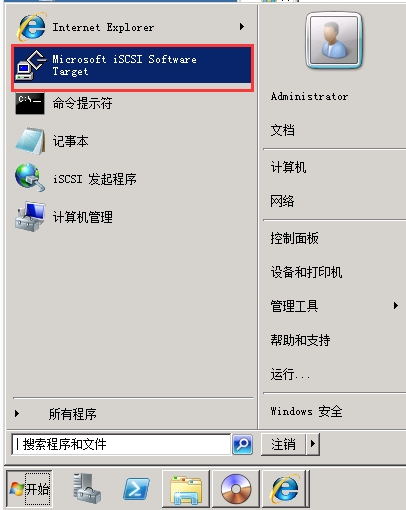
创建iSCSI目标
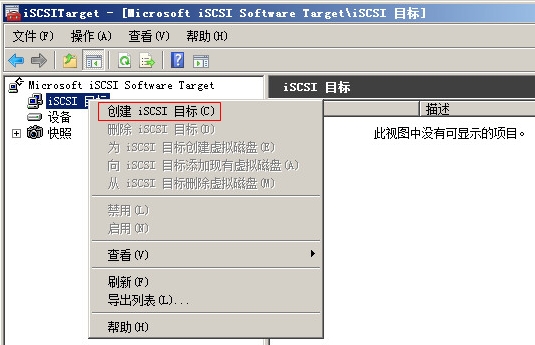
点击下一步继续
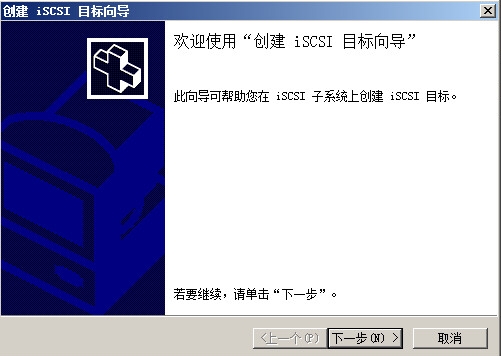
输入iSCSI目标名称和描述,然后下一步
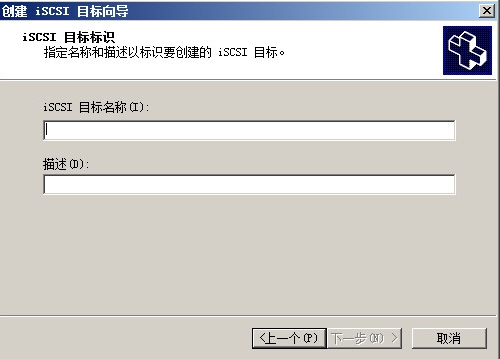
点击高级打开高级标示符对话框,然后点击添加
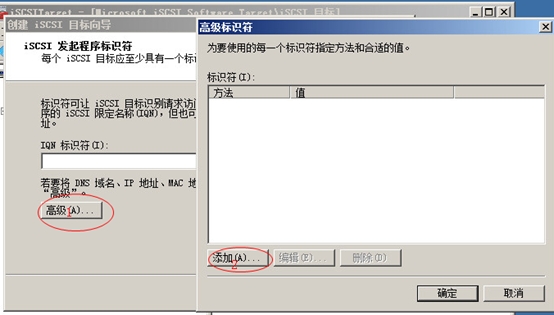
在添加/编辑标示符选择IP地址
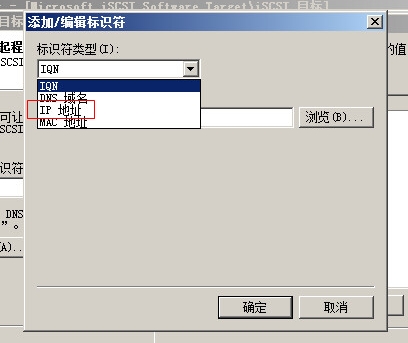
输入IP后,点确定
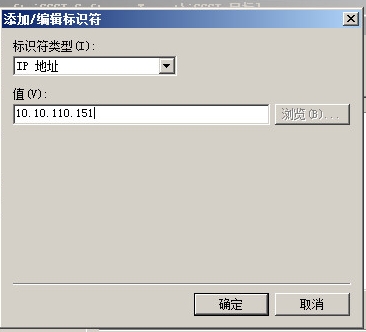
高级标示符框点确定
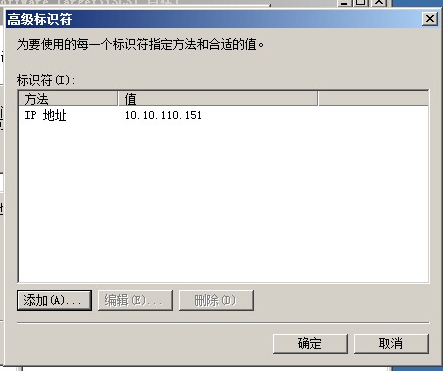
然后下一步继续
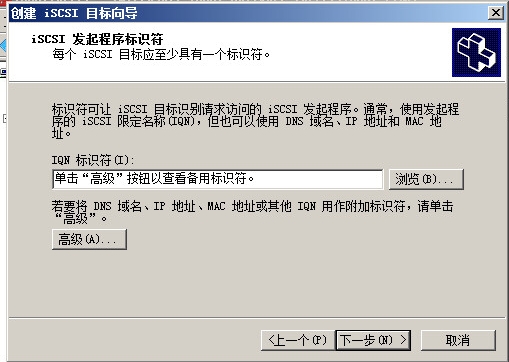
然后点完成
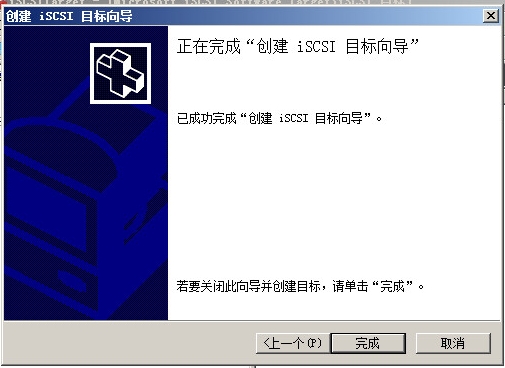
在iSCSI目标栏出现testRDP目标
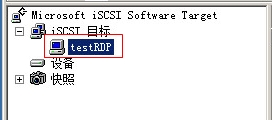
在设备上右键,点击创建虚拟磁盘;
出现创建虚拟磁盘向导,点下一步继续
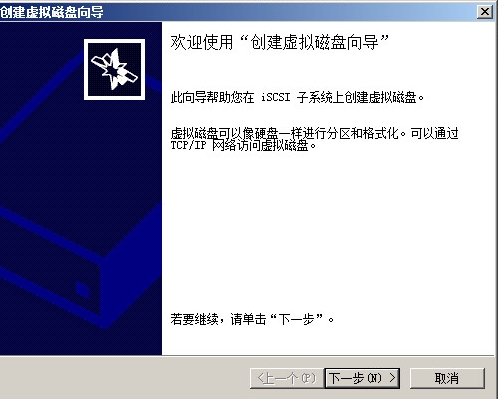
输入文件完整路径,然后下一步
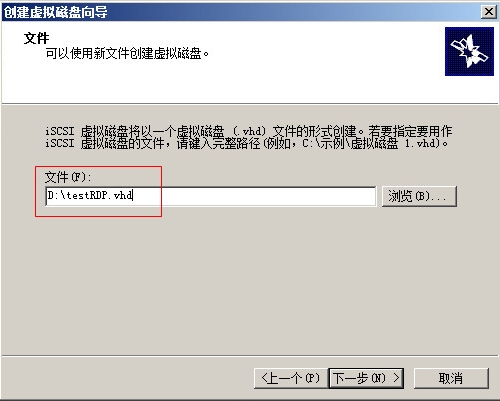
输入虚拟磁盘容量大小,然后下一步
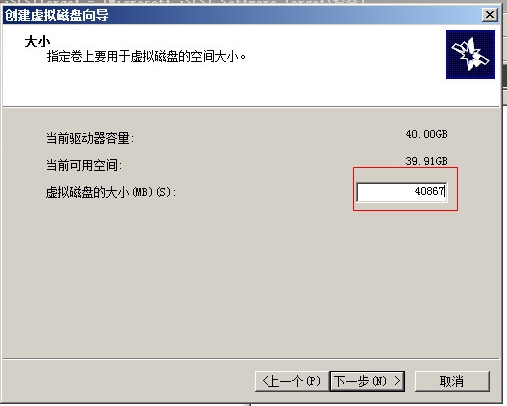
输入磁盘描述,点击下一步继续
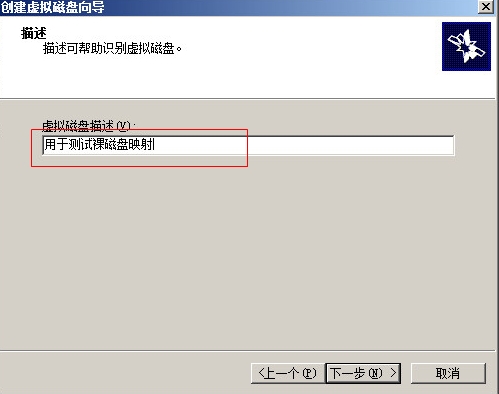
在访问对话框点添加,出现添加目标对话框,选中之前创建好的目标,确定
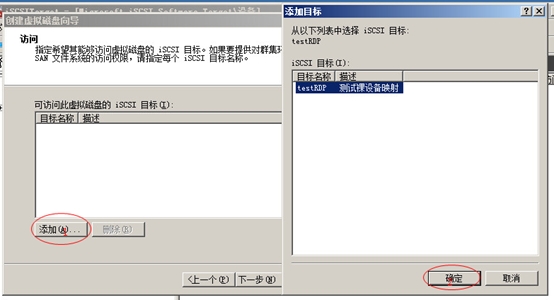
点击下一步继续
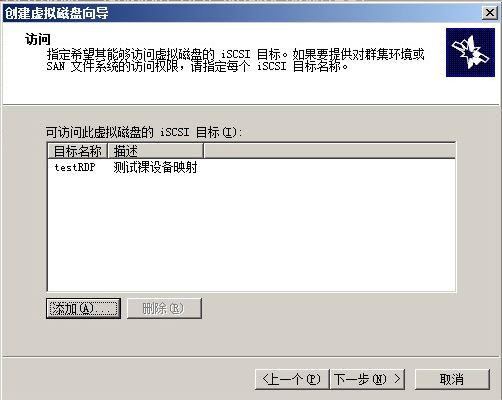
点击完成结束
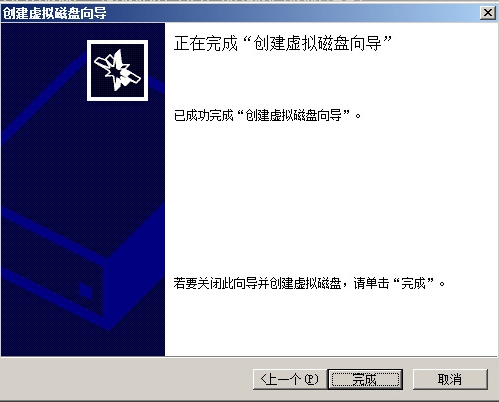
在设备栏看到创建的虚拟磁盘0

以下为客户端主机配置,以Windows server 2088虚拟机为例
在开始>管理工具中,找到"ISCSI发起程序",如下图:
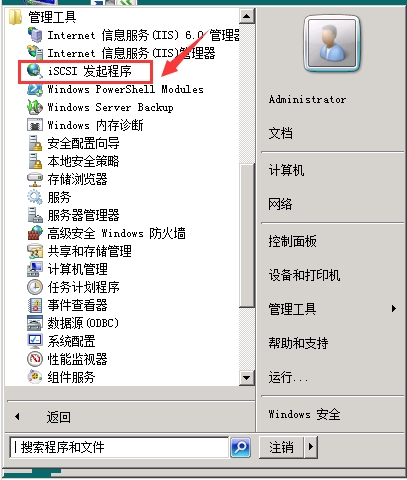
打开ISCSI 配置界面,在目标中输入WSS服务器的IP地址,然后点击"快速连接",当连接成功后完成后续配置。
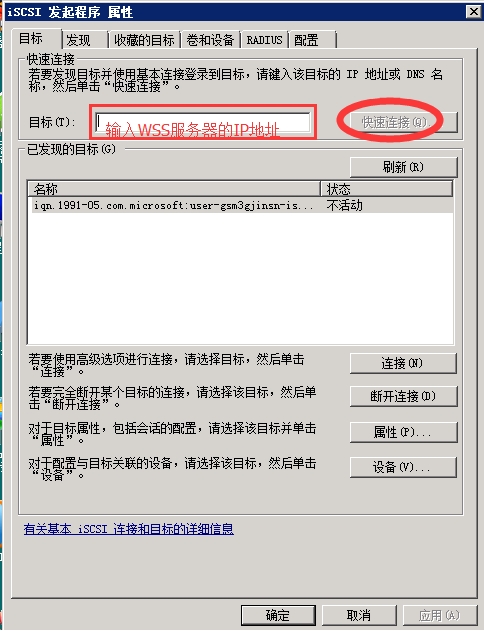
打开虚拟机,在我的电脑上右键管理
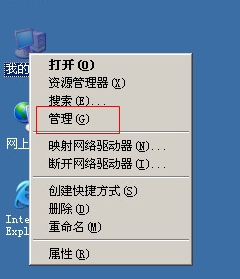
在计算机管理选择磁盘管理,弹出磁盘初始化和转换向导,点击下一步继续
选择要转换的磁盘,下一步
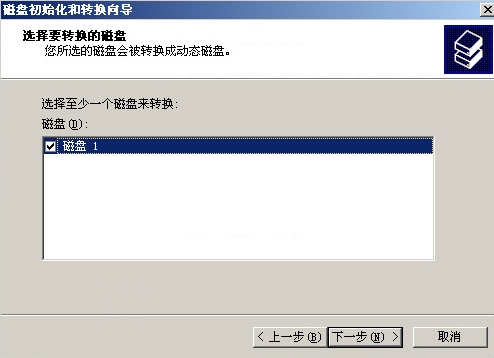
点击完成
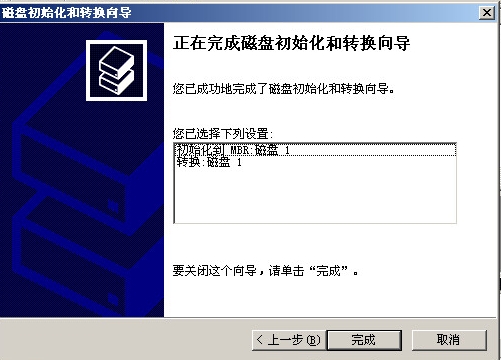
然后新建卷,此处省略步骤
磁盘初始化后出现本地磁盘D。
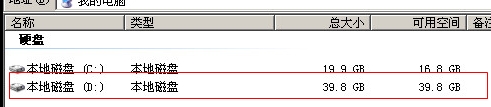
本文出自 “神威新空间” 博客,请务必保留此出处http://abool.blog.51cto.com/8355508/1617085
WSS(Windows Storage Server)2008R2使用指南(三)配置及使用篇
标签:存储 虚拟化 wss2008r2 windows storage server
原文地址:http://abool.blog.51cto.com/8355508/1617085