标签:
Android中使用图形处理引擎,2D部分是android SDK内部自己提供,3D部分是用Open GL ES 1.0。今天我们主要要了解的是2D相关的,如果你想看3D的话那么可以跳过这篇文章。
大部分2D使用的api都在android.graphics和android.graphics.drawable包中。他们提供了图形处理相关的: Canvas、ColorFilter、Point(点)和RetcF(矩形)等,还有一些动画相关的:AnimationDrawable、 BitmapDrawable和TransitionDrawable等。以图形处理来说,我们最常用到的就是在一个View上画一些图片、形状或者自定义的文本内容,这里我们都是使用Canvas来实现的。你可以获取View中的Canvas对象,绘制一些自定义形状,然后调用View. invalidate方法让View重新刷新,然后绘制一个新的形状,这样达到2D动画效果。下面我们就主要来了解下Canvas的使用方法。
Canvas对象的获取方式有两种:一种我们通过重写View.onDraw方法,View中的Canvas对象会被当做参数传递过来,我们操作这个Canvas,效果会直接反应在View中。另一种就是当你想创建一个Canvas对象时使用的方法:
1 2 | Bitmap b = Bitmap.createBitmap(100, 100, Bitmap.Config.ARGB_8888); Canvas c = new Canvas(b); |
上面代码创建了一个尺寸是100*100的Bitmap,使用它作为Canvas操作的对象,这时候的Canvas就是使用创建的方式。当你使用创建的Canvas在bitmap上执行绘制方法后,你还可以将绘制的结果提交给另外一个Canvas,这样就可以达到两个Canvas协作完成的效果,简化逻辑。但是android SDK建议使用View.onDraw参数里提供的Canvas就好,没必要自己创建一个新的Canvas对象。接下来我们看看Canvas提供我们哪些绘制图形的方法。我们创建一个自定义View对象,使用onDraw方法提供的Canvas进行绘制图形。
CanvasDemoActivity.java:
1 2 3 4 5 6 7 8 9 10 11 12 13 14 15 16 17 18 19 20 21 22 23 24 25 26 27 28 29 30 31 32 33 34 35 36 37 38 39 40 41 42 43 44 45 46 47 | package com.android777.demo.uicontroller.graphics; import android.app.Activity; import android.content.Context; import android.graphics.Canvas; import android.graphics.Color; import android.graphics.Paint; import android.os.Bundle; import android.view.View; public class CanvasDemoActivity extends Activity { @Override protected void onCreate(Bundle savedInstanceState) { super.onCreate(savedInstanceState); setContentView(new CustomView1(this)); } /** * 使用内部类 自定义一个简单的View * @author Administrator * */ class CustomView1 extends View{ Paint paint; public CustomView1(Context context) { super(context); paint = new Paint(); //设置一个笔刷大小是3的黄色的画笔 paint.setColor(Color.YELLOW); paint.setStrokeJoin(Paint.Join.ROUND); paint.setStrokeCap(Paint.Cap.ROUND); paint.setStrokeWidth(3); } //在这里我们将测试canvas提供的绘制图形方法 @Override protected void onDraw(Canvas canvas) { } } } |
执行结果是一片黑色的区域,因为在自定义的CustomView1中,我们没有做任何的绘制操作。canvas提供的绘制图形的方法都是以draw开头的,我们可以查看api:
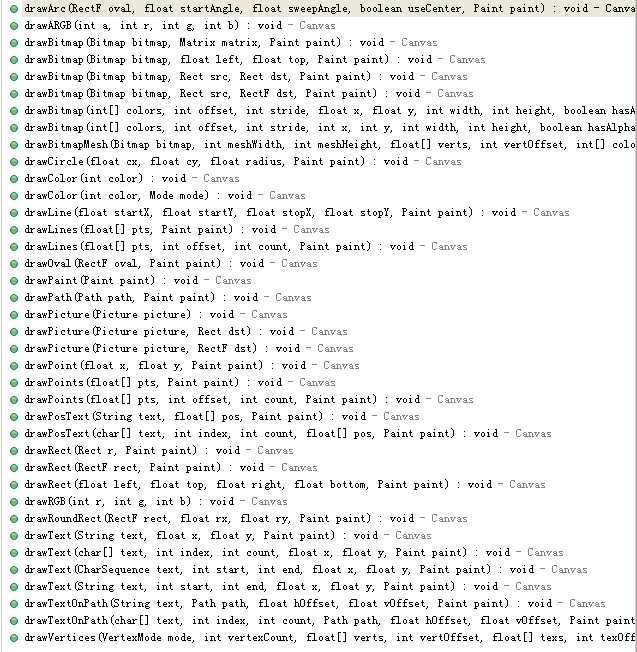
从上面方法的名字看来我们可以知道Canvas可以绘制的对象有:弧线(arcs)、填充颜色(argb和color)、 Bitmap、圆(circle和oval)、点(point)、线(line)、矩形(Rect)、图片(Picture)、圆角矩形 (RoundRect)、文本(text)、顶点(Vertices)、路径(path)。通过组合这些对象我们可以画出一些简单有趣的界面出来,但是光有这些功能还是不够的,如果我要画一个仪表盘(数字围绕显示在一个圆圈中)呢? 幸好Android还提供了一些对Canvas位置转换的方法:rorate、scale、translate、skew(扭曲)等,而且它允许你通过获得它的转换矩阵对象(getMatrix方法,不知道什么是转换矩阵?看这里) 直接操作它。这些操作就像是虽然你的笔还是原来的地方画,但是画纸旋转或者移动了,所以你画的东西的方位就产生变化。为了方便一些转换操作,Canvas 还提供了保存和回滚属性的方法(save和restore),比如你可以先保存目前画纸的位置(save),然后旋转90度,向下移动100像素后画一些图形,画完后调用restore方法返回到刚才保存的位置。下面我们就演示下canvas的一些简单用法:
1 2 3 4 | protected void onDraw(Canvas canvas) { canvas.drawCircle(100, 100, 90, paint); } |
效果是:
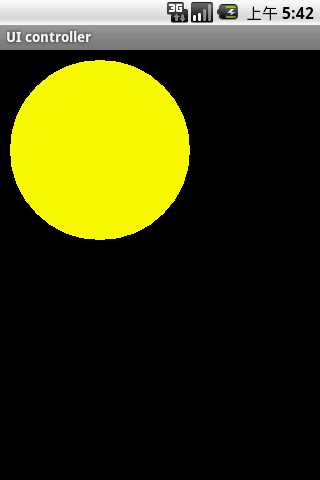
1 2 3 4 5 6 7 8 9 10 11 12 13 14 | @Override protected void onDraw(Canvas canvas) { //绘制弧线区域 RectF rect = new RectF(0, 0, 100, 100); canvas.drawArc(rect, //弧线所使用的矩形区域大小 0, //开始角度 90, //扫过的角度 false, //是否使用中心 paint); } |
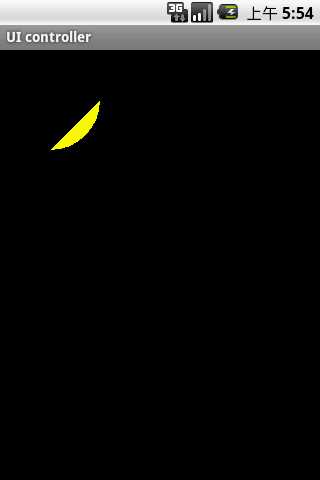
1 2 3 4 5 6 7 8 9 10 11 12 13 | protected void onDraw(Canvas canvas) { //绘制弧线区域 RectF rect = new RectF(0, 0, 100, 100); canvas.drawArc(rect, //弧线所使用的矩形区域大小 0, //开始角度 90, //扫过的角度 true, //是否使用中心 paint); } |
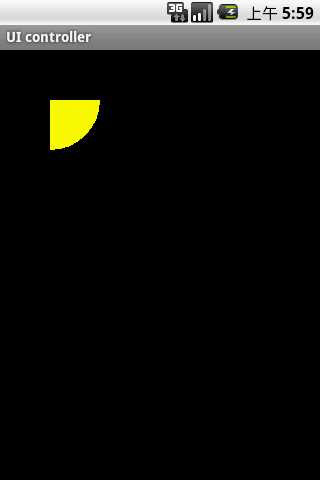
两图对比我们可以发现,当 drawArcs(rect,startAngel,sweepAngel,useCenter,paint)中的useCenter为false时,弧线区域是用弧线开始角度和结束角度直接连接起来的,当useCenter为true时,是弧线开始角度和结束角度都与中心点连接,形成一个扇形。
1 2 3 4 5 | protected void onDraw(Canvas canvas) { canvas.drawColor(Color.BLUE); } |
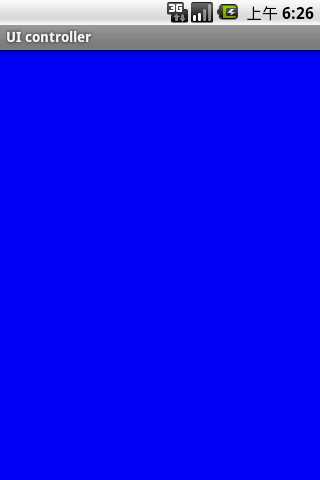
canvas.drawColor是直接将View显示区域用某个颜色填充满。
1 2 3 4 5 6 7 | @Override protected void onDraw(Canvas canvas) { //画一条线 canvas.drawLine(10, 10, 100, 100, paint); } |
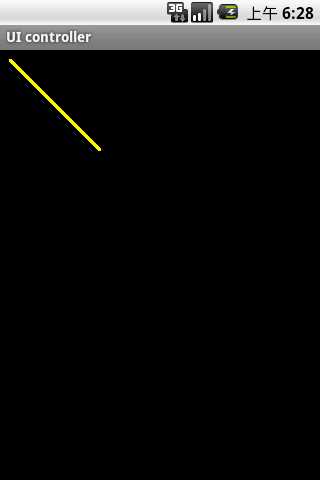
Canvas.drawOval:
1 2 3 4 5 6 7 8 9 | @Override protected void onDraw(Canvas canvas) { //定义一个矩形区域 RectF oval = new RectF(0,0,200,300); //矩形区域内切椭圆 canvas.drawOval(oval, paint); } |
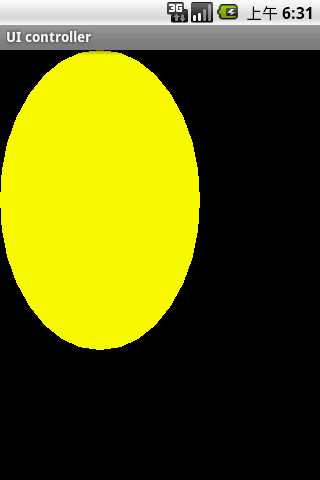
canvas.drawPosText:
1 2 3 4 5 6 7 8 9 10 11 12 13 14 15 16 17 18 | @Override protected void onDraw(Canvas canvas) { //按照既定点 绘制文本内容 canvas.drawPosText("Android777", new float[]{ 10,10, //第一个字母在坐标10,10 20,20, //第二个字母在坐标20,20 30,30, //.... 40,40, 50,50, 60,60, 70,70, 80,80, 90,90, 100,100 }, paint); } |
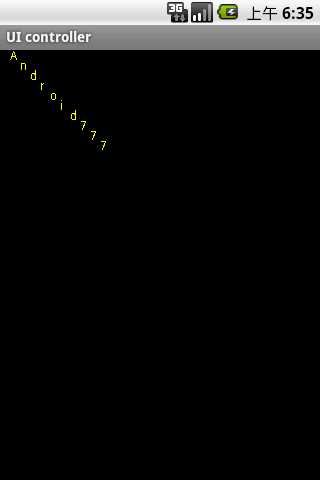
canvas.drawRect:
1 2 3 4 5 6 7 8 9 10 | @Override protected void onDraw(Canvas canvas) { RectF rect = new RectF(50, 50, 200, 200); canvas.drawRect(rect, paint); } } |
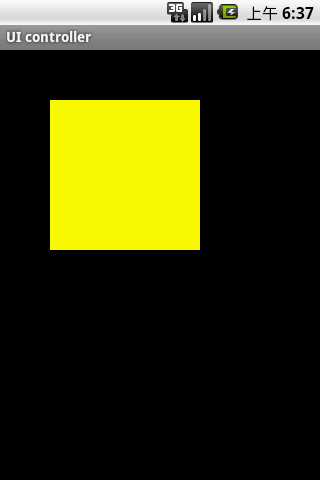
canvas.drawRoundRect:
1 2 3 4 5 6 7 8 9 10 11 | @Override protected void onDraw(Canvas canvas) { RectF rect = new RectF(50, 50, 200, 200); canvas.drawRoundRect(rect, 30, //x轴的半径 30, //y轴的半径 paint); } |
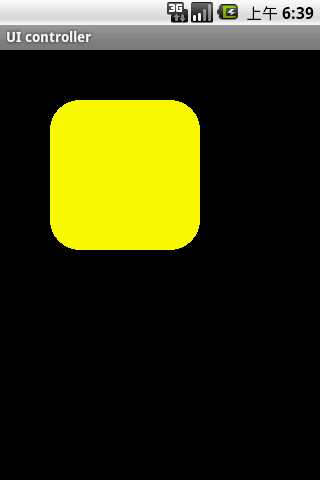
canvas.drawPath:
1 2 3 4 5 6 7 8 9 10 11 12 | @Override protected void onDraw(Canvas canvas) { Path path = new Path(); //定义一条路径 path.moveTo(10, 10); //移动到 坐标10,10 path.lineTo(50, 60); path.lineTo(200,80); path.lineTo(10, 10); canvas.drawPath(path, paint); } |
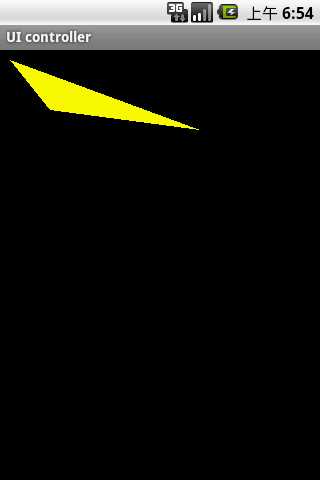
canvas.drawTextOnPath:
1 2 3 4 5 6 7 8 9 10 11 12 13 | @Override protected void onDraw(Canvas canvas) { Path path = new Path(); //定义一条路径 path.moveTo(10, 10); //移动到 坐标10,10 path.lineTo(50, 60); path.lineTo(200,80); path.lineTo(10, 10); // canvas.drawPath(path, paint); canvas.drawTextOnPath("Android777开发者博客", path, 10, 10, paint); } |
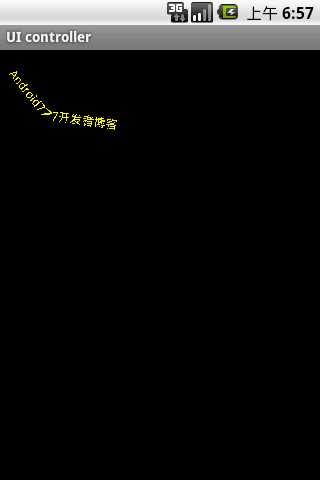
位置转换方法,canvas.rorate和canvas.translate:
1 2 3 4 5 6 7 8 9 10 11 12 13 14 15 16 17 18 19 20 21 22 23 24 25 26 27 28 29 30 31 32 33 34 35 36 37 38 39 40 41 42 43 44 45 46 | @Override protected void onDraw(Canvas canvas) { paint.setAntiAlias(true); paint.setStyle(Style.STROKE); canvas.translate(canvas.getWidth()/2, 200); //将位置移动画纸的坐标点:150,150 canvas.drawCircle(0, 0, 100, paint); //画圆圈 //使用path绘制路径文字 canvas.save(); canvas.translate(-75, -75); Path path = new Path(); path.addArc(new RectF(0,0,150,150), -180, 180); Paint citePaint = new Paint(paint); citePaint.setTextSize(14); citePaint.setStrokeWidth(1); canvas.restore(); Paint tmpPaint = new Paint(paint); //小刻度画笔对象 tmpPaint.setStrokeWidth(1); float y=100; int count = 60; //总刻度数 for(int i=0 ; i <count ; i++){ if(i%5 == 0){ canvas.drawLine(0f, y, 0, y+12f, paint); canvas.drawText(String.valueOf(i/5+1), -4f, y+25f, tmpPaint); }else{ canvas.drawLine(0f, y, 0f, y +5f, tmpPaint); } canvas.rotate(360/count,0f,0f); //旋转画纸 } //绘制指针 tmpPaint.setColor(Color.GRAY); tmpPaint.setStrokeWidth(4); canvas.drawCircle(0, 0, 7, tmpPaint); tmpPaint.setStyle(Style.FILL); tmpPaint.setColor(Color.YELLOW); canvas.drawCircle(0, 0, 5, tmpPaint); canvas.drawLine(0, 10, 0, -65, paint); } |

上面几个例子基本已经将常用的canvas.draw*方法测试过了,我们结合一些事件,做一些有用户交互的应用:
1 2 3 4 5 6 7 8 9 10 11 12 13 14 15 16 17 18 19 20 21 22 23 24 25 26 27 28 29 30 31 32 33 34 35 36 37 38 39 40 41 42 43 44 45 46 47 48 49 50 51 52 53 54 55 56 57 58 59 60 61 62 63 64 65 66 67 | package com.android777.demo.uicontroller.graphics; import java.util.ArrayList; import android.app.Activity; import android.content.Context; import android.graphics.Canvas; import android.graphics.Color; import android.graphics.Paint; import android.graphics.PointF; import android.os.Bundle; import android.view.MotionEvent; import android.view.View; public class CanvasDemoActivity extends Activity { @Override protected void onCreate(Bundle savedInstanceState) { super.onCreate(savedInstanceState); setContentView(new CustomView1(this)); } /** * 使用内部类 自定义一个简单的View * @author Administrator * */ class CustomView1 extends View{ Paint paint; private ArrayList<PointF> graphics = new ArrayList<PointF>(); PointF point; public CustomView1(Context context) { super(context); paint = new Paint(); //设置一个笔刷大小是3的黄色的画笔 paint.setColor(Color.YELLOW); paint.setStrokeJoin(Paint.Join.ROUND); paint.setStrokeCap(Paint.Cap.ROUND); paint.setStrokeWidth(3); } @Override public boolean onTouchEvent(MotionEvent event) { graphics.add(new PointF(event.getX(),event.getY())); invalidate(); //重新绘制区域 return true; } //在这里我们将测试canvas提供的绘制图形方法 @Override protected void onDraw(Canvas canvas) { for (PointF point : graphics) { canvas.drawPoint(point.x, point.y, paint); } // super.onDraw(canvas); } } } |
当用户点击时将出现一个小点,拖动时将画出一条用细点组成的虚线:
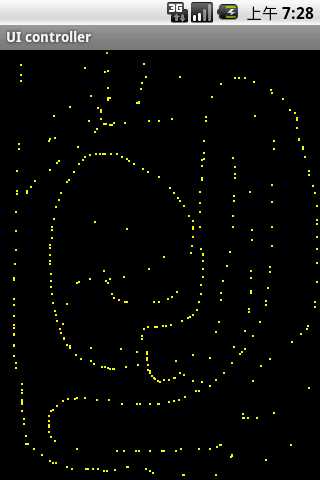
canvas的应用
canva还可以制作很多自定义控件,比如google日历的monthview就是用canvas绘制出来的,github上有很多使用canva的项目,所有的图表库都是用canvas绘制的。
Android Canvas绘图详解(图文) - 泡在网上的日子
标签:
原文地址:http://www.cnblogs.com/Android-MR-wang/p/4316961.html