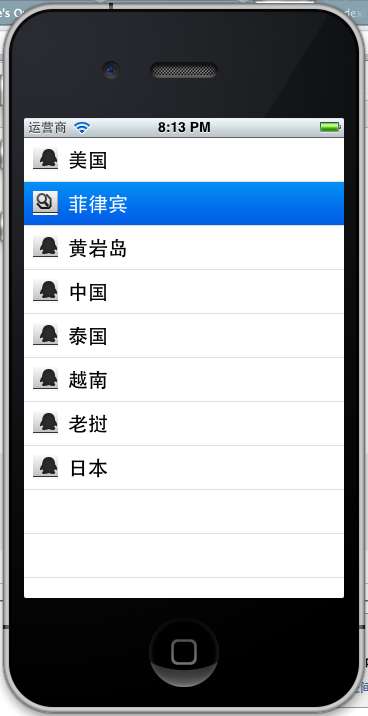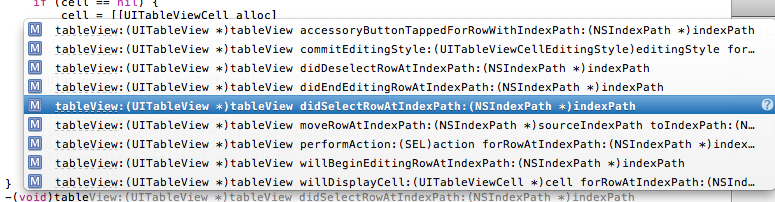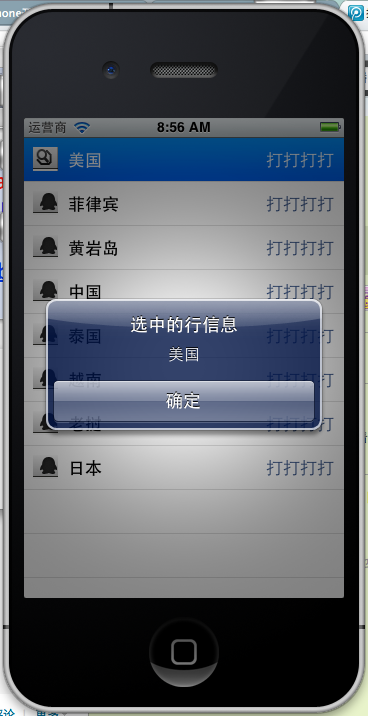标签:
Table View简单描述:
在iPhone和其他iOS的很多程序中都会看到Table View的出现,除了一般的表格资料展示之外,设置的属性资料往往也用到Table View,Table View主要分为以下两种:

- Plain:这是普通的列表风格
- Grouped :这是分块风格。
对于UITableView,我們有一些特殊的概念和术语,比如说我们成Table View的一行为Cell,而许多的Cell可以组成Section,每个Section上下又分別有Header和Footer,许多个的Section则组成了整个Table ,当然Table也有Header和Footer,下面看两种图就能明白这几个拗口名词了:
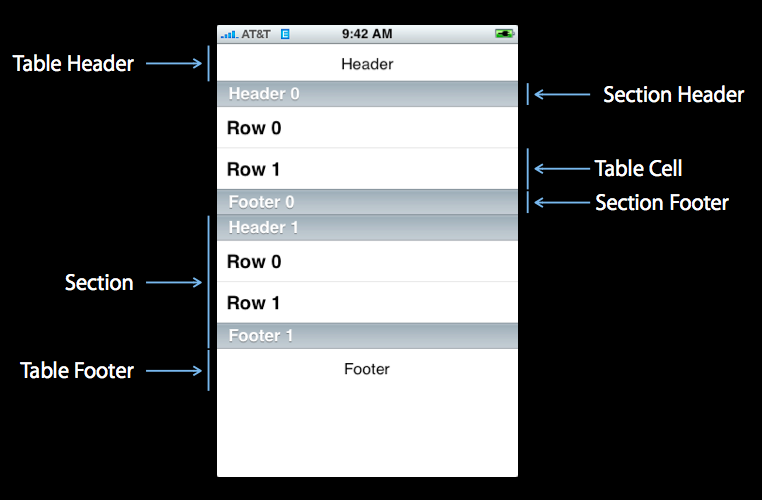
:
现在理论知识了解的差不多了。今天先做一个Plain样式的例子,这样加强对Table view的熟练使用。
1、新建项目
新建一个Single View Application,命名为TableViewDemo,开发环境是:Xcode 4.3,iPhone 5.1模拟器。
2、Table View放上控件
打开ViewController.xib文件,往ViewController.xib界面上拖拽一个Table View控件到现有的View上,
对齐。
3、连接新添加的TableView和ViewController。
选中新添的TableView控件,打开连接检查器(Connection Inspector), 找到delegate和datasource并点中圆圈拉线连接到左边File‘s Owner图标上,为什么要把这两个连接File‘s Owner上呢?这是因为iOS使用的MVC设计模式,View和ViewController之间的对应关系,需要一个桥梁来进行连接的(即,对于一个视图,他如何知道自己的界面的操作应该由谁来响应),这个桥梁就是File‘s Owner。
4、打开ViewController.h,添加协议和Property (类似与java里的实现接口)
- #import <UIKit/UIKit.h>
-
- @interface ViewController : UIViewController<UITableViewDelegate, UITableViewDataSource>
- @property (strong, nonatomic) NSArray *list;
- @end
5、打开.m文件,添加:
- @synthesize list = _list;

这是发现有两个警告,提示未完成的实现,这提示的是UITableViewDelegate, UITableViewDataSource这个两个头文件里的协议的方法未实现。待会我们去实现它。
6、建立数据
- - (void)viewDidLoad
- {
- [super viewDidLoad];
-
- NSArray *array = [[NSArray alloc] initWithObjects:@"美国", @"菲律宾",
- @"黄岩岛", @"中国", @"泰国", @"越南", @"老挝",
- @"日本" , nil];
- self.list = array;
- }
-
- - (void)viewDidUnload
- {
- [super viewDidUnload];
-
- self.list = nil;
-
- }
7、生成row
关键的步骤来了,实现tableview添加数据源,返回TableView的行数,返回各行cell实例。
- - (UITableViewCell *)tableView:(UITableView *)tableView
- cellForRowAtIndexPath:(NSIndexPath *)indexPath {
-
- static NSString *TableSampleIdentifier = @"TableSampleIdentifier";
-
- UITableViewCell *cell = [tableView dequeueReusableCellWithIdentifier:
- TableSampleIdentifier];
- if (cell == nil) {
- cell = [[UITableViewCell alloc]
- initWithStyle:UITableViewCellStyleDefault
- reuseIdentifier:TableSampleIdentifier];
- }
-
- NSUInteger row = [indexPath row];
- cell.textLabel.text = [self.list objectAtIndex:row];
- return cell;
- }
上面的第二个方法中,
UITableViewCell *cell = [tableView dequeueReusableCellWithIdentifier: TableSampleIdentifier];
这个语句根据标识符TableSampleIdentifier寻找当前可以重用的UITableViewCell。当某行滑出当前可见区域后,我们重用它所对应的UITableViewCell对象,那么就可以节省内存和资源。
这里UITableViewCellStyleDefault是表示UITableViewCell风格的常数,除此之外,还有其他风格,后面将会用到。
注意参数(NSIndexPath *)indexPath,它将行号row和部分号section合并了,通过[indexPath row];获取行号。之后给cell设置其文本:
cell.textLabel.text = [self.list objectAtIndex: row];
8、现在一个简单的TableView就弄好看,运行下看效果
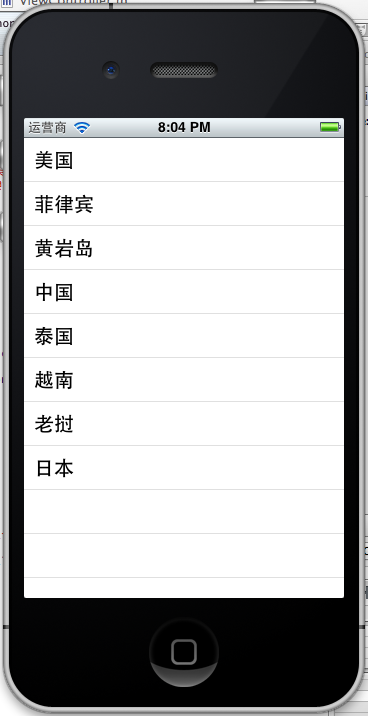
、、
9、添加图片。
在项目上add files到项目,提交两张小图片,然后在cell返回之前添加如下代码
- NSUInteger row = [indexPath row];
- cell.textLabel.text = [self.list objectAtIndex:row];
- UIImage *image = [UIImage imageNamed:@"qq"];
- cell.imageView.image = image;
- UIImage *highLighedImage = [UIImage imageNamed:@"youdao"];
- cell.imageView.highlightedImage = highLighedImage;
- return cell;
效果如下:
10、设置行的风格
表示UITableViewCell风格的常量有:
UITableViewCellStyleDefault
UITableViewCellStyleSubtle
UITableViewCellStyleValue1
UITableViewCellStyleValue2
可以自己修改看看效果。可以添加一个detail
cell.detailTextLabel.text =@"打打打打";
return cell;
11、选择table里的某一行
在.m文件@end之前编写 -(void)table 这时会自动提示可以实现的方法,
我们选择这个方法
-(void)tableView:(UITableView *)tableView didSelectRowAtIndexPath:(NSIndexPath *)indexPath
选中是做个提示,提示选中了那个信息,代码实现如下:
- -(void)tableView:(UITableView *)tableView didSelectRowAtIndexPath:(NSIndexPath *)indexPath{
- NSString *rowString = [self.list objectAtIndex:[indexPath row]];
- UIAlertView * alter = [[UIAlertView alloc] initWithTitle:@"选中的行信息" message:rowString delegate:self cancelButtonTitle:@"确定" otherButtonTitles:nil, nil];
- [alter show];
- }
效果:
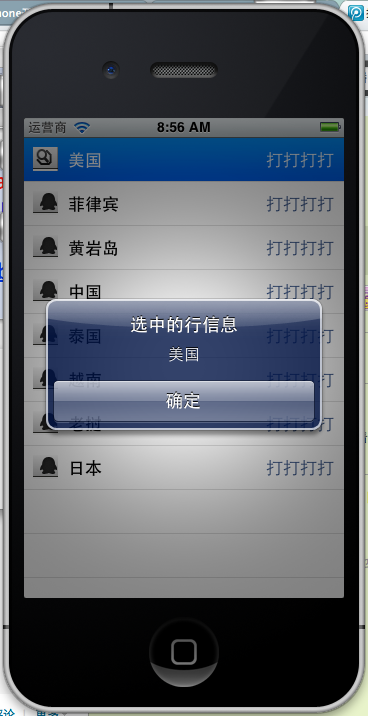
以上是Plain风格的TableView
iOS学习之Table View的简单使用
标签:
原文地址:http://www.cnblogs.com/ruiati/p/4326196.html

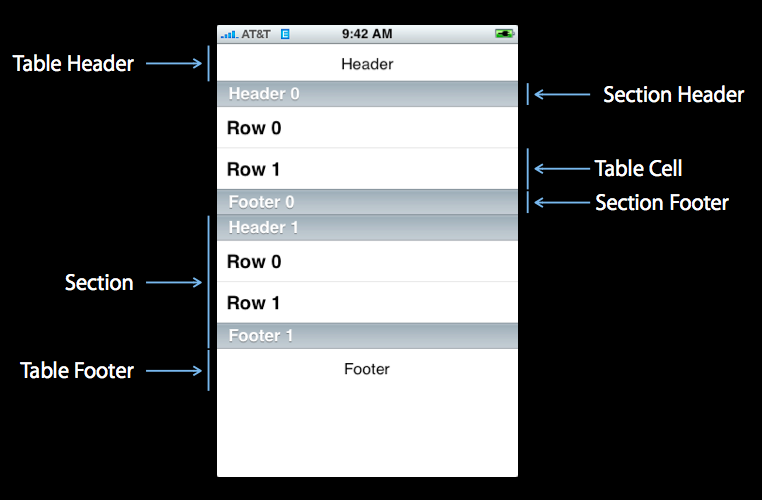 :
:
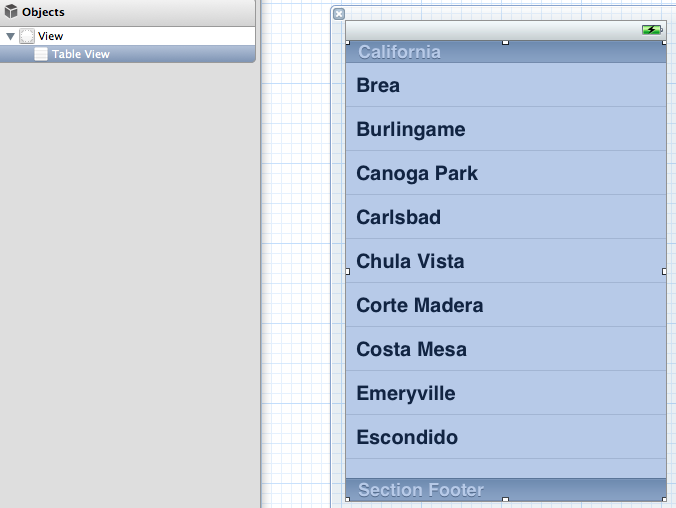
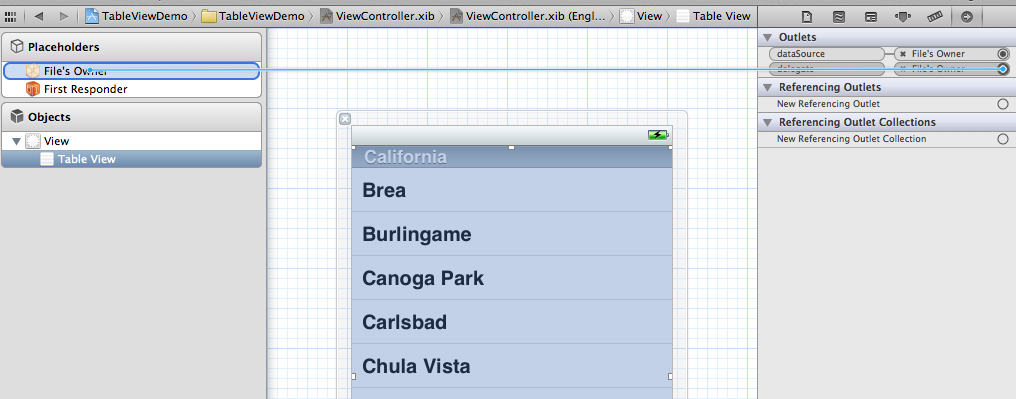

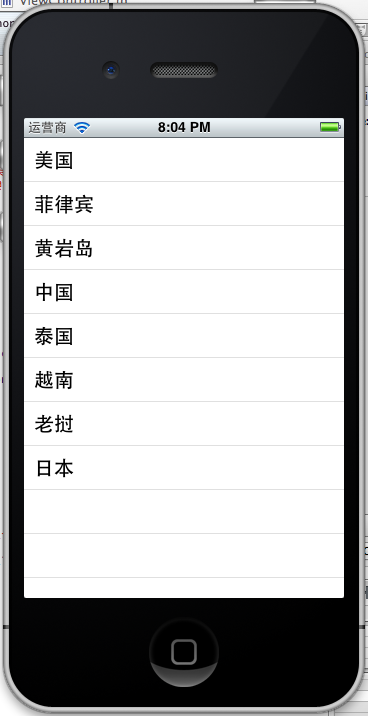 、、
、、