标签:centos
方法1:
windows平台:
1.用UltraISO打开iso(如:CentOS-6.5-x86_64-bin-DVD1.iso)
2.然后点“启动”->"写入硬盘映像",硬盘驱动器是你的u盘,映像文件安装光盘iso,写入方式是USB-HDD+,点击“写入”按钮。完成后安装u盘就做好了。
由于我的是UltraISO(v9.3),写入的是 USB-HDD+ ,我没测试过这种的成功与否,如下图: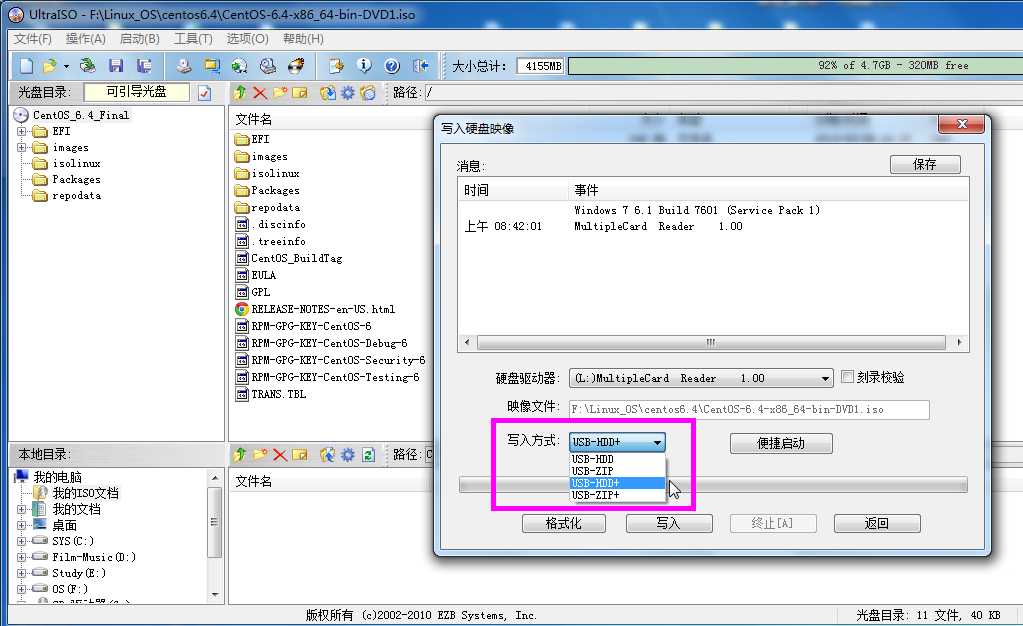
说明:有的网上要用高板的UltraISO(v9.6),写成是USB-HDD+ v2,如下图:
据我测试:我用centos6.4,ultraISO刻录成USB-HDD+ ,照样可以用u盘安装成功。并非需要网上传说的要用centos6.5,而且要用高版本的ultraISO刻录成USB-HDD+ v2。所以我大胆猜测,下面所有适用于centos6.5的地方,也适用于centos6.4.
方法2:
linux平台:
用 dd命令将iso文件写入u盘即可。
dd if=iso文件 of=u盘。(如:dd if=/CentOS-6.5-x86_64-bin-DVD1.iso of=/dev/sdb1)
注:dd命令运行后不显示复制状态,要查看复制状态可以再打开一个终端,输入“while killall -USR1 dd; do sleep 5; done”查看复制状态。
如下图: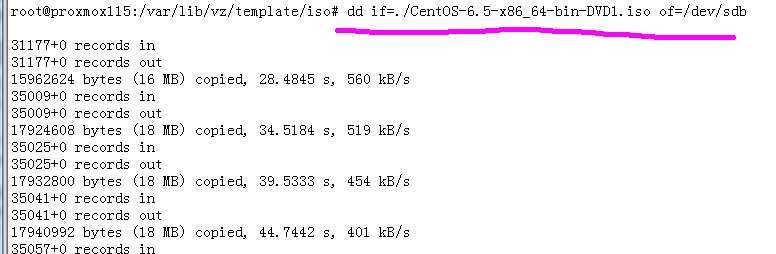
方法3:
windows平台:
1.首先在另外一台电脑上下载【老毛桃U盘工具V2014超级装机版】 安装成功后,开始下载CentOS-6.5-x86_64-bin-DVD1.iso文件
2.下载完成之后,把U盘插到电脑上,确保U盘内的资料都已经备份,因为需要格式化此U盘,打开刚才已经安装成功之后的老毛桃U盘工具,选择下方的"ISO模式",然后浏览刚才下载的CentOS6.5的ISO文件,然后点击 “一键制作成USB启动盘”,等待制作完成后就可以开始安装了。如下图: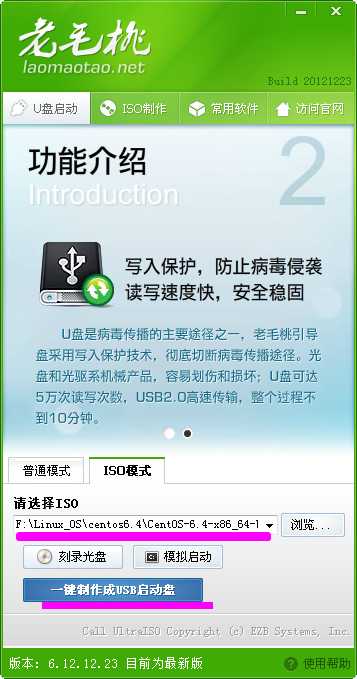
上述方法64位,32位通吃。我安装的就是64位。
注意:据说只有从CentOS6.5开始才能用这种方法,6.4及以下版本还得用老方法。
方法4:
首先要把U盘做成linux启动盘。网上有关这方面的软件比较多,在此我使用的是WinSetupFromUSB这款软件。
此款软件既可以安装windows系统,也可以安装linux。具体使用步骤也可以搜索网络上的教程
U盘linux安装完毕后,我们现在来设置服务器的BIOS,使其开机U盘启动。BIOS设置完毕后,现在开始从U盘启动系统。如下图:
注意在安装类型一定要选择“Hard drive”,因为U盘属于Hard drive。如下图:
在此选项中选择U盘所在分区,如下图:
然后系统安装按照正常安装即可:
在此可以看到目前有两个硬盘,sdb和sdc。Sdb不用说了就是这台服务器的硬盘,sdc就是U盘。如下图:
开始进行分区:
注意系统默认情况下把系统引导boot loader安装到sdc分区,即U盘上。如下图:
把boot loader安装到U盘肯定是不行的,因为在系统安装完毕,拔掉U盘后系统是找不到引导的。所以要修改boot loader安装的位置,点击“change device”,如下图:
修改为sdb即可,如下图:
本文出自 “从心开始” 博客,请务必保留此出处http://hao360.blog.51cto.com/5820068/1621966
标签:centos
原文地址:http://hao360.blog.51cto.com/5820068/1621966