提要:上一讲我们介绍了一些基本的知识,这一讲我们就说说,怎么把系统镜像刻录到光盘和U盘,如何制作U盘启动盘,以及如何设置你的BIOS
刻录前的准备,我们需要提前下载好软碟通,windows系统镜像,安装并注册好UITRAISO后双击运行,文件--打开--找到本地文件存放目录
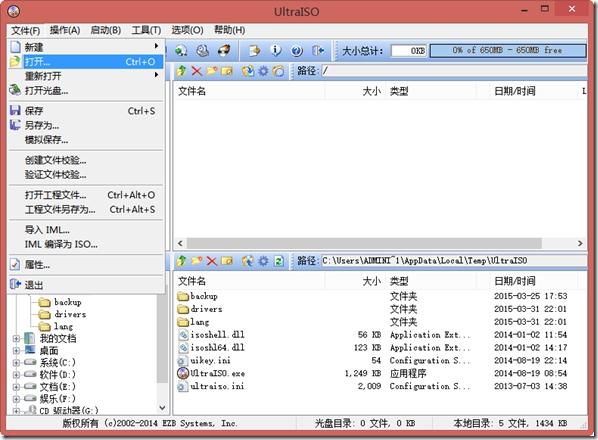
这里我们选择win7旗舰版 x64位系统打开
将光盘放入光驱,选择工具--刻录光盘映像
点击刻录,耐心等待一段时间吧,一段时间之后提示刻录成功,光驱自动弹出,取下光盘。
打开文件步骤就不重复了,选择启动--写入硬盘映像
因为我已经把U盘插入usb口,这里直接识别出来了,同样的点击刻录等待一段时间。
注意:刻录镜像到U盘会清空U盘所有数据,请提前做好备份
在it天空论坛下载U盘装机助手UD版解压,将U盘插入电脑USB接口,并运行UsbZL.exe
为了更好的支持UEFI&BIOS双启动----拓展(双分区)就好,EFI为引导文件,增强(三分区)就是把引导文件和数据文件分开防止引导文件丢失,
丢失后也好修复,选择全新制作----这个过程会清空你U盘全部文件,请提前做好备份
制作完成后可以选择第二项测试,UEFI和BIOS的启动-----点击测试U盘
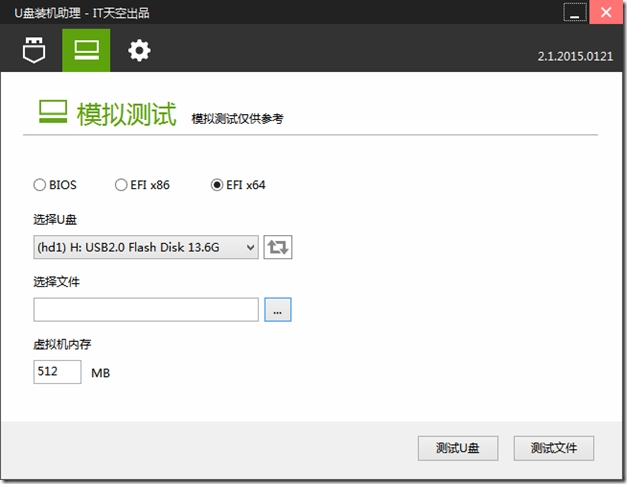
选择UEFI启动为下图
选择BIOS启动为下图
各大主板,笔记本进入BIOS快捷键,联想等部分笔记本需要FN+F2开能进入BIOS
我们以联想的BIOS设置为例----预装win8改win7一定要关闭Secure Boot,否则无法启动
不同的笔记本BIOS选项名称可能不同,但是设置都大致相同。比如联想设置第一启动的叫Startup,别的可能叫Boot
U盘最好插在USB2.0接口以获得更好的兼容性,有的笔记本U盘插在USB3.0接口会导致安装无法下一步
BOOT模式选择legacy first----boot设置U盘为第一启动----按F10保存
关闭Secure Boot----boot选择uefi with cms(有的可能有,有的直接uefi)---boot设置U盘为第一启动---按F10保存
Secure Boot开启---boot选择uefi----boot设置U盘为第一启动----按F10保存
这一讲我们就到这里了,下一讲我们会重点讲述U盘启动工具下使用PE如何安装win7/8.1,感谢大家!
原文地址:http://xdeso.blog.51cto.com/7360994/1627098