标签:
【声明】
欢迎转载,但请保留文章原始出处→_→
生命壹号:http://www.cnblogs.com/smyhvae/
文章来源:http://www.cnblogs.com/smyhvae/p/4392611.html
联系方式:smyhvae@163.com
【正文】
都说了放假不休息,奏是这么任性!!!
【开发环境】
物理机版本:Win7旗舰版(64位)
Android Studio版本:1.1正式版
一、新建工程:
1、新建一个Project:
打开Android Studio,新建一个Project,界面如下:
上图中,设置好工程名和路径之后,接下来可以一路next:
二、Android Studio使用方法;
1、修改项目结构视图:
Project新建完了以后,默认的结构如下:
上图可以看到,AS的目录结构和Eclipse中有很大区别,我们看下面的这张表格就一目了然了:
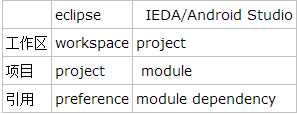
当然了,如果想切换成和Eclipse中类似的视图,点击左上角进行切换视图就行了:
切换之后,视图如下:
上图中,箭头处的app其实是一个module,关于module的概念,稍后会有解释哦。
2、工具栏的常用功能:
在AS的工具栏有几个常用的按钮,分别是Gradle同步、AVD Manager、SDK Manager、DDMS,如下图所示:
解释如下:
3、导入第三方jar包:
eclipse中导入jar包是先将jar包复制到工程文件中,然后add to build path,但是在Android studio中可不是这样的。在Android studio中导入jar包的方法是:(以谷歌的gjson.jar为例)
将gson-2.3.jar文件拷贝到工程文件的libs目录下:
导入之后,选中jar包,然后点击下图中箭头处的按钮:
搞定。
三、安装genymotion模拟器:
1、Genymotion的安装:
Genymotion无疑是目前最快最好用的模拟器。官网下载地址:https://www.genymotion.com/
先注册,然后下载,安装VirtualBox最简单的方式就是下载包含VirtualBox的Genymotion包,如下图红框部分所示:
下载完成后,开始安装。然后运行Genymotion软件,会提示你需要创建虚拟设备,点击yes按钮开始创建虚拟设备:
使用之前注册的账号进行连接:
然后选择其中一个版本的模拟器:
当然了,如果要在模拟器上运行程序,还要确保模拟器加载了Android SDK:
备注:如果启动模拟器时出现下面的错误:
升级电脑显卡驱动就行了。
这样,我们的模拟器就建好了,并且可以启动起来。接下来要将模拟器和Android Studio相关联。
2、将模拟器Genymotion和Android Studio相关联:
Genymotion官网提示有两种方法(如下图所示),一种是在线安装,另一种是离线安装。方法已经很清楚了,我就不截屏演示了哈。
插件安装好之后,紧接着重启软件,让新加载的插件生效。重启软件Android Studio后,选择菜单栏“View--Toolbar”,让工具栏显示出来,可以看到工具栏多了个Genymotion Device Manager的图标:
点击这个图标,弹出如下界面:
上图中,加载我们之前安装好的Genymotion文件夹即可。然后再点击这个图标,弹出如下界面:
大功告成。
紧接着,在模拟器上运行这个程序:
运行效果如下:
上图中,可以看到,我编译的版本是API 19,但模拟器的版本是API 16,但是程序依然可以运行,说明Android Studio在版本的兼容问题上做的很好。但是之前用IntelliJ IDEA,就必须要求编译的版本和模拟器(真机)的版本要保持一致。
四、新建一个module形式的第三方library:(引入module的概念)
再来看一下这张表:
eclipse
IEDA/Android Studio
工作区
workspace
project
项目
project
module
引用
preference
module dependency
看完图,应该知道module的概念了吧。细心的小伙伴可以发现,application的module的有一个手机图标:
1、新建一个module作为library:(以StickyScrollViewItems这个Library为例)
注:StickyScrollViewItems的作用是:子控件可悬停的ScrollView(当子控件滚动到页面顶端的时候固定在顶部)。
在AS中,我们可以新建一个module作为library来使用,操作如下:
上图中,在当前的project中新建一个module,然后弹出如下界面:
上图中,选择module的类型为Android Library,然后继续:
上图中,既然这个module是一个libray,就不需要Activity了。
上图中箭头处的两个module:第一个是application的module,第二个是lirary的module,可以看到,他们俩的icon图标长得不一样。
2、将GitHub上下载好的StickyScrollViewItems-master压缩包中的部分文件拷贝到lirary的module中:
操作如下:
(1)将StickyScrollViewItems-master\StickyScrollViewItems-master\library\res\values目录下的attrs.xml文件拷贝到lirary的module中的values目录下。
(2)将StickyScrollViewItems-master\StickyScrollViewItems-master\library\src\com\emilsjolander\components\StickyScrollViewItems目录下的StickyScrollView.java文件拷贝到lirary的module中的java目录下。
最终效果如下:
3、将application的module依赖上library的module:
操作如下:
上图中,右键选中app,选择“Open Module Settings”,弹出如下界面:
按照上图的步骤,在Dependencies标签中,添加"Module dependency",弹出如下界面:
上图中,将StickyScrollViewItems的module导入一下就行。
依赖成功,于是,我们在布局文件中是可以看到它的代码提示的:
下面来测试一下。
4、测试library这个module的可用性:
将activity_main.xml修改为如下代码:
1 <com.smyhvae.stickyscrollview.StickyScrollView 2 android:layout_width="match_parent" 3 android:layout_height="match_parent" 4 android:fadingEdge="none" 5 android:overScrollMode="never" 6 android:fillViewport="true" 7 xmlns:android="http://schemas.android.com/apk/res/android"> 8 9 <LinearLayout 10 android:layout_width="match_parent" 11 android:layout_height="wrap_content" 12 android:orientation="vertical"> 13 14 <View 15 android:layout_width="match_parent" 16 android:layout_height="200dp" 17 android:background="@color/blue"/> 18 19 <View 20 android:layout_width="match_parent" 21 android:layout_height="100dp" 22 android:background="@color/red" 23 android:tag="sticky"/> 24 25 <View 26 android:layout_width="match_parent" 27 android:layout_height="100dp" 28 android:background="@color/green"/> 29 <View 30 android:layout_width="match_parent" 31 android:layout_height="100dp" 32 android:background="@color/white"/> 33 34 <View 35 android:layout_width="match_parent" 36 android:layout_height="300dp" 37 android:background="@color/purple"/> 38 39 <View 40 android:layout_width="match_parent" 41 android:layout_height="100dp" 42 android:background="@color/yellow"/> 43 44 </LinearLayout> 45 </com.smyhvae.stickyscrollview.StickyScrollView>
上方代码中,我们引入了StickyScrollView这个module作为library,核心代码是第23行,我们为红色的View添加了android:tag="sticky"这个标签,于是它将具有悬停的属性。然后直接运行程序就行了。
五、删除某个module:
上图中,如果我想删掉StickyScrollView这个module,该怎么办呢?办法是:选中StickyScrollView这个module,并点击右键,发现没有delete选项,没有关系,我们选择上图中红框部分的"Open module Settings"选项,弹出如下界面:
上图中,点击箭头处的减号,就可以删掉了。同时我们要去掉app这个module对它的依赖:
然后会发现,StickyScrollView这个module的图标消失了:
上图中,现在右键它,就可以delete掉了,而且是从硬盘上直接delete掉:
六、删除文件的小技巧:(安全删除)
如果我们想删掉某个文件,可以直接右键,然后delete,但是Android Studio有一个更人性化的体验。比如我想删掉布局文件时:
上图中,点击delete进行删除, 弹出如下界面:
上图中,如果将红框部分打钩,然后点击OK,软件则会提示你,有哪些地方用到了这个文件:
上图显示,有一个地方用到了这个文件,点击上图中的"View usages",就可以看到详细的情况了:
如果你执意要删除,单击上图中的箭头位置即可,怎么样?用户体验还不错吧?
怎么?还不满意啊?那我明天继续战斗,敬请期待~~~
第一次使用Android Studio时你应该知道的一切配置(二):新建一个属于自己的工程并安装Genymotion模拟器
标签:
原文地址:http://www.cnblogs.com/smyhvae/p/4392611.html