标签:
之所以写出来,是因为网上大多是用BootCamp安装双系统的,安装单独Win7的教程少之又少,然后大多数还写得不清不楚,所以折腾了一阵子。其实装好之后,还是觉得挺简单的。
我主要参考了两篇文章,链接如下:
第一篇:http://blog.sina.com.cn/s/blog_559c14bd0102v8pj.html
第二篇:http://www.cnblogs.com/gangtienanzi/p/3421261.html
建议大家先看看这两篇文章,特别是第二篇,写得很全面。如果实在是觉得有困难,再往下看我的教程。
一、准备工作
1. 软件需求
(2) Windows 7 USB DVD Download Tool。
(3) 最新版BootCamp。
2. 硬件需求
(1) 两个4G以上的U盘。
(2) Macbook Air一台。
(3) Windows PC一台。
(4) Wifi网络环境。
二、正式开始
1. 制作U盘Win7安装盘。(在Windows PC上完成)
(1) 拿出一个U盘。
(2) 在Windows PC电脑上安装Windows 7 USB DVD Download Tool。
(3) 打开Windows 7 USB DVD Download Tool,制作U盘Win7安装盘。
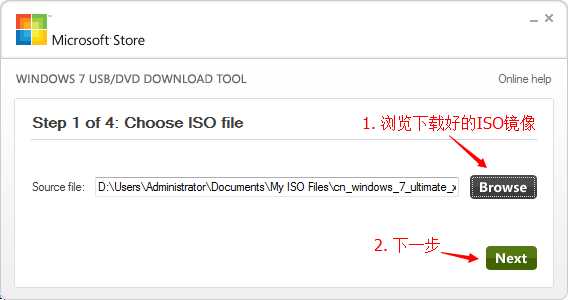
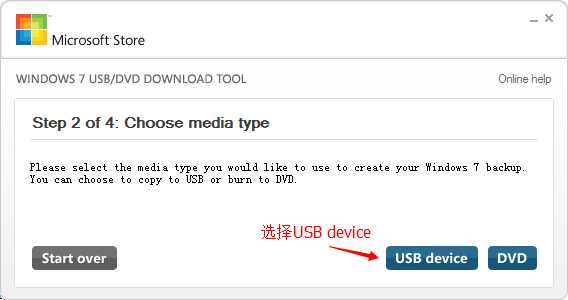
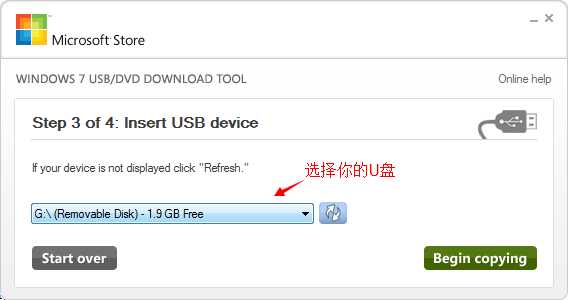
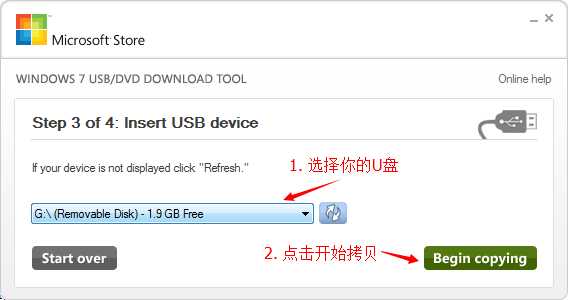
(4) 等待读条完毕,弹出U盘准备使用。
2. 制作WinPE。(在Windows PC上完成,必须是Win8PE,用Win7PE的话Mac的触摸板可能会失效)
(1) 拿出另一个U盘。
(2) WinPE的制作过程我就不说了,既然你都想折腾这个,想必装个老毛桃WinPE应该不在话下。
3. 格式化Macbook Air。(当然是在Macbook Air下完成啦,以下简称Mac)
(1) 插入WinPE U盘到Macbook Air。
(2) 重启Mac,在电脑当”的一声并白屏时时按住"option",直至出现硬盘选择界面。
(3) 选择黄色的Windows盘,也就是从U盘的WinPE启动电脑。
(4) 在老毛桃的菜单中选择Win8PE系统,回车启动。
(5) 启动DiscGenius分区工具,将本地硬盘快速分区并格式化,有后悔药,不要犹豫!
(6) 我认为最关键的一步,点击DiskGenius的“硬盘”下拉菜单栏,选择“转换分区表类型为MBR格式”。如果这一步不做,就装不了系统!
(7) 记得在DiskGenius上点击左上角的“保存更改”。
4. Macbook Air上安装Windows 7
(1) 将Win7安装U盘插入Macbook Air。
(2) 重启Mac,在电脑当”的一声并白屏时时按住"option",直至出现硬盘选择界面。
(3) 选择黄色的Windows盘。
(4) 剩下的跟装PC一样了。
(5) 重启Mac,大约白屏个二三十秒,就会进入本地硬盘的Win7系统了。
5. 安装BootCamp,完成驱动安装。
三、总结
至此系统就已经基本上安装完毕了,其实过程还可以更简单,用WinPE装过系统的童鞋应该都知道,装系统其实一个U盘就够了,不需要一个专门的Win7安装U盘,用PE里面的Windows安装器直接装就好了。镜像也不一定非得要集成USB3.0,可以在系统装好之后再装也不迟,因为全程都可以用触摸板完成。不过这些我都没试过,只是理论上可行的方案,我只写出了我自己使用的方法,希望能够帮助到大家,也希望有空闲的童鞋使用WinPE安装原版镜像试试,看行不行。第一次写博文,还请大家多多包涵。
2014款Macbook Air安装单独X64 Win7系统
标签:
原文地址:http://www.cnblogs.com/Beyond-LCF/p/4422337.html