标签:
在这部分说明里,你将会学习到在配备有Visual C++的Windows平台下从源码安装ViSP。下面的这些安装步骤已经在32位Windows系统,CMake3.1和Visual Studio 2012的环境下安装成功,可能其他版本的软件环境下安装也没有问题。
1 需要的安装包有:
Visual Studio C++ 2012. 注意ViSP也可以在Visual Studio Express进行安装;
CMake 2.8或者更高的版本。
2 需要下载ViSP源码,下载源码有多种途径,推荐从官网主页下载最新的发布版本。
3 从源码配置ViSP
推荐ViSP源文件的安装路径为,C:\ViSP\ViSP-2.10.0。在同一路径下新建ViSP-2.10.0-build文件夹,用来存放CMake编译后生成的文件。
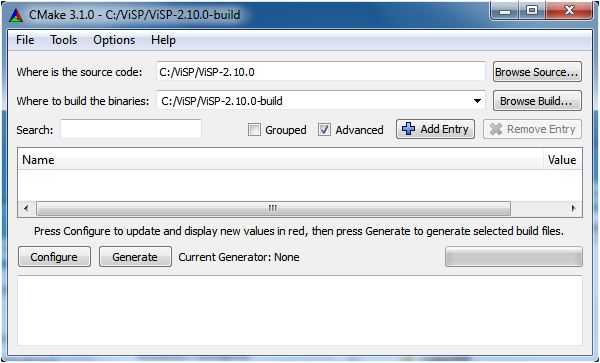

4 选择第三方库
这里推荐选用OpenCV. OpenCV的下载和安装在这里不做详细说明。但需要注意的是,在安装完成OpenCV后,我们需要添加对应的环境变量,此项工作可以通过在命令提示符下嵌入:
setx OpenCV_DIR C:\OpenCV\opencv-3.0.0-beta\build
来实现。
环境变量添加完成后,需要将CMake退出并重启,这样做是为了将新添加的环境变量识别出来,图下图所示。

再次点击配置,消除红色项目。
5 结束配置
以上步骤成功完成后,就可以点击generate结束配置过程了。
6 从源码生成ViSP
打开 C:/ViSP/ViSP-2.10.0-build 下对应的工程文件VISP.sln,可以在解决方案下看到272个项目。

按F7,生成解决方案,然后找到INSTALL项,生成ViSP.

待在debug模式下完成以上操作后,接着在release下执行同样的操作,整个过程有点漫长,以上步骤成功执行后,便可以生成对应的二进制文件。

7 设置环境变量
最后,我们需要将对应的二进制文件的路径添加到系统的环境变量中去,以便以动态链接库的形式进行调用。通过下面两条命令完成环境变量的添加:
C:\Users\...> echo %PATH%
C:\Users\...> setx PATH "%PATH%;C:\ViSP\ViSP-2.10.0-build\install\x64\vc12\bin"
C:\Users\...> setx PATH "%PATH%;C:\OpenCV\opencv\build\x64\vc12\bin"
8 安装测试数据
ViSP的例程配备了相应的图片数据,以便配合例程使用,在命令提示符中用:
setx VISP_INPUT_IMAGE_PATH C:\ViSP
来完成这个步骤,至此,ViSP的安装全部完成,可以着手建立自己的工程。
Installation from source on Windows 7 with Visual C++2012
标签:
原文地址:http://www.cnblogs.com/freshmen/p/4423257.html