标签:
In this tutorial we will see about debugging java applications using Eclipse. Debugging helps us to identify and fix defects in the application. We will focus on run-time issues and not compile time errors. There are command line debuggers like gdb available. In this tutorial we will focus on GUI based debugger and we take our favourite IDE Eclipse to run through the tutorial. Though we say Eclipse, the points are mostly generic and is suitable for debugging using most of the IDEs like NetBeans too.
Before going through this tutorial, I recommend you to have a look at Eclipse shortcuts and it will really help. My Eclipse version is Juno as of writing this tutorial.
Hope we know how to add a breakpoint. If not, just click on the left pane (just before the line number) and a breakpoint will be created. In debug perspective, ‘Breakpoints’ view will list the breakpoint created. We can add a boolean condition to it. That is, the breakpoint will be activated and execution will hold only if the boolean condition is met otherwise this breakpoint will be skipped.
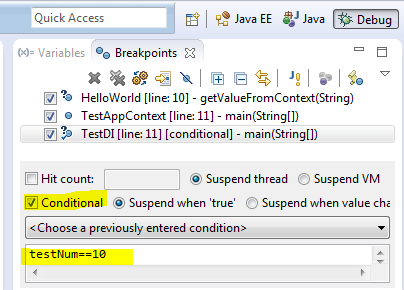
In Breakpoints view there is a button labeled as J! We can use that button to add a java exception based breakpoint. For example we want the program to halt and allow to debug when a NullPointerException is thrown we can add a breakpoint using this.
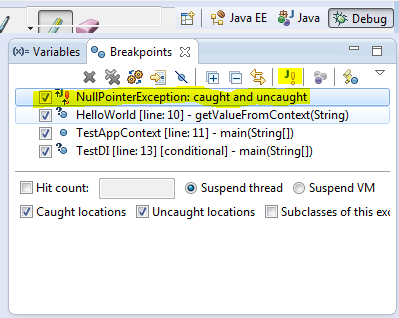
This is one nice feature I love. When a chosen attribute is accessed or modified program execution will halt and allow to debug. Select a class variable in Outline view and from its context menu select Toggle Watchpoint. This will create a watch point for that attribute and it will be listed in Breakpoints view.
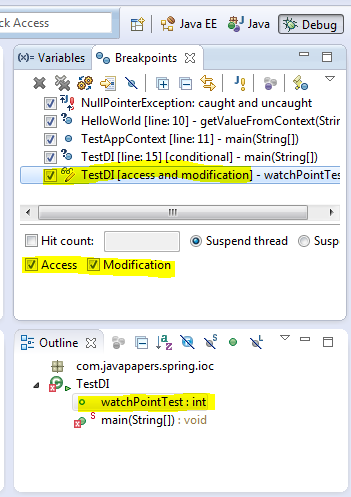
Ctrl+Shift+d or Ctrl+Shift+i on a selected variable or expression will show the value. We can also add a permanent watch on an expression/variable which will be shown in Expressions view when debug is on.
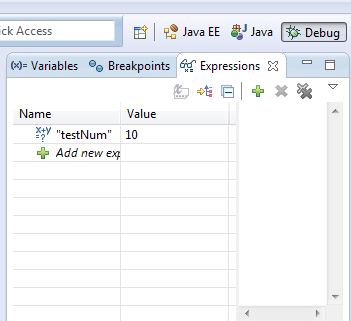
We can change the value of a variable on the fly during debug. Choose a variable and go to Variables view and select the value, type and enter.
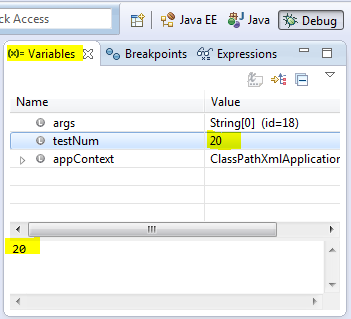
In Run/Debug Settings, Edit Configuration we can enable a check box that says Stop in main. If enabled when we debug a java program that launches with a main method, the execution halts at first line of main method.
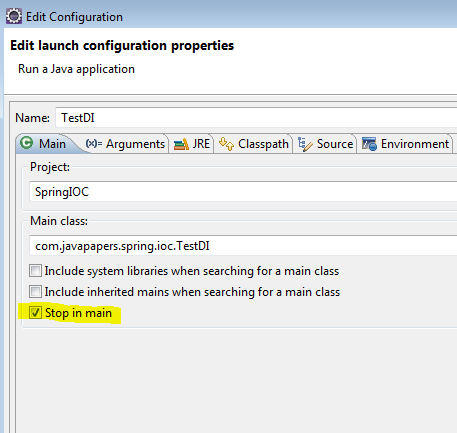
Instead of going to System properties to add an environment variable, we can conveniently add it through Edit Configuration dialog box.
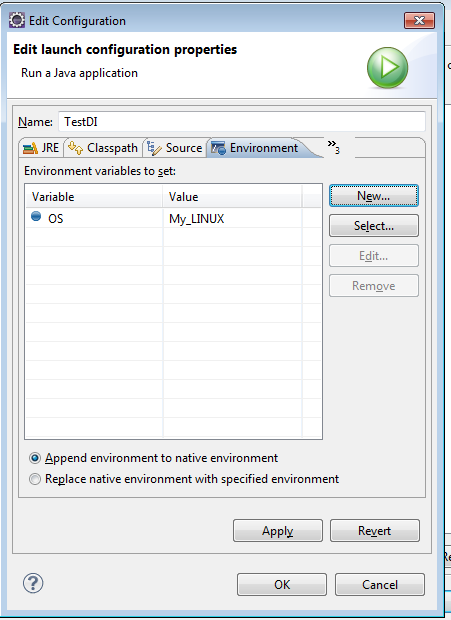
This is the second best feature I love. We can just return the control to any frame in the call stack during debug. Changes made to variables will not be reset. Choose the stack level which you want to go back and restart debug from there and click the drop to frame button from debug toolbar. Eclipse is cool!
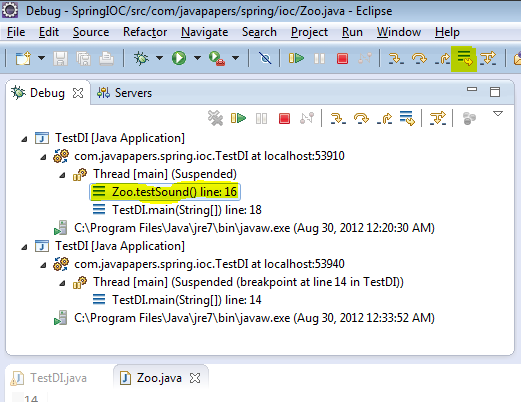
When we Step Into (F5) a method we may go into external libraries (like java) and we may not need it. We can add a filter in preferences and exclude packages.
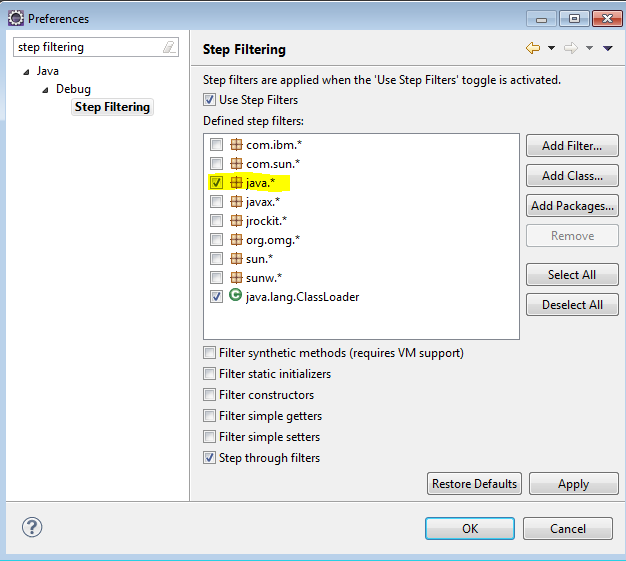
I kept this as the last point as this is the first thing to learn in debugging :-)
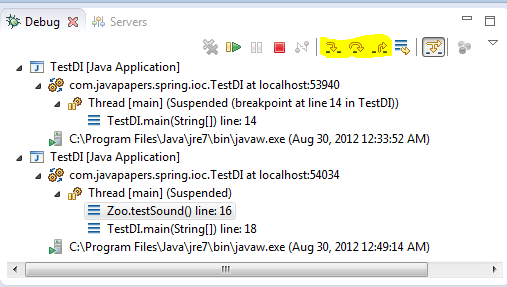
This Core Java tutorial was added on 30/08/2012.
Top 10 Java Debugging Tips with Eclipse
标签:
原文地址:http://www.cnblogs.com/welhzh/p/4471618.html