标签:
Windows App支持将UI界面进行打印的功能,这与浏览器中的打印网页的用途相近,其好处就是“所见即所得”,直接把界面上呈现的内容打印下来,比重新创建打印图像方便得多。
要在通用App中实现打印,主要依靠以下几个类型:
PrintManager:位于Windows.Graphics.Printing命名空间,主要负责显示打印对话框,设置打印源等操作。在使用时,首先调用GetForCurrentView静态方法得到一个PrintManager实例;随后处理它的PrintTaskRequested,当要进行打印时就会发生该事件。
PrintTask:表示一个打印任务。在PrintManager对象的PrintTaskRequested事件处理中创建打印任务。
PrintDocument:这个类比较关键(位于Windows.UI.Xaml.Printing命名空间)。通过它可以将UI元素转换为待打印的文档逻辑。a、处理Paginate事件,以计算打印的分页,计算后可以调用PrintDocument.SetPreviewPageCount方法来设置预览页面的总数。b、处理GetPreviewPage事件,当请求预览单个页面时会发生该事件,在处理过程中,可以调用PrintDocument.SetPreviewPage方法来设置要预览的特定页面。c、当开始打印时,会发生AddPages事件,此时调用PrintDocument.AddPage方法向打印文档逻辑添加页面,当所有要打印的页面都添加完毕后,请调用AddPagesComplete方法通知系统可以提交打印了。
当你刚刚接触打印时,你会觉得它好像很复杂,其实,当你动手做过实验后,你就会发现,其实也没什么。我们作为新时代的开发者,应当有迎难而上的精神。
下面咱们来做个例子,把页面上的一个RichTextBlock控件中的内容打印出来。
页面上的XAML大致如下,老周直接贴出来,不作解释了,我相信你能看懂XAML,如果看不懂,那就算了。
<Border Padding="30" Background="{ThemeResource ApplicationPageBackgroundThemeBrush}"> <Grid> <Grid.RowDefinitions> <RowDefinition Height="auto"/> <RowDefinition/> <RowDefinition Height="auto"/> </Grid.RowDefinitions> <StackPanel Margin="0,15" Orientation="Horizontal"> <Button Content="开始打印" Click="OnClick"/> </StackPanel> <RichTextBlock Name="tb" Grid.Row="1" Width="300" > <Paragraph FontSize="36" TextAlignment="Center" FontFamily="楷体"> 床前明月光, <LineBreak/> 疑是地上霜。 <LineBreak/> 舉頭望明月, <LineBreak/> 低頭思故鄉。 </Paragraph> <Paragraph TextAlignment="Center"> <InlineUIContainer> <Image Height="200" Source="http://img155.poco.cn/mypoco/myphoto/20110305/15/20110305154657_366496406.gif"/> </InlineUIContainer> </Paragraph> </RichTextBlock> …… </Grid> </Border>
咱们这例子要打印的内容,就是那个名为tb的家伙。
进入页面的代码文件,在页面类中声明以下字段:
PrintManager printmgr = PrintManager.GetForCurrentView(); PrintDocument printDic = null; RotateTransform rottrf =null; PrintTask task = null;
RotateTransform变量的作用是把tb进行旋转变换,这是为了处理打印页面的方向,如果页面是横向,我就把tb转90度。
处理PrintManager的PrintTaskRequested事件,创建打印任务,并设置打印源。
printmgr.PrintTaskRequested += Printmgr_PrintTaskRequested; …… private void Printmgr_PrintTaskRequested(PrintManager sender, PrintTaskRequestedEventArgs args) { var def = args.Request.GetDeferral(); // 创建打印任务 task = args.Request.CreatePrintTask("打印测试", OnPrintTaskSourceRequrested); task.Completed += Task_Completed; def.Complete(); }
在调用CreatePrintTask方法创建打印任务时,有一个参数需要通过一个委托来设置打印源。所谓打印源,就是我们要打印的文档。
private async void OnPrintTaskSourceRequrested(PrintTaskSourceRequestedArgs args) { var def = args.GetDeferral(); await Dispatcher.RunAsync(Windows.UI.Core.CoreDispatcherPriority.Normal, () => { // 设置打印源 args.SetSource(printDic?.DocumentSource); }); def.Complete(); }
我们这里要打印的其实就是PrintDocument对象,我们变量命名好像错了,叫printDoc合理一些,我打成了printDic。没事,大家知道就OK了。
下面代码处理按钮的单击事件:
private async void OnClick(object sender, RoutedEventArgs e) { if (printDic != null) { printDic.GetPreviewPage -= OnGetPreviewPage; printDic.Paginate -= PrintDic_Paginate; printDic.AddPages -= PrintDic_AddPages; } this.printDic = new PrintDocument(); printDic.GetPreviewPage += OnGetPreviewPage; printDic.Paginate += PrintDic_Paginate; printDic.AddPages += PrintDic_AddPages; // 显示打印对话框 bool b=await PrintManager.ShowPrintUIAsync(); }
在实例化PrintDocument后,要处理它的几个事件。
先处理AddPages事件,这个事件是在开始执行打印时才会发生,在事件处理中要向打印文档添加页面,每个页面的内容就是我们要打印的UI元素,为了简单,老周只打印一页。
private void PrintDic_AddPages(object sender, AddPagesEventArgs e) { // 添加要打印的页 printDic.AddPage(tb); // 报告添加完成 printDic.AddPagesComplete(); }
处理Paginate事件,这个事件在打开打印对话框时发生,并且如果用户调整了打印对话框中的参数后也会发生(比如修改了页面方向),目的是重新计算页面的预览。
private void PrintDic_Paginate(object sender, PaginateEventArgs e) { PrintTaskOptions opt = task.Options; // 根据页面的方向来调整打印内容的旋转方向 switch (opt.Orientation) { case PrintOrientation.Default: rottrf.Angle = 0d; break; case PrintOrientation.Portrait: rottrf.Angle = 0d; break; case PrintOrientation.Landscape: rottrf.Angle = 90d; break; } // 设置预览页面的总页数 printDic.SetPreviewPageCount(1, PreviewPageCountType.Final); }
下面代码添加特定页面的预览。
private void OnGetPreviewPage(object sender, GetPreviewPageEventArgs e) { // 设置要预览的页面 printDic.SetPreviewPage(e.PageNumber, this.tb); }
大家要注意,页面预览和实际打印是两回事,因此SetPreviewPage只是设置要预览的UI元素,而实际打印是要在AddPages事件中通过AddPage方法来添加页面。
当示例完成之时,大家可能又遇到问题了,我没有打印机,怎么办? 没事,老周很穷,也没有打印机,但不要忘记,系统里面有这些功能:

是啊,有它们就行,搜索“设备与打印机”就能找到它们,所以在运行示例后,直接把内容打印为.pdf文档就可以了,打印完后,.pdf文件存到“文档”目录中。
现在运行应用程序,然后点击“开始打印”按钮。
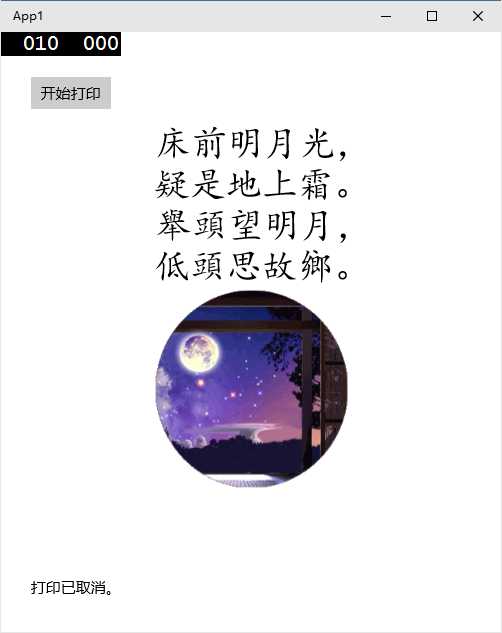
然后会弹出打印对话框。
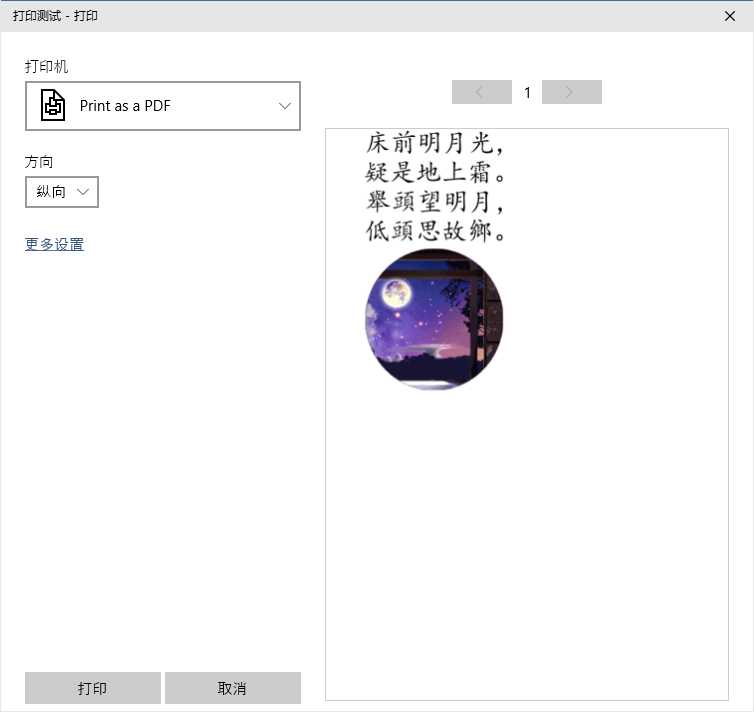
确认开始打印,点击“打印”按钮。打印完成后系统会以Toast通知来提醒你。下图所示是打印出来的.pdf文件。

好了,是不是有点高大上的感觉呢?
示例代码下载:http://files.cnblogs.com/files/tcjiaan/printSample.zip
标签:
原文地址:http://www.cnblogs.com/tcjiaan/p/4565686.html