标签:
Linux安装大致介绍:
win7下硬盘安装win7+linuxUbuntu双系统方法
原则: 所有的看完在装,请仔细看
一 条件:
1. 系统选择
linux unbuntu12.04.2-desktop-i386.iso (32位)
或者 64位的比如
ubuntukylin-14.04-desktop-amd64.iso
2. 引导软件
easyBCD 软件(<10MB的小软件)
3. 磁盘要求
留一个空盘 大概35G 建议从磁盘的最后使用Win7自带的磁盘管理分(压缩)出来一块
保证是可用空间(绿色的) 不要是未分配的(黑色的)
二 准备工作:
方法一 将文件拷到 c盘
1. 设置引导
对:Ubuntu-12.04.2-desktop-i386.iso右键选择"打开方式",选择WinRAR打开,复制其中casper目录下的initrd.lz和vmlinuz文件到C盘根目录,复制Ubuntu-12.04-desktop-i386.iso到c盘根目录下
2. easybcd 的使用
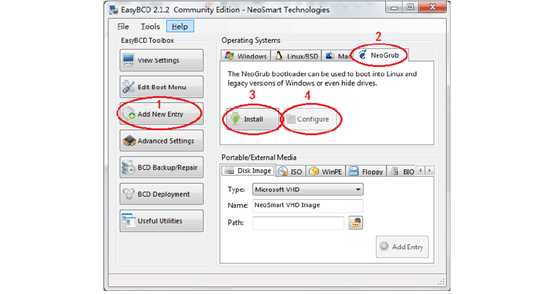
(1) add new entry
(2) neogrub install
(3) configure
(4) 出现一个记事本
(5) 将如下代码粘贴在最后 并将安装包的名字改为自己的安装包的名字
title Install Ubuntu root (hd0,0)
kernel (hd0,0)/vmlinuz boot=casper iso-scan/filename=/ubuntu-12.04.2-desktop-i386.iso ro quiet splash locale=zh_CN.UTF-8
initrd (hd0,0)/initrd.lz
可能会发现高版本的Ubuntu解压出来的是vmlinuz.efi(有后缀) 和 initrd.lz 两个文件
所以对应的上述代码的的vmlinuz也应该加后缀.efi
title Install Ubuntu root (hd0,0)
kernel (hd0,0)/vmlinuz.efi boot=casper iso-scan/filename=/ubuntu-12.04.2-desktop-i386.iso ro quiet splash locale=zh_CN.UTF-8
initrd (hd0,0)/initrd.lz
解释一下上面的语句:
title后面跟着的是进入NeoGrub引导项后的选项名称,这个可以随便写;
root后面的hd0表示第一块硬盘(如果主机是多硬盘的话,应注意选择),0表示该硬盘的主分区;
kernel开头的一句是表示通过vmlinuz(内核文件)查找iso镜像,filename=/后面跟的是iso镜像的所在目录,"/"表示在根目录下,所以该语句是让引导程序在第一个主分区的根目录下查找文件名为ubuntu-12.04.2-desktop-i386.iso的文件,如果改为"filename=/abc",则是在abc目录下查找。而相应的如果安装的是其他版本的Ubuntu,则该语句中的文件名也必须与iso的文件名保持一致。语句末尾是关于文字编码的信息,不需要理会;
initrd是在系统引导过程中挂载的一个临时根文件系统,用来支持两阶段的引导过程。
方法二 将文件放到其他盘
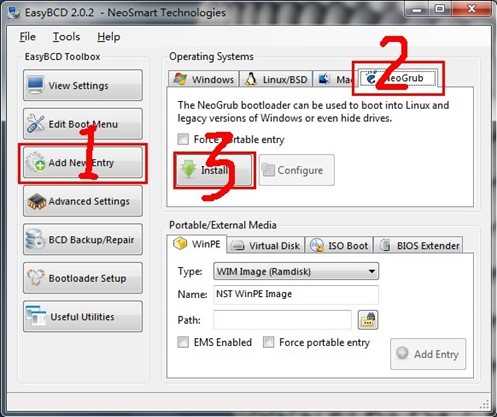
按照上图的序号依次点击"Add New Entry"——"Neo Grub"——"Install",点到"Install"后出面下面的界面,再点"Configure"。
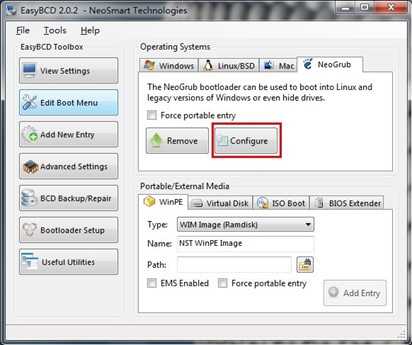
点击"Configure"按钮后,会出现一个记事本文件,将下面的代码粘贴到文件尾部:
title Install Ubuntu 12.04 LTS
root (hd0,6)
kernel (hd0,6)/vmlinuz boot=casper iso-scan/filename=/ubuntu-12.04-desktop-amd64.iso ro quiet splash locale=zh_CN.UTF-8
initrd (hd0,6)/initrd.lz
或
title Install Ubuntu 12.04 LTS
root (hd0,6)
kernel (hd0,6)/vmlinuz.efi boot=casper iso-scan/filename=/ubuntu-12.04-desktop-amd64.iso ro quiet splash locale=zh_CN.UTF-8
initrd (hd0,6)/initrd.lz
两者的差异仅在于有没有 .efi
如下图:
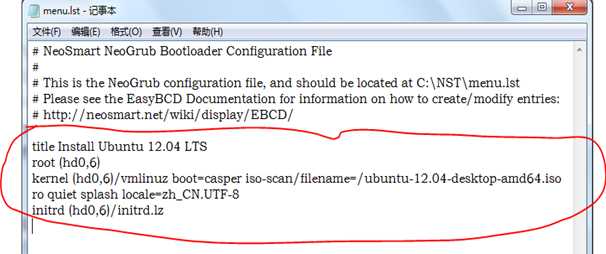
(特别说明:
上图代码中"ubuntu-12.04-desktop-amd64.iso"为你下载的ubuntu 12.04系统镜像文件名,这个文件名是可以修改的,但修改的名字一定要与写入的代码名字一致,否则将无法引导安装;
(hd0,6) 表示磁盘分区,hd(0,0), hd(0,1), hd(0,2), hd(0,3)表示主分区,(hd0,4)以后的表示逻辑分区,现在我只有一个主分区C盘,则(hd0,0)表示C盘,(hd0,4)表示D盘,(hd0,5)表示E盘,(hd0,6)表示F盘,我的镜像就是放在F盘里,请把(hd0,6)改成自己对应的分区)
5.将下载的镜像文件放到(hd0,N)盘的根目录下,并确保文件名与上面写入的代码的文件名一致为ubuntu-12.04-desktop-amd64.iso,然后用WinRAR解压缩软件将iso打开,将casper文件夹目录下的vmlinuz(或vmlinuz.efi)和 initrd.lz解压并复制到(hd0,N)盘根目录下。准备工作至此已全部完成!!!
完成上述步骤后,
断网, 即可在win7下重启系统,进入安装阶段。
切记拔掉网线,关掉wifi
三. 安装系统
方法一 (推荐) 设置从windows系统引导界面可选择
1.进入windows 7
2.进入Ubuntu
即: 正常的模式
具体:
1. 重启系统进入引导界面,
通过上下箭头选择启动项NeoGrub进入,NeoGrub下面只有一项"Install Ubuntu",此时menu.lst开始工作。

选择安装Ubuntu
在这里面要注意一点,有的独立显卡在选择安装Ubuntu后,会出现花屏或者黑屏无法进入安装界面。
在选择安装Ubuntu后先不要按回车,先按F6在按下ESC,然后光标移到splash后面,删除那个--
在splash后面留一空格,然后输入nomodeset在按回车
注意下面这二张图片的区别
回车进入安装引导,此时可以看到引导程序在加载C盘根目录下的initrd.lz,等待加载完后即进入Ubuntu的LiveCD模式。
在熟悉的紫色界面下,双击即可安装Ubuntu。但是别急,在此之前必须先卸载掉镜像挂载,如果去掉镜像挂载,安装时不会成功的。
打开终端(ctrl+alt+T),输入sudo umount –l /isodevice(字母l后有一个空格),目的是将根目录下的iso变成为挂载模式,成功卸载是没有提示的(成功后再次执行上面的指令会显示镜像未挂载)。然后就可以双击图标开始安装了。
安装程序开始时,先进行短暂的系统检测,然后出现语言选择界面,国内发行的硬件一般都默认选在"中文(简体)"上,
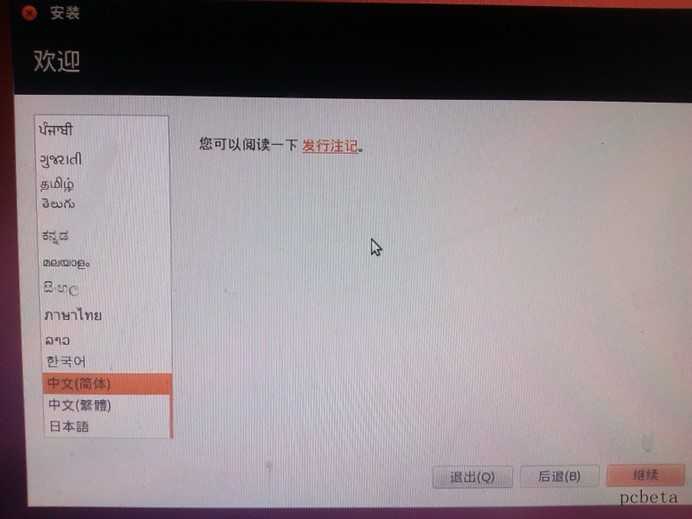
点击"继续",进入准备安装界面,不用管,再点击"继续"
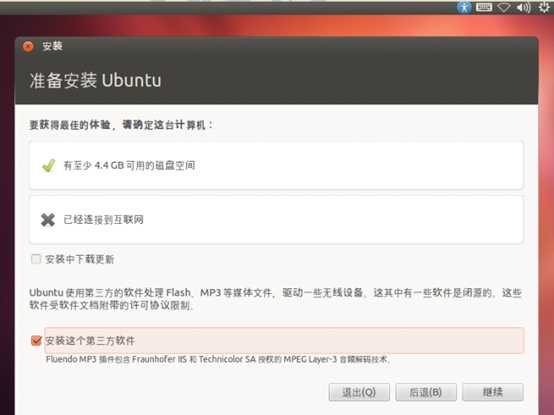
然后这一步如下图:请勾选最后个选项(安装这个第三方软件),不要勾选安装中下载更新,那速度很慢的
(12.04版本这里会多出一项wifi选择,看个人情况而定),进入安装类型界面,由于我们要安装双系统,保留win7,方便手动配置,所以选择最后一项"其他选项"
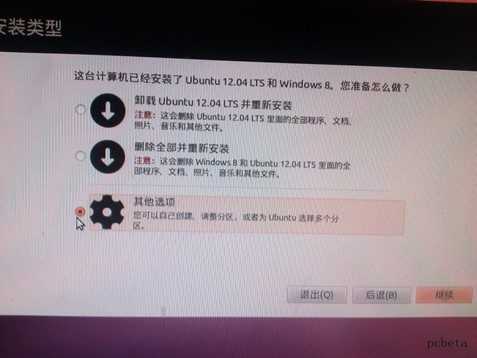
(原来安装有Ubuntu的话会出现重新安装的选项),然后到了分区界面
如下: 点击空闲 按添加+ 按键 出现创建新分区 第一个因为挂载点要选择"/" 所以选择 逻辑分区 容量(例如25G) 新分区位置默认起始
用于 ext4文件系统
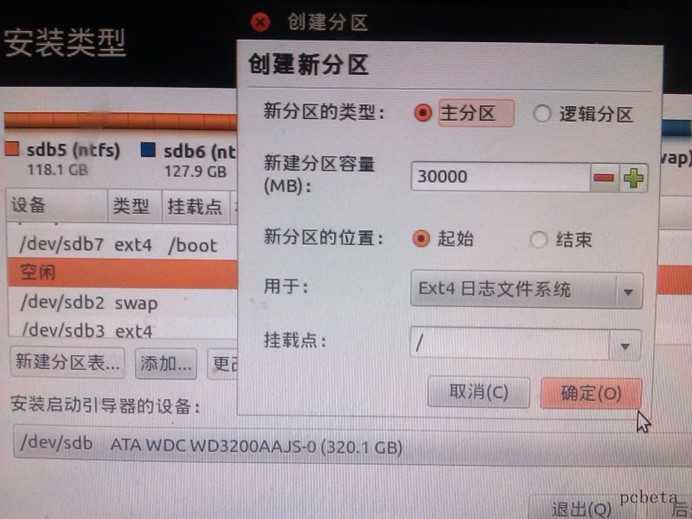
配图失误,那里应该为逻辑分区
接着和上面方法一样先按空闲 添加 逻辑分区 容量依据内存而定 例如(3-4个G)
这回在 用于:里面选择 swap(交换空间) 不用设置挂载点
再设置一个 200MB的 挂载点为/boot的 这个必须有, 且选择为逻辑分区
最后在上边看你创建的"/boot"分区的编号是什么,比如我的是sda7 (你的可能不是sda7,可能是sda5,sda6等等,取决于你的/boot分区编号),那么在下边的"安装启动引导区的设备"下拉选项框选择"sda7",如果这步忽略了,你就用了Ubuntu系统来引导Windows了。 当然真的这样了也有处理方法
看图

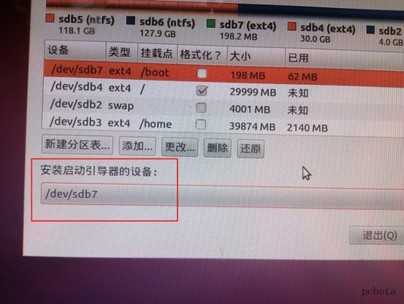
我的分区分法总结
(1) 先分 /boot 分配为 200MB 逻辑分区
(2)再分 / 分配为 28214MB(28G左右) 逻辑分区
(3) 最后分 swap 分配为 3800MB(3.7G左右) 逻辑分区
注意:
1.当然也有很多的分法来分配 主要和你今后linux的使用目的有关,不过新手就分 / swap /boot(三个即可) 或者
/ swap /home /usr /home /boot```` (多个) 但是绝对不能少了 /boot
2.一定一定记得要将安装启动引导器的设备改为/boot 的位置
然后继续;接下来会让选择用户头像,如果电脑有摄像头,则会被检测到,可以使用摄像头获取自己的头像,也可以使用内置的图片作为头像,可以随意,以后还可以更改
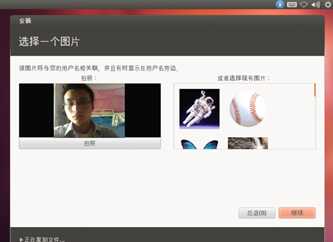
接下来会选择所在地点,
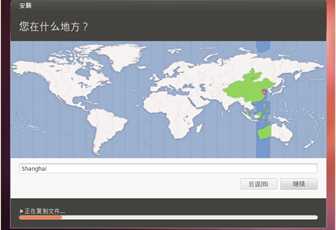
默认是上海,主要对时区有影响,可以默认不变。
【此处在点击继续活着确定是如果窗口自动关闭并且并没有提示错误,那么拔掉网线重试即可】
等安装好了之后,时间还要改的,因为时区在这一步会被改掉(改为东 8 区) ,不用在意,选择继续
接下来是选择键盘布局,我们选择"英语(美国) " ,然后继续
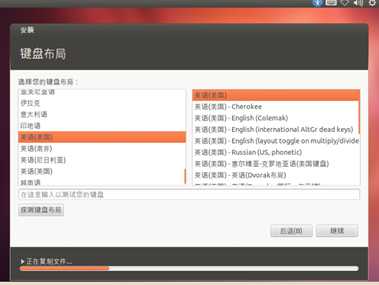
接下来是设置用户名和密码,这个就自己做主了,可以选择是否自动登录,是否加密主目录。然后继续
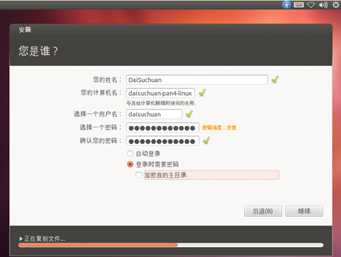
接下来就等待安装过程完毕即可。
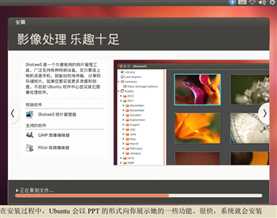
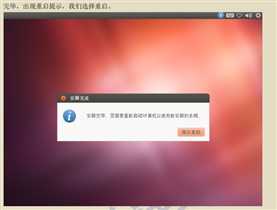
重启,你会发现直接进入你的Windows系统,因为我们把它的引导加载程序boot loader搞到/boot分区了。我们要用EasyBCD 来给它创建启动时候的选择系统是Windows还是Ubuntu这个很简单。
打开easyBCD,选择add new entry, 选择linux/BSD, name这一行随便填写,只是系统名词,写Ubuntu吧,Device这一行选择刚刚我们创建的200MB(大小可能有差异,因为linux和windows计算空间大小不同)的那个"/boot"分区,前边有linux标记的。
如下图 PS:EasyBCD很强大,不懂的别乱搞
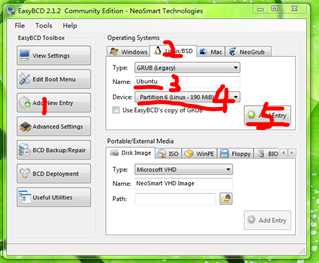
再此重启,可以看到windows 引导下可选择进入Ubuntu 系统,确认后你就会进入登录界面,输入你的密码,回车,就可以进入 Ubuntu 了,系统到此就安装完毕了。
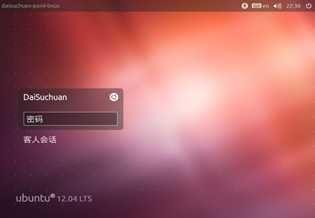
进入系统后,还无法切换到 root 用户,首次使用 root 超级用户,需要给 root 赋密码,
Ctrl+Alt+T 进入终端,输入:sudo passwd root 回车,先输入管理员密码,然后指定 root 密
码,完成后就可以通过"su – root(或者 su root)"切换到 root 了。
注: 当你不要Ubuntu的时候,直接在window里磁盘管理删了它所在的分区,然后在Easybcd里删了它的引导就行,不影响你的Windows系统,这就是为啥我不用Ubuntu来引导Windows的原因。
最后
进入win7后,可以去掉之前新增的启动项,打开EasyBCD,对之前新增的NeoGrub选择Uninstall,并且删掉C盘根目录下的iso镜像包以及从casper解压出来的initrd.lz和vmlinuz,完成扫尾工作。
切记不要删除NST那个文件夹,
方法二(不推荐) 设置从Ubuntu系统引导界面可选择 1.进入Ubuntu x.进入windows
具体:
1. 重启系统进入引导界面,
通过上下箭头选择启动项NeoGrub进入,NeoGrub下面只有一项"Install Ubuntu",此时menu.lst开始工作。回车进入安装引导,此时可以看到引导程序在加载C盘根目录下的initrd.lz,等待加载完后即进入Ubuntu的LiveCD模式。在熟悉的紫色界面下,双击即可安装Ubuntu。但是别急,在此之前必须先卸载掉镜像挂载,如果去掉镜像挂载,安装时不会成功的。
打开终端(ctrl+alt+T),输入sudo umount –l /isodevice(字母l后有一个空格),目的是将根目录下的iso变成为挂载模式,成功卸载是没有提示的(成功后再次执行上面的指令会显示镜像未挂载)。然后就可以双击图标开始安装了。
安装程序开始时,先进行短暂的系统检测,然后出现语言选择界面,国内发行的硬件一般都默认选在"中文(简体)"上,点击"继续",进入准备安装界面,不用管,再点击"继续"(12.04版本这里会多出一项wifi选择,看个人情况而定),进入安装类型界面,由于我们要安装双系统,保留win7,方便手动配置,所以选择最后一项"其他选项"(原来安装有Ubuntu的话会出现重新安装的选项),然后到了分区界面
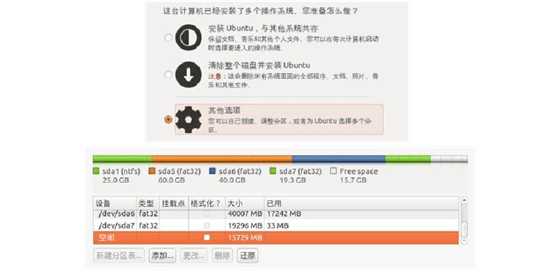
由于这里借用了别人的图,所以跟新安装时有些不一样。首先,新安装的话,空白分区显示为白色,选中白色的空白分区,在下面选择"添加",填入Ubuntu主分区的大小(本人在这里选择分出20G给主分区),选择"起始",在分区类型下拉菜单中选择Ext4,设置挂载点为"/"(即根目录),点击确定;然后分区表中会多出一个ext4分区,并剩下一个空白分区,再次按照前面"新建分区表",容量全选,分区类型选择"交换空间"(swap),点击确定。到此分区完毕,点击"现在安装"(注意,这里如果看到sda1到sda4都存在的话,表明系统已经设置了4个主分区)。
剩下的都是一些基本的设置:用户名,密码,时间,键盘布局等。这里就略过了。安装成功之后重启退出LiveCD模式。
2.
设置Grub引导
重启进入Ubuntu的桌面后,打开终端(ctrl+alt+T),输入sudo update-grub,输入当前用户的密码,执行Grub的更新,并列出所有的启动项。更新成功显示done,然后执行
sudo gedit/boot/grub/grub.cfg,打开引导配置文件,在引导的语句段中可以找到set default="0"一行 默认启动第0项,而win7的引导项在第4项,所以将双引号中的0改为4。继续下拉,可以看到set timeout=10,表示引导界面的最长选择时间,这里也可以自由修改,本人改为5,即时间为5秒。
注: 在具体操作中sudo gedit/boot/grub/grub.cfg,无法执行该命令不清楚问题
注意这里设置的是Ubuntu引导win7,所以开机是使用紫色背景的引导界面。如果设置在/boot中添加引导,即使用win7引导界面,但是这个需要在安装时安排分区那个阶段中划出一部分分区并将挂载点设为/boot,最后在win7下使用EasyBCD新增Linux启动项,这里就不做介绍了,
可选:进入win7后,可以去掉之前新增的启动项,打开EasyBCD,对之前新增的NeoGrub选择Uninstall,并且删掉C盘根目录下的iso镜像包以及从casper解压出来的initrd.lz和vmlinuz,完成扫尾工作。
3.未尝试
1.修改系统启动引导项。安装完成重启后你会发现默认启动系统为Ubuntu。进入Ubuntu后点击桌面左上角应用程序—附件—终端,输入"sudo mv /etc/grub.d/30_os-prober /etc/grub.d/06_os-prober"然后会提示你输入密码,这个密码就是你安装系统时设置的密码,注意此时输入后不会出现*加密的标志,而是直接不显示,输完后回车,接着输入"sudo update-grub"然后回车即可。
2.点击桌面右上角重启,win7启动项已经在最上面且为默认了。进入win7后运行easybcd,
移除nerogrub引导项。
win7下 u盘安装win7+linux双系统的方法
只要在u盘中用 类似于软碟通的软件封装 然后用u盘启动即可
方法一 在window 下制作u盘启动盘
我们可以选择在 windows 下制作启动盘,经试验,使用 UltraISO(软碟通)制作成功
率比较大。
择一个 U 盘,2GB 就够用了,事先将 U 盘内的数据转移,因为需要格式化的。
插入 U 盘,启动软碟通,选择镜像文件"ubuntu-12.04-desktop-i386.iso"双击。此时窗
口左上角的"光盘目录"框内会显示"可引导光盘" 。
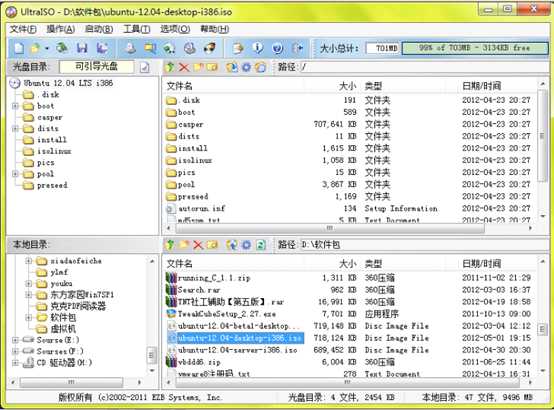
点击"启动"——>"写入硬盘映像" ,如下图:

为什么是"写入硬盘映像" ?而不是 U 盘?因为,我们是采用 U 盘模拟硬盘的方式, 写入时,我们要选择"usb HDD"的写入方式。我们选择要写入的 U 盘,选择"USB-HDD"的方式,如下图:
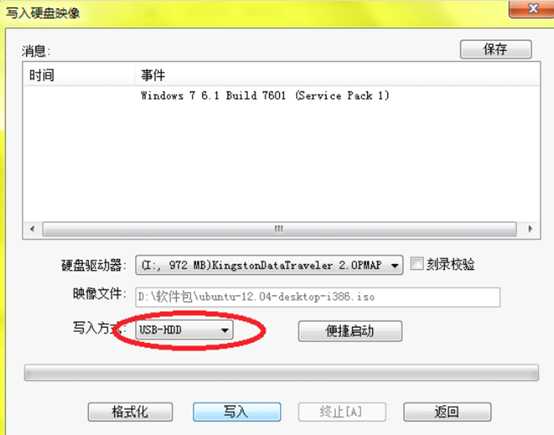
当然,写入方式还有"USB-HDD+"(据说兼容性好)、 "USB-ZIP" (模拟软盘的方式,
用于较老的主板,说起来,软盘这东西,如今的孩子都见不到了吧)和"USB-ZIP+" ,请酌
情而定。
点击格式化,然后写入,等待完成
之后插入u盘 ,在bios板boot中调整启动的顺序按照 ,u盘设置为第一启动顺序,然后等待进入安装,按之前的方法即可按步操作
主要是将引导区转入/boot区,之后进入windows用easybcd软件添加linux-Ubuntu的去、引导启动即可。
心得体会:
本人用的是win7系统,而且硬盘只有一个主分区,其他分区都是逻辑分区,所以安装比较安逸。后来一个同学有兴趣装Ubuntu,他用XP系统的,我答应下来。后来发现直接切割分区后发现分出来的空白分区不能使用,卡在安装系统的分区步骤那里,百思不得其解。后来想起主分区的情况,回去一看,发现hda1~4都占满了,这种情况下要装Linux的话就必须转移某一分区内的东西,再格式化成扩展分区了。总之那段时间折腾了不少,首先PQ用法又不是很熟悉,然后又没有发现分区情况,走了很多弯路,所以大家在安装Ubuntu之前一定要确认自己硬盘的分区情况。
安装完Ubuntu之后应该会有不少人想折腾一下桌面,本人使用过compiz,Tweak,都失败了,原先的Unity被屏蔽掉了,桌面只剩下壁纸,然后网上找的各种教程无效,只好重装。重装的话比较简单,分区不用再管,直接在LiveCD下选重新安装即可。
还有关于锐捷认证上网的问题,本人还是推荐mentohust,在网上能够找到deb包,安装十分方便。安装完后打开终端,输入sudo mentohust,设置一次即可(选择锐捷私有+二次认证),下次就直接用该指令认证。有时会提示libnotify打开失败,该libnotify是锐捷提示框的依赖组件,可以不用管。但是必须看清楚获取到的IP是否对应网关,否则认证成功但上不了网。另外还有myxrgsu,ruijieclient(这个最好用)都可以通过锐捷上网,考虑到东校区那边的iNode认证,mentohust通用性较好。
本校使用DrClient 可在校园网下载,其中附带教程
卸载Ubuntu的关键在于重建mbr表。重建mbr(主引导记录)表要借助一些工具,例如DOS下的fdisk /mbr命令、windows下的一些硬盘管理软件、U盘PE系统中的工具以及Ubuntu的LiveCD自带的gparted等,而相当暴力的方法是直接格式化Ubuntu分区然后再重建mbr表
附:分区系统解释
首先传统的IDE接口下,一个IDE可以接两个物理硬盘,而两个IDE可以接四个物理硬盘,Linux系统给硬盘分别命名为hda,hdb,hdc,hdd,而一个物理硬盘下最多可以分出4个主分区,例如命名为hda1,hda2,hda3,hda4,而当一个硬盘分成4个主分区的情况下,再次切割分区而不对分区属性进行修改的话,分割出来的空白分区是不能使用的,所以,为了确保硬盘的扩展性,一般初次分区都不会分成4个主分区。要想得到多分区,必须保留有扩展分区(是4个主分区的话应将其中一个变成扩展分区)。扩展分区下最多可以设置12个逻辑分区,命名为hda5~16,一般来说扩展分区下不会有12个逻辑分区,所以扩展分区是很方便切割的。所以一个物理硬盘最多能够设置15个分区,
查看硬盘分区情况:
在windows下查看,对"我的电脑"右键,打开"管理"—"磁盘管理",可以看到分区情况,该窗口下面有颜色标示,例如win7下主分区是深蓝色的,扩展分区是深绿色的,分区都有属性,例如windows下的FAT32,NTFS等,但是windows不能识别ext文件系统,所以磁盘管理里只能看到有分区,不能看到分区属性。利用软件可以克服这一缺点,软件的使用方法大同小异,都有颜色标明,这里不再详述。
在Linux下,最初进入LiveCD模式后,一种是在安装时看到分区情况,每个分区都有名字,从名字就可以区别主分区和逻辑分区。另一种是LiveCD下自带硬盘管理工具gparted,从中可以安排分区。安装系统后,分区比较麻烦,还是推荐使用LiveCD模式下的gparted进行分区。
附录:常见问题
1.在给ubuntu开辟空间例如40G大小时发现如果使用win7自带的磁盘管理软件发现可供压缩的空间可能小于40G,但实际上剩余的空间可能还很大
解决方法:分两次压缩即可,可能系统会自动的合并这两次分出来的空间
2. 进入系统后,还无法切换到 root 用户,
首次使用 root 超级用户,需要给 root 赋密码,
Ctrl+Alt+T 进入终端,输入:sudo passwd root 回车,
先输入管理员密码,然后指定 root 密码,完成后就可以通过"su – root (或者 su root)"切换到 root 了
3.在安装ubunt时可能会出现在选择完时区后安装界面会立即关闭而且没有提示错误的情况
解决方法:拔掉网线或者关闭wifi,在此点击桌面上的安装即可,不用重启
4.在安装完ubuntu后发现即使当初分区时将分的比如/boot,/, swap设置为逻辑分区但在win7的磁盘管理上看是主分区,并且发现如果分的比较多的话,会出现大于4个的主分区的这和MBR分区的基本规则主分区+扩展分区<=4相违背,估计是win7识别的问题
5.在给win8的原装机上安装ubuntu时使用用EasyBcd引导的方式安装,发现根本连引导启动都找不到,是因为最新的分区一般为GPT格式的分区,而非传统的MBR分区。
在GPT分区中就没有主分区,扩展的分区的概念
so打算将其从win8换成win7的系统在装Ubuntu,使用diskgenius对整个硬盘重新分区,在进入win7的安装时发现选择各个磁盘都无法安装,才发现原来有分区类型的不同
解决方法:当出现您想将windows安装到何处时,按shift+F10打开命令提示符,输入:
diskpart 回车
list disk 回车
sel disk 0 回车
clean 回车
convert mbr 回车
完成转化后刷新,需要再重新分区即可安装
注意:可能对整块硬盘有影响,建议是个空硬盘时使用,注意数据备份
6.最初安装时为了给Ubuntu留够空间,可以从扩展分区中开辟一块,做成可用分区(绿色),不要是未分配(黑色)
如果是未分配的使用其他分区软件将这块空间和前面挨着的合并到一起即可
7.切记最后不要删除C盘的NST那个文件夹,否则会无法启动Ubuntu
8.安装时先装windows 最后装ubuntu
9.有时会发现复制完那一段代码后进入不了安装界面
可能问题:
(1)未使用office Word,可能使用其他文字处理软件打开 比如WPS
则会出现字符编码的不同
(2)所写的hd(0,x)错误,会出现windows无法找到/NST/XXX.mbr
解决方法:
(1)使用word 打开复制粘贴
(2)考虑清楚你的iso路径在哪个盘 是哪个主分区 写对就进去了
win7下硬盘安装win7+linuxUbuntu双系统方法
标签:
原文地址:http://www.cnblogs.com/sialvsic/p/4575099.html