Traceview是android平台配备一个很好的性能分析的工具。它可以通过图形化的方式让我们了解我们要跟踪的程序的性能,并且能具体到method。
查看跟踪代码的执行时间,分析哪些是耗时操作
可以用于跟踪方法的调用,尤其是Android Framework层的方法调用关系
使用TraceView主要有两种方式:
最简单的方式就是直接打开DDMS,选择一个进程,然后按上面的“Start Method Profiling”按钮,等红色小点变成黑色以后就表示TraceView已经开始工作了。然后我就可以滑动一下列表(现在手机上的操作肯定会很卡,因为Android系统在检测Dalvik虚拟机中每个Java方法的调用,这是我猜测的)。操作最好不要超过5s,因为最好是进行小范围的性能测试。然后再按一下刚才按的按钮,等一会就会出现下面的图片,然后就可以开始分析了。
第2种方式就是使用android.os.Debug.startMethodTracing();和android.os.Debug.stopMethodTracing();方法,当运行了这段代码的时候,就会有一个trace文件在/sdcard目录中生成,也可以调用startMethodTracing(String traceName) 设置trace文件的文件名,最后你可以使用adb pull /sdcard/test.trace /tmp 命令将trace文件复制到你的电脑中,然后用DDMS工具打开就会出现下面那副图片了.
第2种方式举例:
首先,必须在程序当中加入代码,以便生成trace文件,有了这个trace文件才可以将其转化为图形。
要添加的代码如下:
Debug.startMethodTracing(“wirelessqa”); //开始
Debug.stopMethodTracing(); //结束其中参数wirelessqa是要创建的trace文件的名称,wirelessqa.trace。默认路径是/sdcard/wirelessqa.trace,也可以自己制定/data/log/wirelessqa,表示文件在/data/log/wirelessqa.trace。
publicclass MainActivity extends Activity {
@Override
protectedvoid onCreate(Bundle savedInstanceState) {
super.onCreate(savedInstanceState);
setContentView(R.layout.activity_main);
setTitle(this.getClass().getName());
View toLoginView = findViewById(R.id.to_login);
// 开始记录 sdcard/wirelessqa.trace文件
Debug.startMethodTracing("wirelessqa");
toLoginView.setOnClickListener(new View.OnClickListener() {
publicvoid onClick(View view) {
Intent intent = new Intent(getApplicationContext(), LoginActivity.class);
startActivity(intent);
}
});
}
@Override
protectedvoid onStop() {
super.onStop();
Debug.stopMethodTracing();// 结束记录wirelessqa.trace
}
}说明:
开发文档中说可以在activity的onCreate()中添加Debug.startMethodTracing(), 而在onDestroy()中添加Debug.stopMethodTracing(),但是在实际的测试时发现这种方式其实并不好用,因为通常情况下我们的activity的onDestroy()是由系统决定何时调用的,因此可能等了很长时间都不会得到这个trace文件。
因此决定在onStop()中来调用Debug.stopMethodTracing()。这样当我们切换到其它activity或者点击home键的时候onStop()就会被调用,我们也就可以得到完整的trace file。
<uses-permissionandroid:name="android.permission.MOUNT_UNMOUNT_FILESYSTEMS"/>
<uses-permissionandroid:name="android.permission.WRITE_EXTERNAL_STORAGE"/> 第一种方式相对来说是一种简单,但是测试的范围很宽泛,第二中方式相对来说精确一点,不过我个人喜欢使用第一种,因为简单,而且它是检测你的某一个操作。因为第二中更适合检测某一个方法的性能,其实也没有那种好,看使用的场景和喜好了。。。
效果图是:
下面我们具体分析一下这张图(与上图数据上有点区别):
TraceView界面下方表格中纵轴就是每个方法,包括了JDK的,Android SDK的,也有native方法的,当然最重要的就是app中你自己写的方法,有些Android系统的方法执行时间很长,那么有很大的可能就是你app中调用这些方法过多导致的。
每个方法前面都有一个数字,可能是全部方法按照Incl CPU Time 时间的排序序号(后面会讲到)
点一个方法后可以看到有两部分,一个是Parents,另一个是Children。
Parent表示调用这个方法的方法,可以叫做父方法
Children表示这个方法中调用的其他方法,可以叫做子方法
define inclusive : 全包括的
上图中可以看到(toplevel) 的Incl Cpu Time 占了100%的时间,这个不是说100%的时间都是它在执行,请看下面代码:
public void top() {
a();
b();
c();
d();
}
Incl Cpu Time表示方法top执行的总时间,假如说方法top的执行时间为10ms,方法a执行了1ms,方法b执行了2ms,方法c执行了3ms,方法d执行了4ms(这里是为了举个栗子,实际情况中方法a、b、c、d的执行总时间肯定比方法top的执行总时间要小一点)。
而且调用方法top的方法的执行时间是100ms,那么:
top 10%
a 10%
b 20%
c 30%
d 40%
从上面图中可以看到:
toplevel的 Incl Cpu Time 是1110.943,而io.bxbxbai.android.examples.activity.ExpandableLayoutMainActivity$SimpleAdapter.getItemView方法的Incl Cpu Time为12.859,说明后者的Incl Cpu Time % 约为1.2%
这个指标表示 这个方法以及这个方法的子方法(比如top方法中的a、b、c、d方法)一共执行的时间
理解了Incl Cpu Time以后就可以很好理解Excl Cpu Time了,还是上面top方法的栗子:
方法top 的 Incl Cpu Time 减去 方法a、b、c、d的Incl Cpu Time 的时间就是方法top的Excl Cpu Time 了
这个感觉和Incl Cpu Time 差不多,第7条会讲到。
同上
这个指标非常重要!
它表示这个方法执行的次数,这个指标中有两个值,一个Call表示这个方法调用的次数,Recur Call表示递归调用次数,看下图:
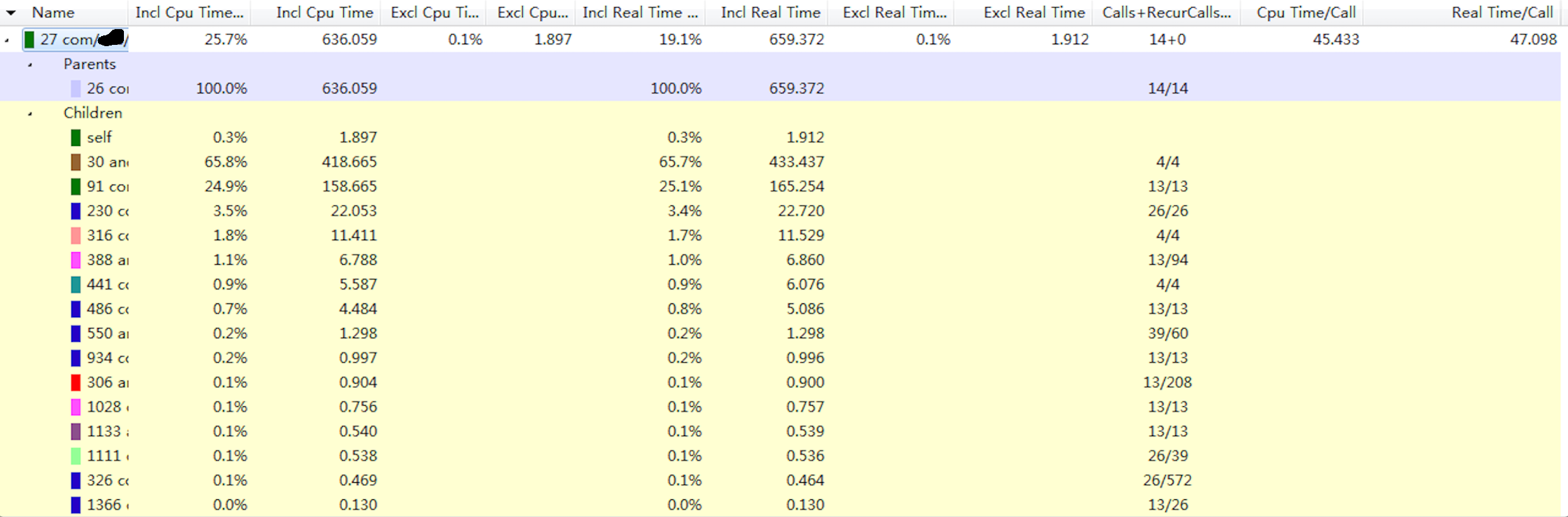
我选中了一个方法,可以看到这个方法的Calls + Recur Calls 值是14 + 0,表示这个方法调用了14次,但是没有递归调用
从Children这一块来看,很多方法调用都是13的倍数,说明父方法中有一个判断,但是这不是重点,有些Child方法调用Calls为26,这说明了这些方法被调用了两遍,是不是可能存在重复调用的情况?这些都是可能可以优化性能的地方。
重点来了!!!!!!!!!!
cpu time
这个指标应该说是最重要的,从上图可以看到,133这个方法的调用次数为20次,而它的Incl Cpu Time为12.859ms,那么133方法每一次执行的时间是0.643ms(133这个方法是SimpleAdapter的getItemView方法)
对于一个adapter的getView方法来说0.643ms是非常快的(因为这个adapter中只有一个TextView,我为了测试用的)
如果getView方法执行时间很长,那么必然导致列表滑动的时候产生卡顿现象,可以在getView方法的Children方法列表中找到耗时最长的方法,分析出现问题的原因:
是因为有过多的计算?
还是因为有读取SD卡的操作?
还是因为adapter中View太复杂了?
还是因为需要有很多判断,设置View的显示还是隐藏
还是因为其他原因…
Real Time 和 Cpu Time 我现在还不太明白它们的区别,我的理解应该是:
Cpu Time 应该是某个方法占用CPU的时间
Real Time 应该是这个方法的实际运行时间
为什么它们会有区别呢?可能是因为CPU的上下文切换、阻塞、GC等原因方法的实际执行时间要比Cpu Time 要稍微长一点。
总结
TraceView是一个非常强大的性能分析工具,因为Android 官网对这个工具的使用介绍文档很少,而且一些中文博客中写的也都是抄来抄去,没有讲到底怎么使用。
最近我在做这方面的性能分析,就慢慢琢磨了这么工具的使用,发现非常强大,写下来总结一下。
Android的性能分析工具还有很多,比如:
Eclipse Memory Analyzer Tool 来分析Android app的内存使用
Dump UI Hierarchy for UI Atomator,分析UI层级
systrace
其他
下图这一条工具栏中有很多性能分析工具~~~
文章参考:https://bxbxbai.github.io/2014/10/25/use-trace-view/
和http://blog.csdn.net/wirelessqa/article/details/8764622
原文地址:http://blog.csdn.net/jys1115/article/details/46544527