标签:
写了好多东西,chrome竟然崩溃,网速突然不行,插图直接挂掉,哎呦我的个神啊!好吧,为了把word中的图片拉过来,我也是废了一番波折,发现到最后其实并不能拉过来。可能是我网速的问题,拉过来竟然是一片空白,换了IE也不行。索性直接找到word保存图片的文件夹C:\Users\Administrator\AppData\Local\Temp\ksohtml,还是一张一张的插入吧,稳妥些。当然这个word的目录不太好找,那么可以这样。在word中拉过来这张图,然后点击图中所示的按钮顺着箭头就找到地址啦。
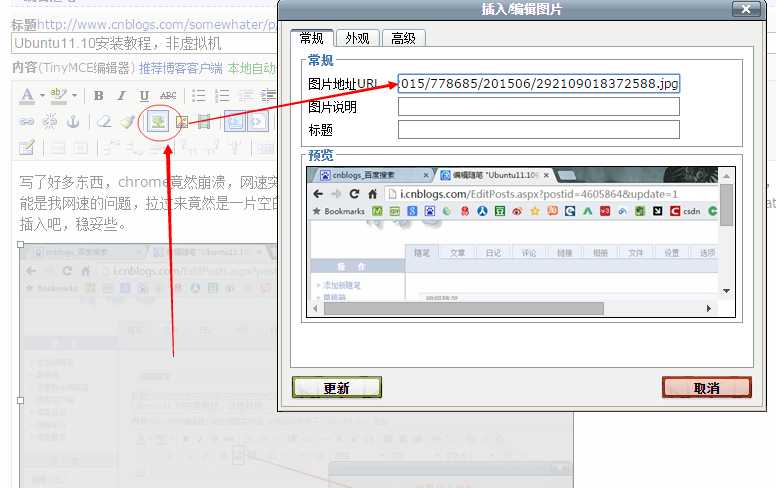
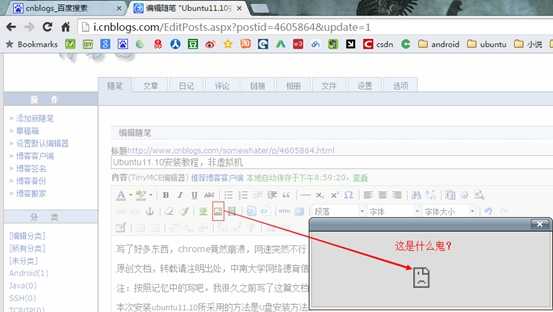
原创文档,转载请注明出处,中南大学网络德育信息工作中心网络组 李国威 2012年4月7日
注:按照记忆中的写吧。我很久之前写了这篇文档,当时还是一个只会装系统的毛孩子,真的是没日没夜,黑天白天,各种方法,硬盘启动,U盘启动,软盘启动,单系统,双系统,三系统,真是折腾够呛,最后发现这并没有什么乱用,还浪费了我大把的青春时光。不过这个时候想起来,那时候的我真的是天真无邪,因为我有足够的时间可以折腾这些我当时比较感兴趣的东西,电脑清灰啦,特别是帮了好几次女同学装系统,然后我都在半夜10点钟的时候说宿舍还好没关门......然后就木有然后了。其实我已经下定决心要至少每天更新一篇博客,这样就知道自己每天都在进步,每天都有收获的。但是由于工作的原因,我的进展并不能这么顺利,还是挑点有用的东西写写吧。既然都把这么老的古董给翻出来了。当时应该是更新到了Ubuntu12.04,然后并没有出稳定的版本,我还是用的Ubuntu11.10的版本。这里只是拿11.10举个栗子,因为每隔两年Ubuntu就会出一个长期支持的版本。8.04,10.04,12.04,14.04,建议大家还是用这几个版本。当时写这篇文档的目的是为了网络组的同学们,他们刚准备接触Linux,但是没有什么选择性,组长在用Ubuntu,所以我就写了这篇文档,其实也刚好是我当时擅长的,发给了大家,觉得信心满满,还被技术组组长给好顶赞了一顿。乐坏了,但是我最后还是离开了网络组。好像有点跑题了哈,进入正题吧。
本次安装ubuntu11.10所采用的方法是U盘安装方法:
我们需要的工具:一个至少2G的U盘+UltraISO,U盘自备,软件已提供,下载地址:http://pan.baidu.com/s/1qWOICqC 百度网盘下载地址我会保证永久有效,如果出现什么状况,请留言,我每天都会登陆博客,及时作出调整。
制作可启动U盘:
这是我提供的工具

Avast会报毒,所以暂时关闭它(当时用了个avast杀毒软件,年少无知啊,如今啥杀毒软件都不用了,电脑管家一概也不用了)

打开软件,文件—打开—找到ubuntu11.10映像文件所在文件夹。打开。

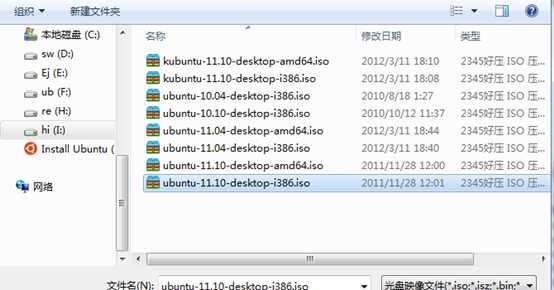
启动—写入光盘映像—写入,等待两分钟,就做好了,打开计算机,你会看到你的U盘图标变了,说明你已经制作成功
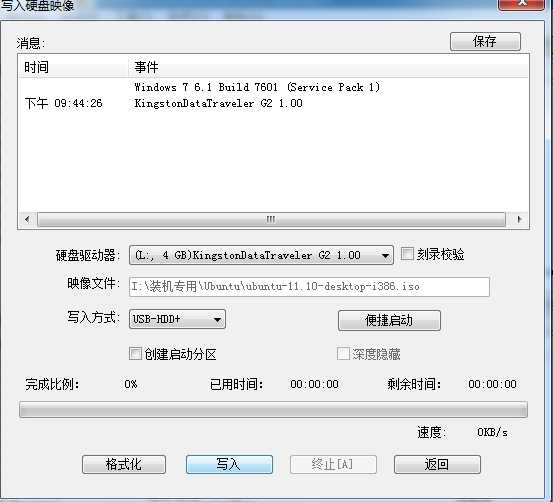
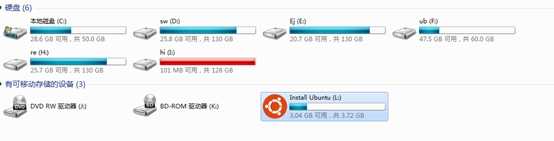
首先要空出来一个磁盘,删掉分区。
重启电脑,我的电脑是按F12进入开机启动项的选择界面,不同的电脑也不同,有的是F9,有的是F2,甚至有的竟然是ESC……

之后你会看到这个画面,ubuntu安装马上开始

随后会进入这个选择界面,我们选择左边的中文简体,点击安装
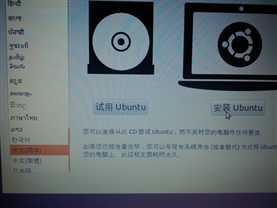
注意,不联网,否则会很慢很慢。

接着点击继续
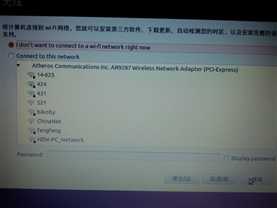
这一步,我们要选择其他选项。因为我的计算机里已经安装了ubuntu,你们的没装过的只是提示已经安装了win7或者是xp
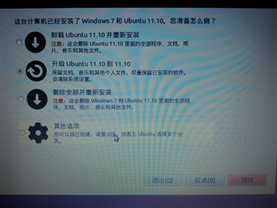
接着到这一步,至关重要,你一定要有一块未分配空间的磁盘,我的是70G的,你空出来一个盘也可以,但是要把它删掉,直观来讲就是不要在windows中看见这块空间

首先选中空盘,点击添加,创建boot分区 大小100M 具体如图
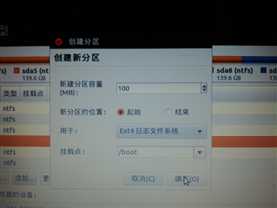
创建完boot分区后的效果

点击空盘,添加,创建挂载点,大小5G,如图
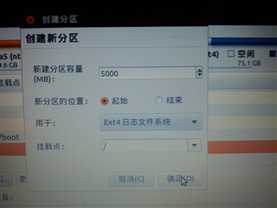
这是创建完挂载点之后的效果

点击空盘,添加,创建交换空间,这里说明一下,内存小于1G的要设置成内存的两倍,大于1G的和内存等大就行,我的是4G的。
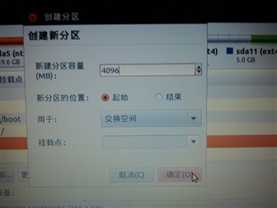
Swap就是交换空间,效果如图

最后还有空的,选中空盘,添加,最后一个分区,/home分区,空闲的剩下多大就分配多大,注意图中的三个勾,选中否均可

好了 已经分完区了,继续下一步,选时区,默认
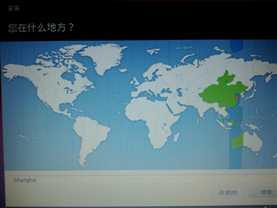
键盘布局,默认。
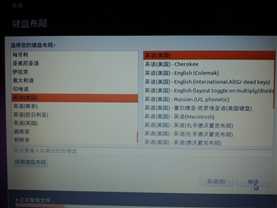
接下来是基本设置,如图

选择一个你的账户图片,可自拍,还有系统自带的

好了 所有的设置都已经完成,接下来就是“漫长”的等待(4分钟左右)

然后呢?这样,但是别拔掉U盘
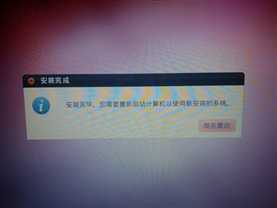
看英文提示,让你拔了你再拔,其实拔了也没什么事。。。。。
重启之后输入你开始设置的密码,进入系统
计算机得联网啊,要不有什么用。。。。先把第三行断开点上

再点编辑连接,如果寝室里边自己接网线上网的话,就选择DSL,添加
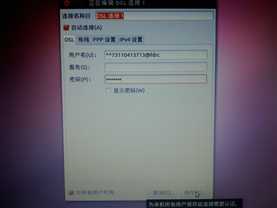
自动连接点上,这个开机速度win7根本没法和ubuntu比,填上你从电信那里买的半年180的那个账号密码,保存
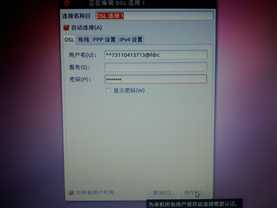
要是局域网的话可以用这个IPV4配置

然后点这个,DSL连接
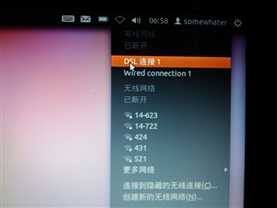
好啦。网已经连上了,我们测试一下
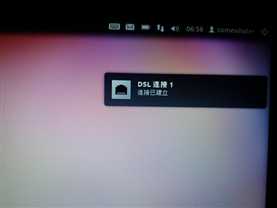
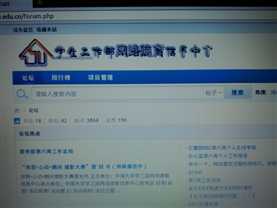
然后应该干什么呢?和windows一样,安装更新!!!
Ctrl+alt+T,打开终端,就是windows下的命令行,输入:
sudo cp /etc/apt/sources.list /etc/apt/sources.bak(备份原来的软件源列表)
根据提示会让你输入密码,就是你开始设置的那个密码

然后再输入sudo gedit /etc/apt/sources.list会弹出这个软件源列表,把每行前边加上#,就是为了注释掉
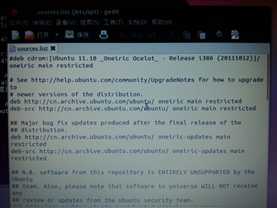
然后在结尾添加网易的163软件源,咱们这用163是最快的
#网易 Ubuntu 11.10 源(速度很快)
deb http://mirrors.163.com/ubuntu/ oneiric main universe restricted multiverse
deb-src
http://mirrors.163.com/ubuntu/ oneiric main universe restricted multiverse
deb
http://mirrors.163.com/ubuntu/ oneiric-security universe main multiverse restricted
deb-src
http://mirrors.163.com/ubuntu/ oneiric-security universe main multiverse restricted
deb
http://mirrors.163.com/ubuntu/ oneiric-updates universe main multiverse restricted
deb
http://mirrors.163.com/ubuntu/ oneiric-proposed universe main multiverse restricted
deb-src
http://mirrors.163.com/ubuntu/ oneiric-proposed universe main multiverse restricted
deb
http://mirrors.163.com/ubuntu/ oneiric-backports universe main multiverse restricted
deb-src
http://mirrors.163.com/ubuntu/ oneiric-backports universe main multiverse restricted
deb-src
http://mirrors.163.com/ubuntu/ oneiric-updates universe main multiverse restricted
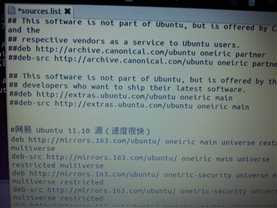
好了,保存一下 快捷键 ctrl + S 关掉这个。
终端输入sudo apt-get update,更新软件源

完成之后,输入 sudo apt-get upgrade 更新升级包
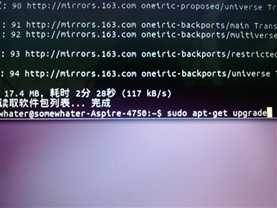
看到下面的提示,输入Y,回车
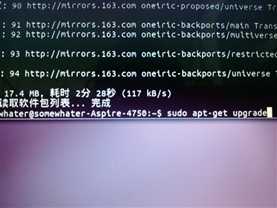
然后就是满长的等待,大概一个小时(1M的网速)下面是ubuntu软件中心,你可以找你想要的软件比如说谷歌浏览器,一键安装,根本不用你像windows里面那么麻烦

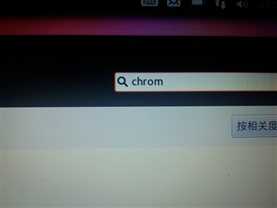

这是ubuntu下应用的office办公软件,点开试试
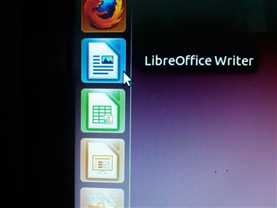
安装完了,不用担心你的win7,你现在已经是双系统了,是不是很高端?开机第一个引导是ubuntu 最后一个是win7
所有的更新安装完成之后,如果系统提示有其他的更新,根据提示操作即可。
那么ubuntu已经顺利安装成功了,为什么不装个avast和360呢?这是因为ubuntu的安全性很高,不用杀毒,不用你清理什么插件。
为什么要换源呢?什么是源?是一系列软件的默认存储位置,你在终端或者软件中心调用了它。(这个有点扯了,说的太外行了,其实就是eclipse更新或者安装一个软件一样输入的那个地址,而这个163源能更快的更新而已,实际上也是一个国内的地址而已,不用FQ了)
为什么要更新?更新了是要用最新的软件和各种信息,ubuntu软件中心你不仅可以安装软件,也可以下载源代码,进行编译,改良,这是操作系统里最为高尚的,本来就不应该垄断。。。。。。既然还是个新手,去ubuntu中文论坛,里面有大量的信息供你参考,还有很多无私的人们热心的帮助你。
我们为什么要用ubuntu?首先ubuntu是开源的,就是不花钱的,不仅在系统方面,在应用软件方面也是免费的,很多东西都是由ubuntu爱好者自行研发,无报酬,这种无私的精神有木有一种让你唾弃windows的想法?命令行界面尽管让你用着很不爽,但是我可以确切的告诉你,windows能干的,ubuntu也能干。Ubuntu只是linux的一个发行版,为什么推荐ubuntu?ubuntu的图形化界面相对其他版本的linux更好一点,华丽的3D桌面等等,你都可以拥有,windows我从来都没看见过什么华丽的3D效果。(这段我当时的感想现在看来真的太逗B了,我自己都笑了)
标签:
原文地址:http://www.cnblogs.com/somewhater/p/4605864.html