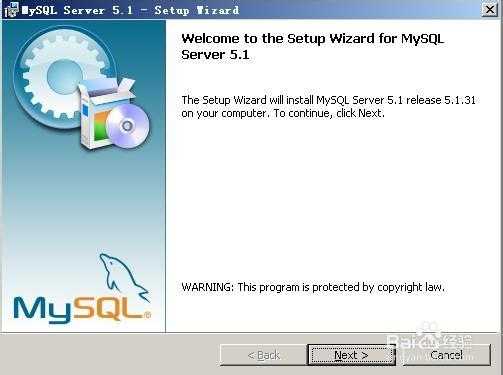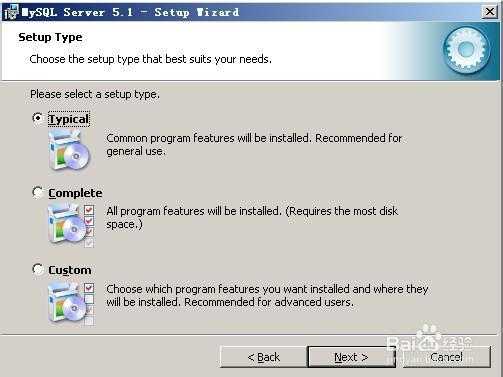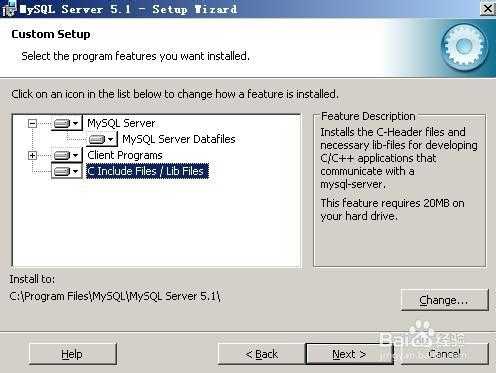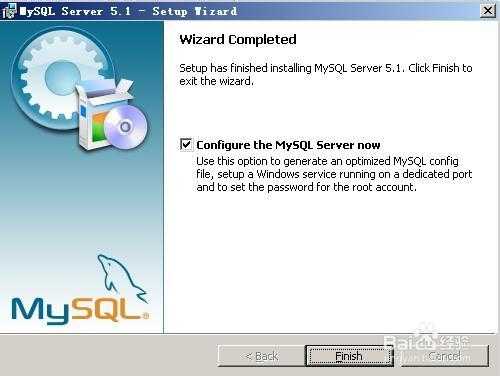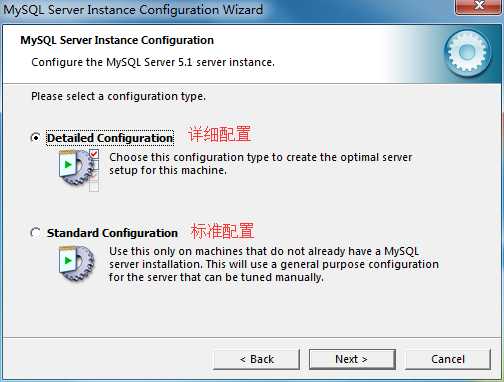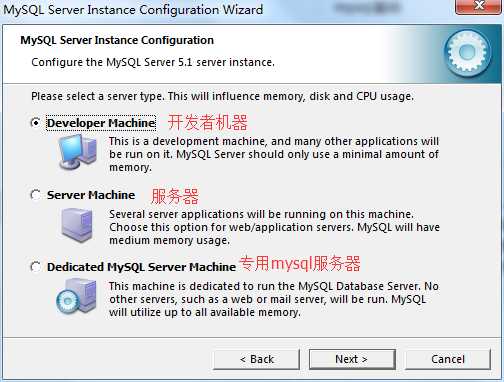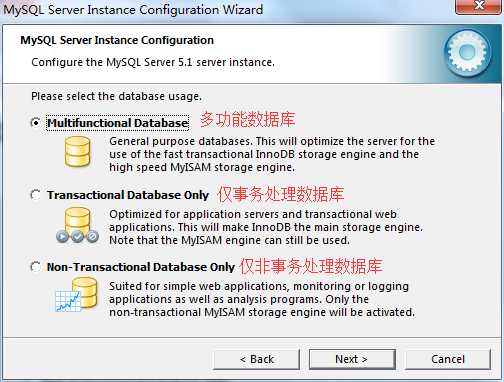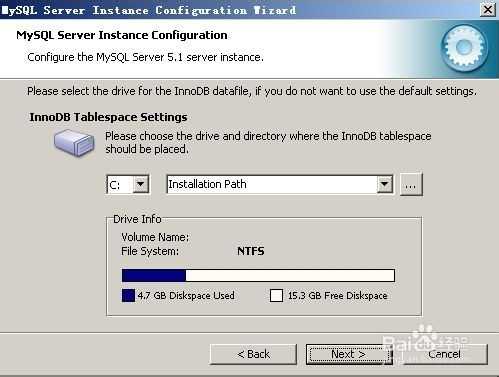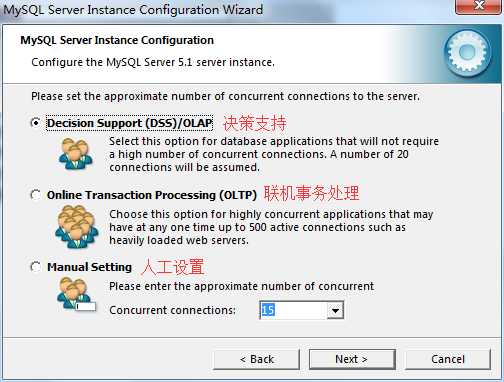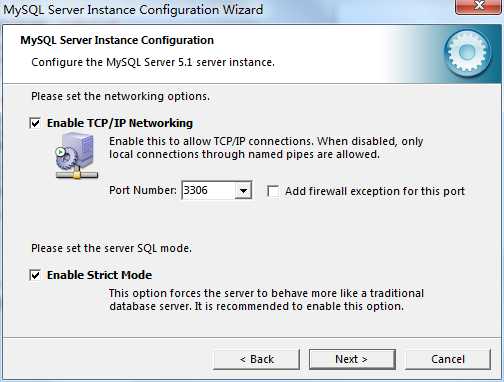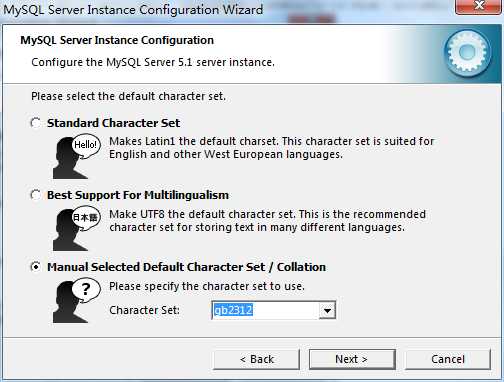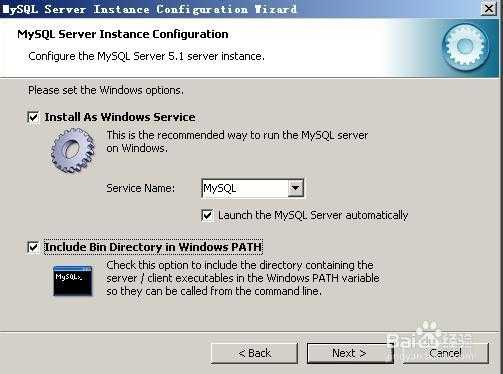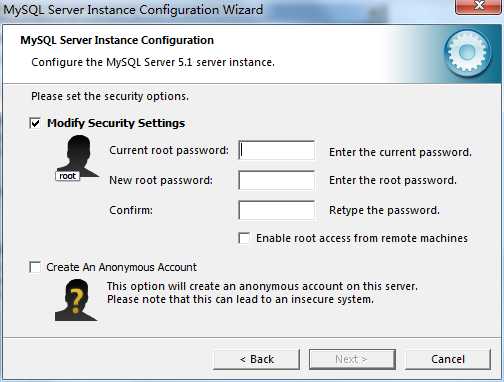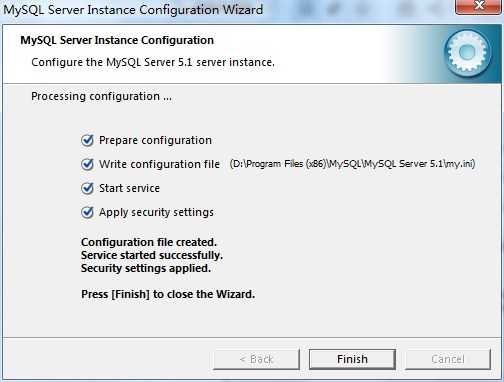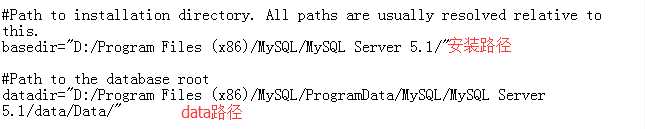标签:
最近要考证书,用到mysql,于是乎来系统整理学习下,平时工作中用的也挺多,比较零散。
2.步骤:
(1)与其它Windows安装程序一样,下一步即可
(2)3个类型:Typical(典型)、Complete(完全)、Custom(自定义)。选择“自定义”(Custom)安装,然后点“Next”下一步,出现自定义安装界面
(3)安装完后出现解说画面,一直下一步,到了下面页面:
-->这里有个配置向导的选项(Configure the MySQL Server now),建议勾选立即配置你的MySQL。许多说安装完MySQL后无法启动,原因就在于没有配置MySQL。点击“Finish”完成安装,并开始配置MySQL
(4)进入配置类型选择页面。选“Detailed configuration”(详细配置)
说明:标准配置:适合希望快速启动mysql而不必考虑服务器配置的新用户;
详细配置:适合要求更加细粒度控制服务器配置的高级用户。
(5)接着,点“Next”,进入服务类型选择页面。选“Developer Machine”(开发者机器),这样占用系统的资源不会很多
(6)点“Next”后,进入数据库用法选择页面。选择“Multifunctional Database“,由于多功能数据库对InnoDB和My-ISAM表都适用,所以选择“多功能数据库”
(7)点“Next”,进入选择InnoDB数据存放位置页面,可以修改InnoDB的位置,这里不做更改,下一步。
(8)接下来,进入选择MySQL的并发连接选择对话框界面:
决策支持:如果服务器不需要大量的并行连接可以选择该选项; --默认选择此项
联机事务处理:如果服务器需要大量的并行连接则选择;
人工设置:选择该选项可以手动设置服务器并行连接的最大数目。 -->如果要更改连接数,选择此项
(9)继续点“Next”,配置MySQL在TCP/IP通讯环境中的端口,这里选择默认即启动TCP/IP网络,默认端口:3306
(10)点“Next”,选择MySQL中的字符集选择对话框页面,有3个选项,为了能支持中文,此处选择第三个:Manual Selected Default Character Set/Collation,并在character set中选择为gb2312
(11)点“Next”,设置Windows服务选项,这里选择Service name默认值:MySQL
注意,这里的选择很关键。“Install As
WindowsService”一定要勾选,这是将MySQL作为Windows的服务运行。“Service
Name”就用默认的“MySQL”或者你喜欢的服务名(推荐用默认的“MySQL”)。下面的“Launch the MySQL Server
automatically”一定要勾选,这样Windows启动时,MySQL就会自动启动服务,要不然就要手工启动MySQL。许多人说安装
MySQL后无法启动、无法连接、出现10061错误,原因就在这里。
(15)点“Next”,设置根帐号root的登录密码,
“Modify Security Settings”是设置根帐号的密码,输入你设定的密码即可。
“Create An Anonymous Account”是创建一个匿名帐号,这样会导致未经授权的用户非法访问你的数据库,有安全隐患,建议不要勾选。
若希望通过网络以root登录,则可勾选"Enable root access from remte machines"-允许从远程登录连接root
(16)点“Next”,MySQL配置向导将依据你上面的所有设定配置MySQL,以便MySQL的运行符合你的需要,这里点击Execute,即可开始mysql配置向导的执行操作,直至结束。
注意:1.此时安装目录下会出现如下文件,可以通过修改此文件,更改mysql的一些默认设置
2.另外在mysql里有一个用于存放数据库文件的data目录,在data中mysql为每一个数据库建立一个文件夹,所有表文件存放在相应的数据库文件夹中。同上在my.ini文件中可以查到data文件的存放路径:
mysql基础-安装+配置
标签:
原文地址:http://www.cnblogs.com/georgelei/p/4681647.html