标签:
每次在Mac上安装Windows都是一件非常痛苦的事情,曾经为了装Win8把整台Mac的硬盘数据都弄丢了,最后通过龟速系统恢复模式恢复了MacOSX(50M电信光纤下载了3天才把系统下载完),相信和我有相同经历的朋友不在少数。
前些天微软发表了新的大作Windows10,在这里写一篇简明教程以求帮助各位还没在Mac上安装过Windows的朋友完成安装。
安装Windows10以前,要准备:
Windows 10 安装镜像
64位镜像:
ed2k://|file|cn_windows_10_multiple_editions_x64_dvd_6848463.iso|4303300608|94FD861E82458005A9CA8E617379856A|/
32位镜像
ed2k://|file|cn_windows_10_multiple_editions_x86_dvd_6846431.iso|3233482752|B5C706594F5DC697B2A098420C801112|/
可做引导的8G或更大的U盘
推荐使用USB3.0的高速U盘,这样可以节省不少安装时间。
Launchpad里打开Boot Camp助理
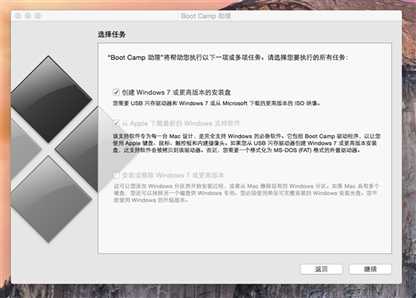
勾选创建Windows 7或更高版本的安装盘以及从Apple下载最新的Windows支持软件,点继续。
选择Win10的安装镜像,目的磁盘选择U盘(警告:看清楚目的磁盘选择的是不是插入的U盘,别把其他移动硬盘什么的给格式化了)。
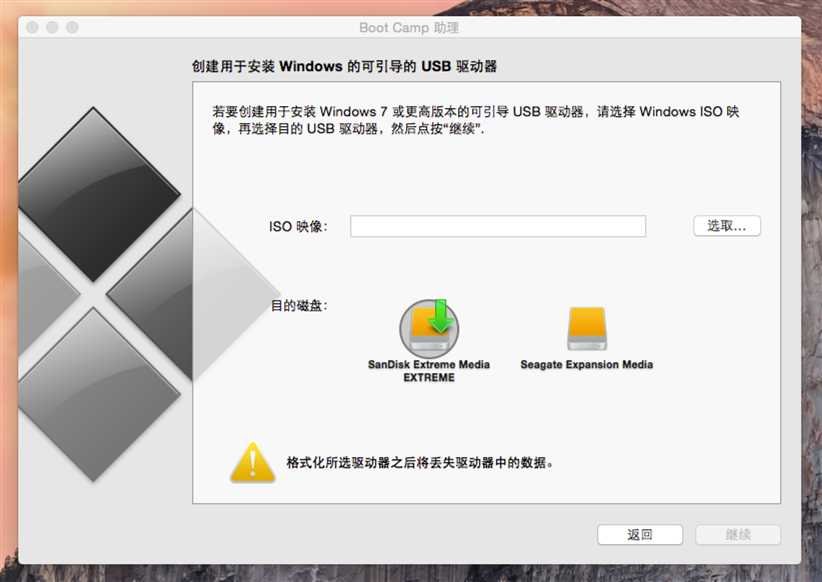
上WOW把日常做了,或者LOL上撸一把以后,Windows10安装U盘就应该只做好了。
BootCamp做好安装U盘后会让我们对硬盘分区大小进行调整,以分配出安装Windows10所需要的磁盘空间。
在这一步有两种情况需要注意,第一种是直接使用BootCamp为我们创建的分区安装Windows,这种方式安装完Windows后我的电脑里面有且只有一个名叫Bootcamp的分区。如果采用这种方式,在上面介绍的步骤完成后直接重启Mac会自动引导Windows10的安装程序,安装过程中不需要(也不能)对磁盘分区进行任何调整,直接把Windows安装到Bootcamp分区就可以了。
这里着重介绍如何让安装的Windows有多个分区。
完成了上面制作安装U盘的操作后不要忙着重启Mac,在Launchpad里面打开磁盘工具,在左侧选中磁盘的根,然后选项卡里面选中分区选项卡。布局中,删除除Macintosh以外的其他分区。
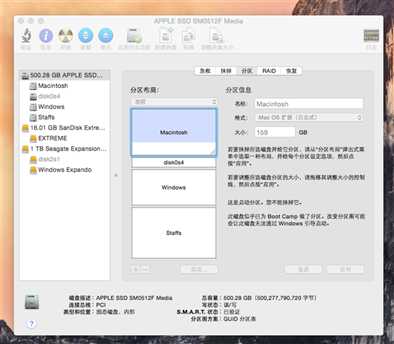
上图中分区布局是安装好Windows后的分区布局,安装时候忘记截图了,但是大同小异就是这个意思,要删除卷标是Bootcamp的分区,让剩下的磁盘空间在Windows安装程序中被作为没有使用的磁盘空间。
重启Mac并进入Windows安装程序,分区选择的时候注意选择到这个没有分区的磁盘空间,点新建来创建分区。
第一次创建分区之后,系统会自动分出一个大小为60M~200M不等的分区和另外一个容量很大的分区,注意第一个分区需要保留并且不要更改,删除第二个大得分区。
根据自己的需要在剩余磁盘空间里建立独立分区。
然后安装Windows,安装完毕后就可以在Windows中使用多个分区了。
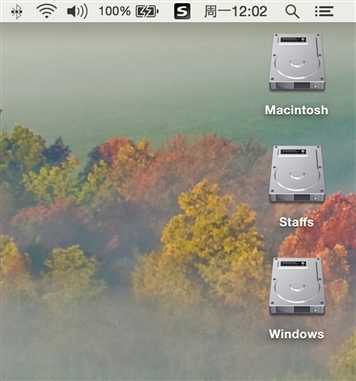
分区结构在Windows下面是这样的:
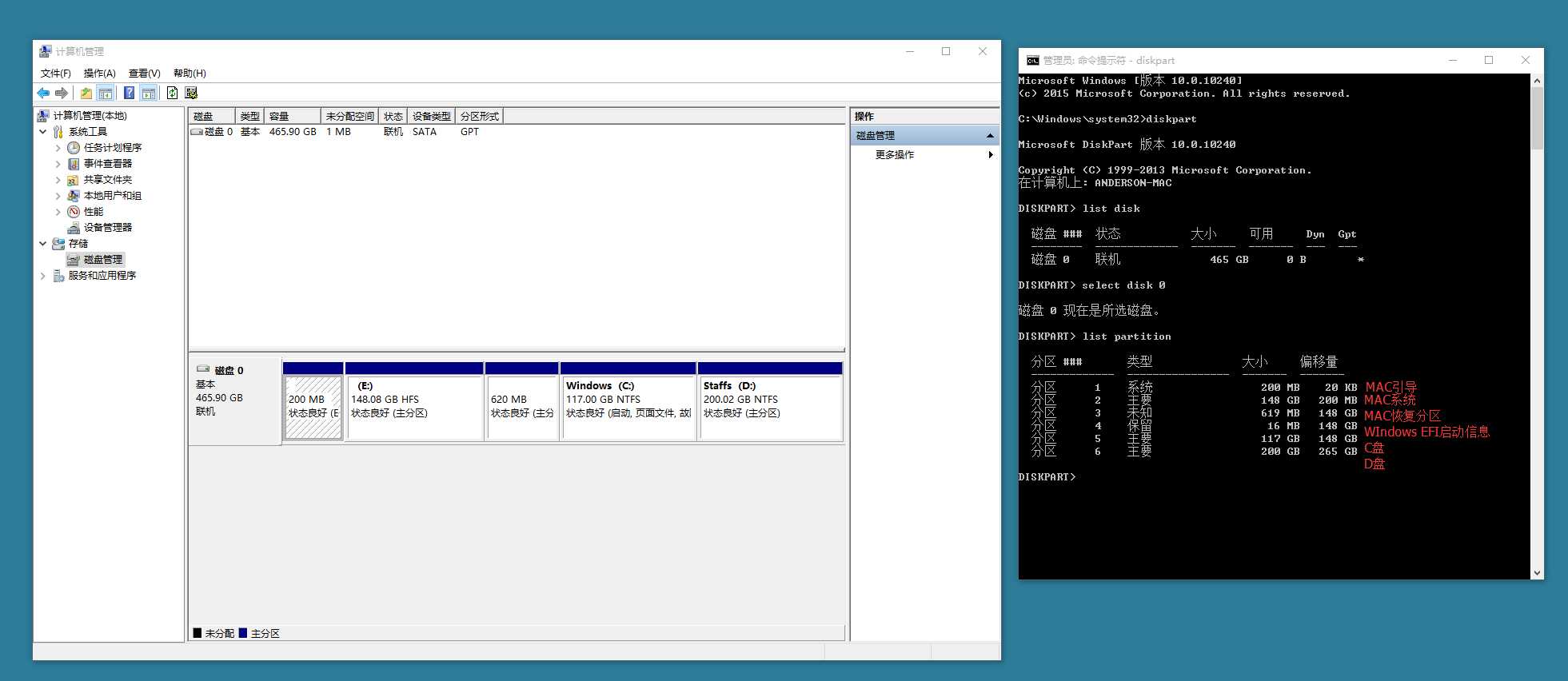
至此,Windows 10就成功安装到MAC上了。接下来安装开发环境的事情,大家应该就没啥问题了。
这样安装Window唯一带来的问题是你不能用Bootcamp助理恢复MAC的分区,如果突然有一天不想用Windows了就必须得使用磁盘工具手动恢复分区。
标签:
原文地址:http://www.cnblogs.com/linxuanchen/p/4698994.html