标签:
在1.2.2小节中提到过编辑界面(Interface builder),编辑界面是用来设计用户界面的,单击打开Main.storyboard文件就打开了编辑界面。在Xcode 5.0以后中,编辑界面直接使用的是故事板。本小节将对编辑界面进行介绍
1.界面的构成
单击Main.storyboard打开编辑界面后,可以看到编辑界面会有4部分组成,如图1.23所示。
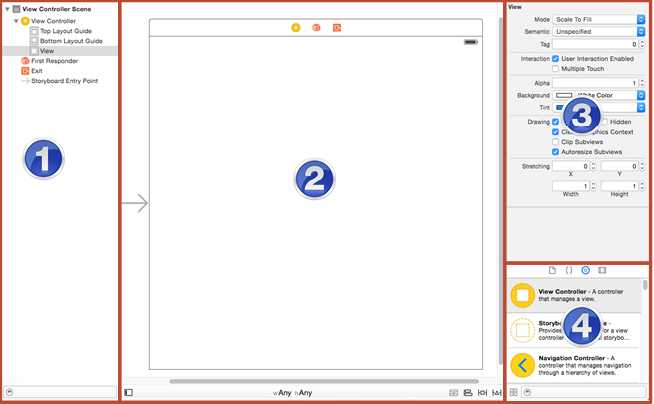
图1.23 编辑界面构成
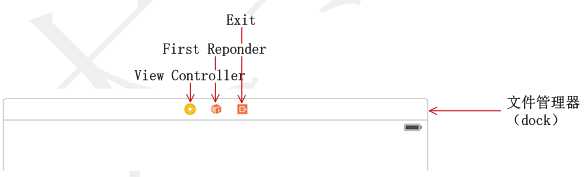
图1.24 dock
2.设置主视图尺寸
在图1.23中看到主视图的尺寸并非是手机的尺寸,其实这个主视图是可以进行调节的。为了让开发者在设计手机界面时可以更加的方便准确,我们可以将其视图尺寸调节成合适的大小。以下是将主视图的尺寸调整为iPhone 6手机的尺寸,具体的操作步骤如下:
(1)选择主视图上方dock中的View Controller。
(2)在右边的工具窗格的检查器中,选择Show the Attributes inspector即属性检查器,在出现的属性检查器面板中将Size设置为iPhone 4.7-inch,如图1.25所示。
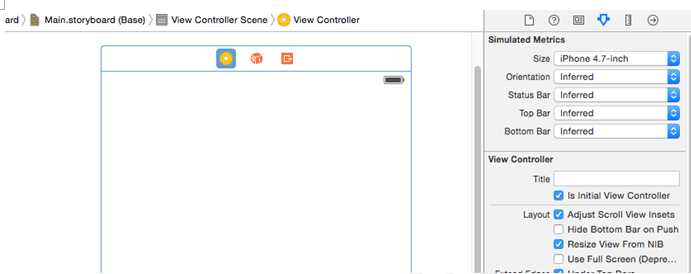
图1.25 设置设计界面的尺寸
注意:在属性检查器面板中除了可以设置主视图的尺寸外,可以设置方向、状态栏等。
对Size进行设置后,画布的效果如图1.26所示。
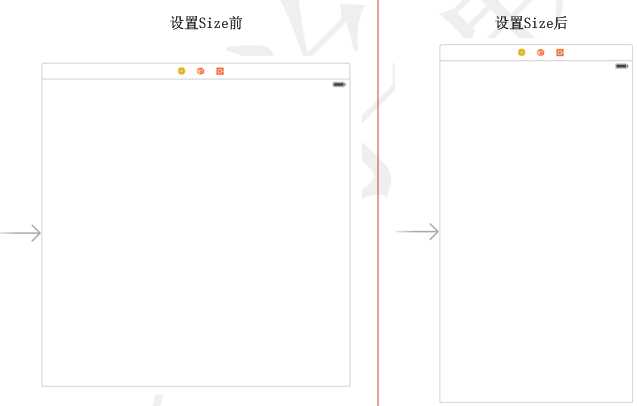
图1.26 画布的效果
3.添加视图对象
如果想要在iOS模拟器上显示一个文本框,就要为主视图添加对象。单击工具窗格库中的Show the Object Library即视图库窗口,在里面找到Text Field文本框对象将其拖动到画布的主视图中,如图1.27所示
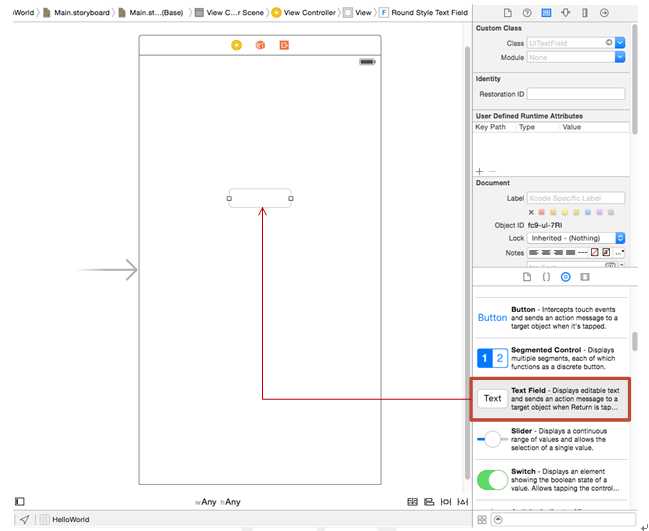
图1.27 添加视图对象
此时运行程序,会看到如图1.28所示的效果。轻拍模拟器中的文本框就会出现键盘,可以通过键盘来实现字符串的输入,如图1.29所示。
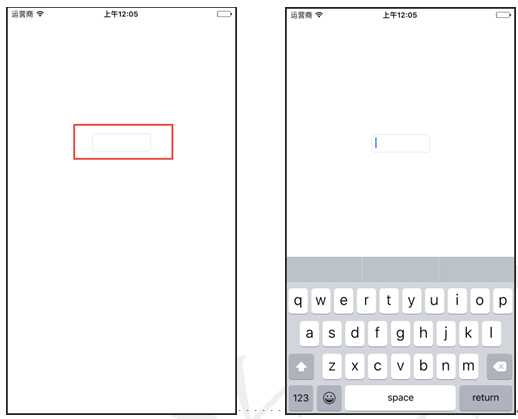
图1.28 运行效果 图1.29 运行效果
代码就是用来实现某一特定的功能,而用计算机语言编写的命令序列的集合。现在就来通过代码在文本框中实现显示“Hello,World”字符串的功能,具体的操作步骤如下:
(1)使用设置编辑器的三个视图方式的图标,如图1.30所示,将Xcode的界面调整为如图1.31所示的效果。
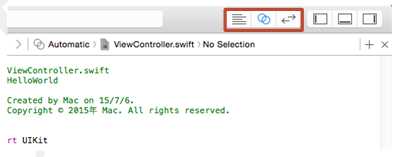
图1.30 编辑器的三个视图方式的图标
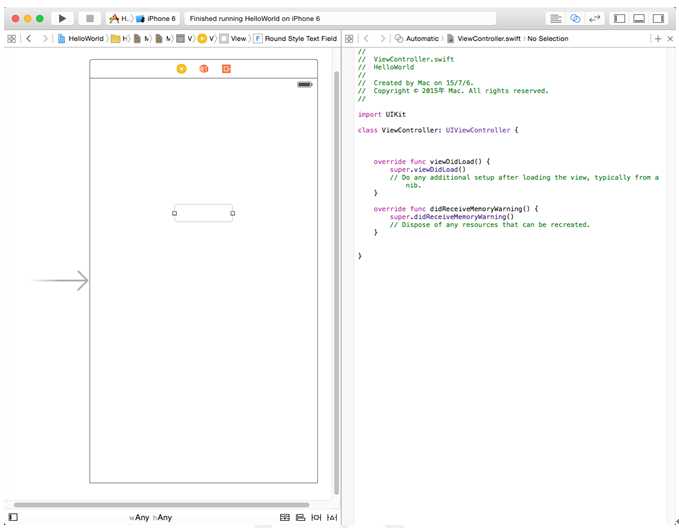
图1.31 调整界面
(2)按住Ctrl键拖动主视图中的文本框对象,这时会出现一个蓝色的线条,将这个蓝色的线条拖动到ViewController.swift文件中,如图1.32所示。
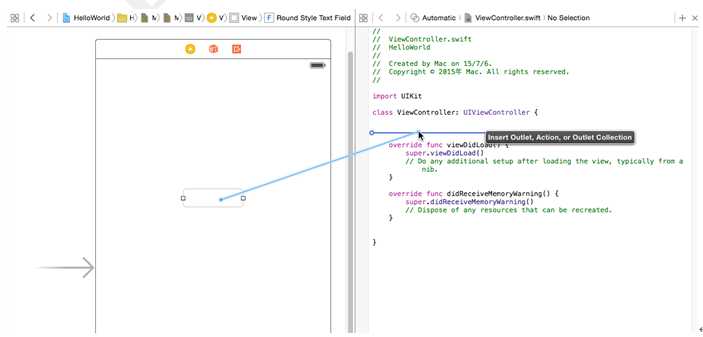
图1.32 出现蓝色的线条
(3)松开鼠标后,会弹出一个对话框,如图1.33所示。
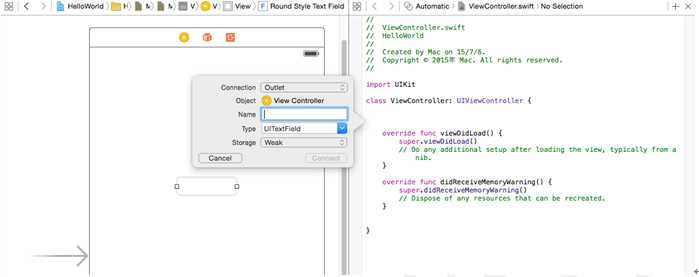
图1.33 弹出对话框
(4)弹出的对话框中,找到Name这一项,在其中输入名称tf,如图1.34所示。
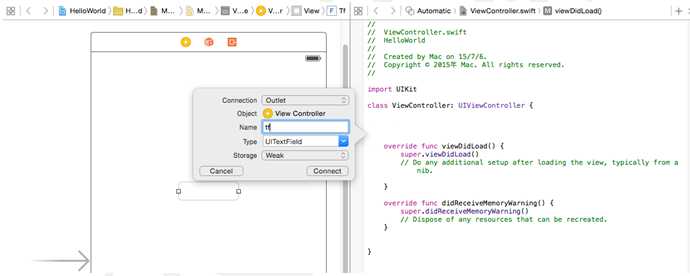
图1.34 输入名称
注意:Name这一项输入的名称是任意的。
(5)选择Connect按钮,关闭对话框,这时在ViewController.swift文件中自动生成一行代码,如图1.35所示。
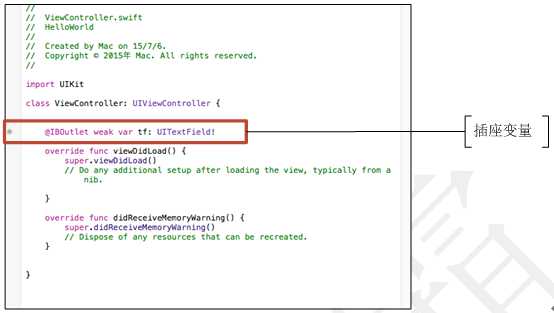
图1.35 操作变量
注意:生成的代码叫做插座变量,插座变量其实就是为关联的对象起了一个别名。开发者就可以对此插座变量进行操作,从而对关联的对象进行操作。以上这一种方式是插座变量声明和关联一起进行的,还有一种先声明动作后关联的方式。具体操作步骤如下:
首先,打开ViewController.swift文件,使用IBOutlet关键字对文本框的插座变量进行声明,其代码如图1.36所示。
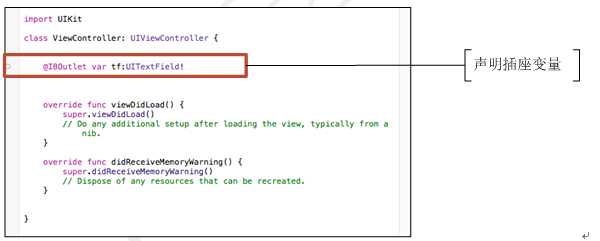
图1.36 声明插座变量
注意:声明好的插座变量会在代码的前面出现一个空心的小圆圈。此小圆圈表示该插座变量还未进行关联。
其次,使用设置编辑器的三个视图方式的图标,将Xcode的界面进行调整,将其调整为和图1.31一样的效果。
然后,按住Ctrl键拖动主视图中的文本框对象,这时会出现一个蓝色的线条,将这个蓝色的线条和文件ViewController.swift文件中的插座变量进行关联,如图1.37所示。
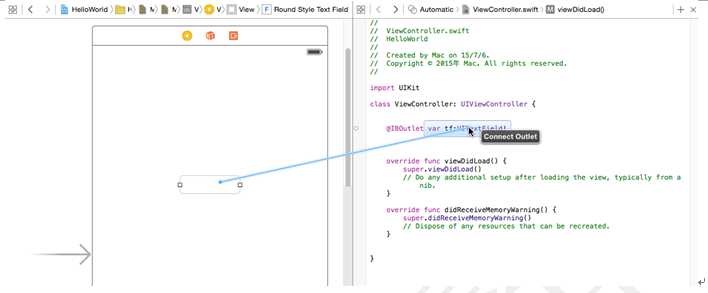
图1.37 关联插座变量
最后松开鼠标后,文本框对象就与插座变量成功的关联在一起了,此时插座变量前面的空心小圆圈就变为了实心的小圆圈,它表示此插座变量已被关联。
(6)打开ViewController.swift文件,编写代码,此代码实现的功能是在文本框中显示字符串Hello,World。代码如下:
注意:为了方便开发者更好的理解代码,本书会将多余的代码省去,使用“……”省略号表示,以上的代码就会变为如下的代码:
此时运行程序,会看到如图1.38所示的效果。
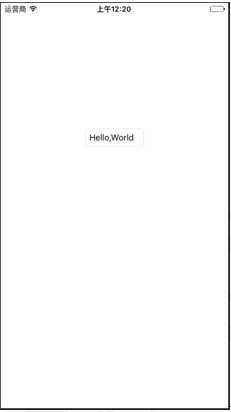
图1.38 运行效果
本文选自:iOS 9应用开发基础教程大学霸内部资料,转载请注明出处,尊重技术尊重IT人!
标签:
原文地址:http://www.cnblogs.com/daxueba-ITdaren/p/4710092.html