标签:
在图1.12中可以看到应用程序的图标是网状白色图像,它是iOS模拟器上的应用程序默认的图标。这个图标是可以进行改变的。以下就来实现在iOS模拟器上将HelloWorld应用程序的图标进行更改。
(1)添加图像logo.png到创建的项目中,添加图像的具体步骤如下。首先右击项目文件夹中的任意位置,弹出快捷菜单,如图1.39所示。
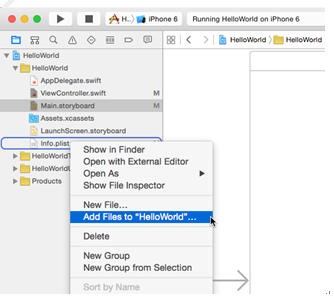
图1.39 快捷菜单
然后,选择Add Files to "HelloWorld"…命令,弹出选择文件对话框,如图1.40所示。
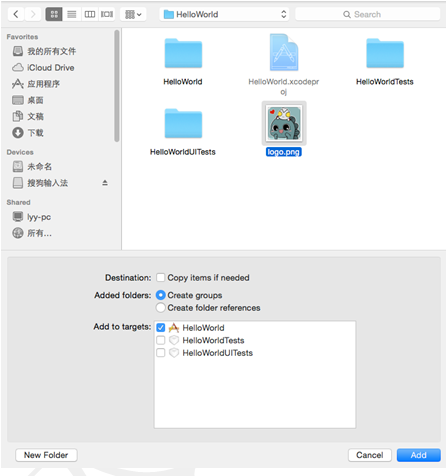
图1.40 选择文件对话框
最后,选择需要添加的图像,单击Add按钮,实现图像的添加。添加后的图像就会显示在项目文件夹中。
注意:除了上面介绍的添加图像的方法外,还有一种拖动的方法。具体步骤如下:
打开HelloWorld项目和logo.png所在的文件夹,如图1.41所示。

图1.41 打开文件夹
然后,拖动logo.png图像到HelloWorld项目的项目文件夹中,松开鼠标,弹出Choose options for adding these files:对话框,如图1.42所示。

图1.42 Choose options for adding these files:对话框
最后,单击Finish按钮,图像logo.png就被添加到HelloWorld项目的项目文件夹中了。
注意:iOS 9的图标大小必须是120*120像素的。
(2)单击打开项目文件夹中的Info.plist文件,在其中添加一项Icon files,在其下拉菜单的Value中输入添加到项目文件夹中的图片,如图1.43所示。
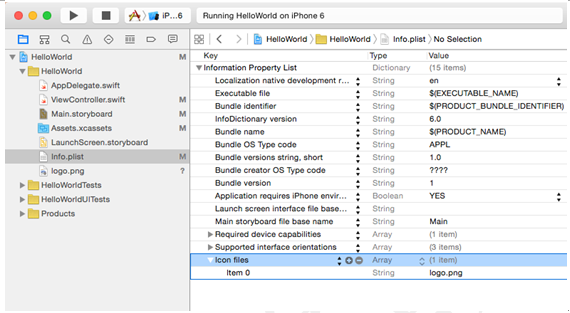
图1.43 Info.plist文件
此时运行程序,在返回iOS模拟器的主界面后,会看到如图1.44所示的效果。

图1.44 运行效果
在Xcode 7.0中,苹果公司在开发许可权限上做了很多的改变,在测试app方面取消了一些限制。在Xcode7之前的版本,苹果公司只向注册过的开发者帐号(99美金收费帐号)的开发者提供Xcode下载以及真机测试功能,但在Xcode 7.0中,开发者无需注册收费的开发者账号,只要开发者感兴趣就可以使用免费的Apple ID在设备上免费测试app。
接下来我们讲解一下如何在打开的Xcode 7.0中进行真机测试,首先选择菜单栏上的Product|Destination|真机(本书中的真机为“Mac”的iPhone)命令,如图1.45所示。然后,再一次运行程序,程序就会显示在真机上,而非iOS模拟器中。
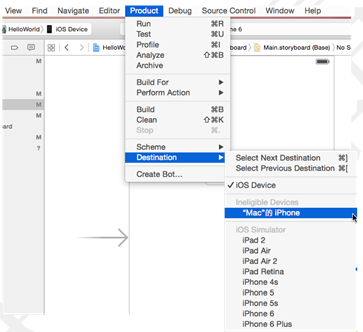
图1.45 选择设备
本文选自:iOS 9应用开发基础教程大学霸内部资料,转载请注明出处,尊重技术尊重IT人!
标签:
原文地址:http://my.oschina.net/u/1585857/blog/489099