标签:
1.1运行程序、脚本和已有的工具:
Program.exe arguments
ScriptName.ps1 arguments
BatchFile.cmd arguments
如果运行的命令名中包含空格,则用引号‘ 将命令括起来,同时在前边加上符号&,这称作调用操作,例:
& ‘C:\Program Files\Program\Program.exe‘ arguments
运行当前目录下的文件
.\Program.exe arguments
运行当前目录下那些命令名中包含空格的命令,同时加上符号&和.\,例:
& ‘.\Program Files\Program\Program.exe‘ arguments
在PowerShell提示符下,进行表达式运算:
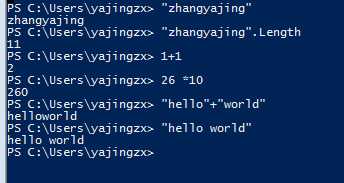
1.2 运行PowerShell命令
Get-Process命令是一个内置的PowerShell命令,称之为cmdlet,为管理员和开发人员提供了重要的功能。
1>采用同一的命令语法
2>支持丰富的管道功能
3>输出易于管理的对象,而不是容易出错的文本
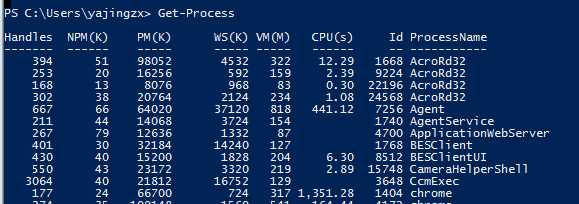
1.3 自动以shell、配置文件与提示符
PowerShell默认将你的脚本文件的地址存放在$profile变量中,可以通过这个变量来访问脚本文件。
创建新的脚本文件(覆盖已存在的):
New-Item -type file -force $profile
编辑已存在的文件:
notepad $profile
查看配置脚本文件的内容:
Get-ChildItem $profile
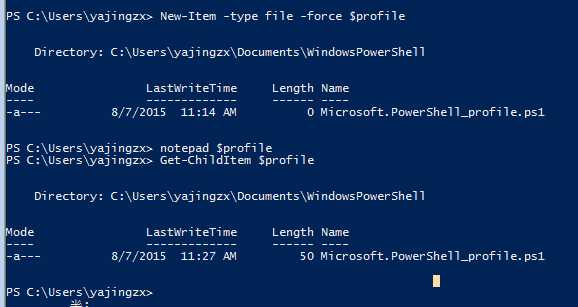
修改控制窗口的标题:
$host.UI.RawUI.WindowTitle ="标题"
修改输出提示的颜色:
Write-Host -ForegroundColor DarkGray "改变输出提示的颜色"

1.4 查找实现指定任务的命令
获得指定命令的概要信息:
Get-Command CommandName
获得指定命令的详细信息,将Get-Command的输出结果重定向到Format-List命令:
Get-Command CommandName | Format-List
想搜索包含"text"的所有命令,用星号*,例:
Get-Command *text*
想搜索所有使用Get动词的命令,在-Verb后输入参数Get,如下:
Get-Command -Verb Get
想搜索所有与服务有关的命令,在-Noun后加入参数Service,如下:
Get-Command -Noun Service
1.5 获得命令帮助
获得一个命令的概要帮助,主要包括命令的大纲,语法以及细节描述:
Get-Help CommandName
或者 CommandName -?
获得一个命令的帮助信息的详情,包括参数说明和示例:
Get-Help CommandName-Detailed
获得一个命令的详细的帮助信息,包含全部参数描述和注释信息:
Get-Help CommandName -Full
获得一个命令的例子信息,如下:
Get-Help CommandName -Examples
获得更多关于Get-Help的信息:
Get-Help Get-Help
1.7 在PowerShell之外调用PowerShell脚本
从批处理文件、登录脚本、定时任务或其他非PowerShell应用程序中调用PowerShell脚本:
PowerShell "& ‘full path to script‘ arguments"
例:PowerShell "& ‘C:\shared scripts\Get-Report.ps1‘ Hello World"
1.9 获得系统日期与时间
Get-Date
检查今天是星期几,如下:
$date=Get-Date
$date.DayOfWeek
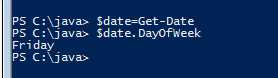
Get-Help Get-Date可以查看更多关于Get-Date的命令
1.10 检查最后运行命令的状态
PowerShell提供了两个变量来监测最后执行的命令是否成功,这两个变量是$lastExitCode和$?
变量$lastExitCode:
数字型,它返回最后脚本或应用程序执行返回的退出码或出错级别
变量是$?:
布尔型,返回最后执行命令的成功true或失败false
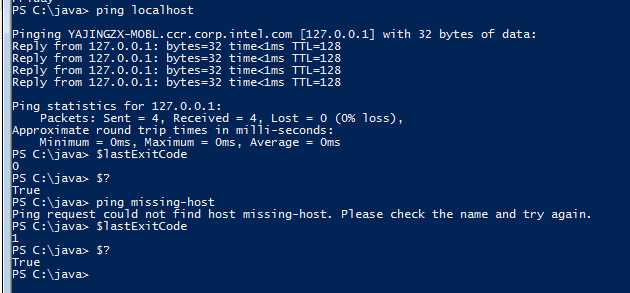
1.11 计算命令执行的时间
计算一个命令执行的时间:
Measure-Command { Start-Sleep -Milliseconds 337 }
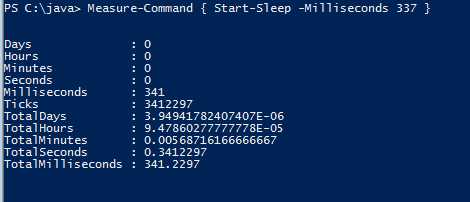
1.12 PowerShell快捷键
Up 向前搜索历史命令
Down 向后搜索历史命令
PgUp 显示历史命令中第一个命令
PgDown 显示历史命令中最后一个命令
Left 把光标向左移动一个字符
Right 把光标向右移动一个字符
Home 在命令行中,把光标移到开始位置
End 在命令行中,把光标移到结束位置
Ctrl+Left 把光标向左移动一个单词
Ctrl+Right 把光标向右移动一个单词
1.14 使用与管理控制台历史
获得最近使用的命令:
Get-History
从历史命令中获得指定的某个命令,可以将命令的ID传给Invoke-History,如下:
Invoke-History Id
通过给$MaximumHistoryCount赋值,可以增加或限制会话历史中存储命令的数量
$MaximumHistoryCount =Count
保存历史命令到文件,可以使用管道命令:
Get-History | Export-CliXml Filename
将已经保存的命令加载到控制台,利用管道重定向即可
Import-CliXml Filename | Add-History
1.15 将命令的输出保存到文件
通过Out-File命令或者重定向操作符将命令输出的结果保存到文件中
Out-File
Get-ChildItem | Out-File unicodeFile.txt
Get-Content filename.cs | Out-File -Encoding ASCII File.txt
Get-ChildItem | Out-File-Width 120 unicodeFile.cs
重定向操作符
Get-ChildItem > file.txt
Get-ChildItem 2> file.txt
1.16 向文件的结尾处加入信息
将管道输出定向到文件中,并且在文件后面追加信息
使用Out-File命令的参数-Append
Get-ChildItem | Out-File -Append files.txt
重定向操作符
Get-ChildItem >> files.txt
1.17 记录你的会话全文
记录当前会话的日志或全文
Start-Transcript path
Stop-Transcript
path是可选项,用来指定记录的文件名,它基于当前的系统时间。默认情况下,将这个文件保存到My Documents目录下,如果想停止记录,则Stop-Transcript。
1.18 将某一项的属性显示成列表
显示一个项的详细信息,可以使用管道命令功能把项输出给Format-List命令,例如:
$currentError=$error[0]
$currentError | Format-List -Force
PowerShell中有三种格式化命令:Format-Table、Format-Wide和Format-List,Format-List获得输入将以列表方式显示出来。
默认情况下,PowerShell从安装目录下的*.format.ps1xml文件中获得要显示的属性。如果想显示所有的属性,可以键入Format-List *。
有些时候你键入了Format-List *,但是不能获得项的属性列表,这种情况的出现是由于在*.format.ps1xml文件中定义了项,但是没有定义任何在列表命令中药显示的条目,
这种情况下,可以键入Format-List -Force
1.19 将某一项的属性显示成表格
将命令的输出以管道方式输出给Format-Table,如下:
Get-Process | Format-Table
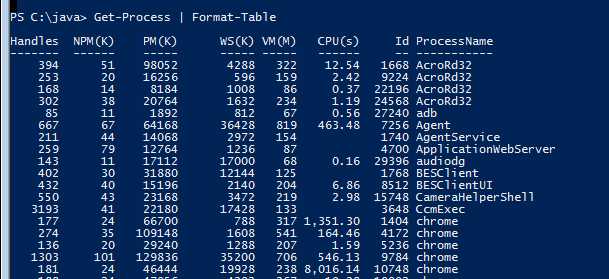
显示特定的属性
Get-Process | Format-Table Name,WS
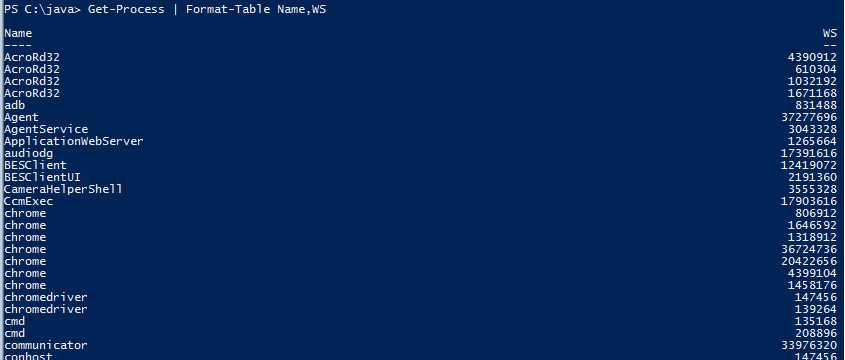
通知PowerShell以最易阅读的方式来格式化表格,可以提供-Auto参数给Format-Table
Get-Process | Format-Table Name,WS -Auto
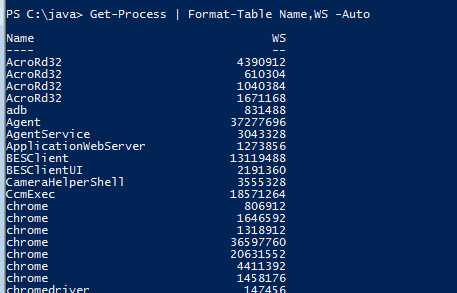
自定义列(以兆为单位显示一个进程的工作集),可以提供一个自定义的格式
$fields="Name",@{Label="WS (MB)"; Expression={$_.WS / 1mb}; Align="Right"}
Get-Process | Format-Table $fields -Auto
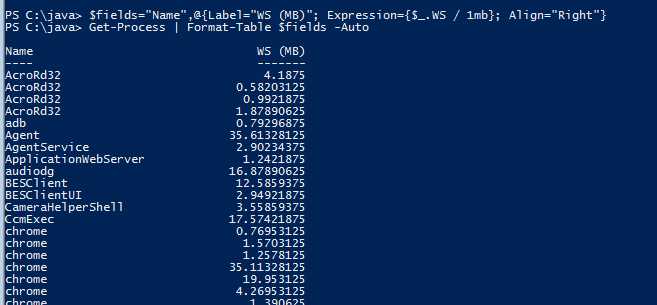
1.20 管道命令的错误输出
列出当前会话列表中发生的所有错误,可访问$error数组:
$error
列出会话列表中最后发生的错误,即访问$error数组中的第一个值
$error[0]
列出错误的详细信息,以管道方式输出给Format-List,注意要加上-Force
$currentError=$error[0]
$currentError | Format-List -Force
列出引起错误的命令的详细信息,可以访问InvocationInfo属性
$currentError=$error[0]
$currentError.InvocationInfo
以更加简洁的基于分类的方式显示错误,修改变量$errorView的值
$errorView="CategoryView"
清除PowerShell产生的错误
$error.Clear()
1.21 配置调试、校验和处理输出
启动脚本和生成它的命令的调试信息的输出
$debugPreference="Contiune"
Start-DebugCommand
启用命令的校验模式
Copy-Item c:\temp\*.txt c:\temp\backup\ -Verbose
禁用脚本或命令产生的进度信息
$progressPreference ="SilentlyContinue"
Ger-Process.ps1
处理产生错误输出之外,许多脚本和命令还生成其他几种输出,包括:
调试输出:诊断问题
Write-Debug
或调用WriteDebug()
输出这类信息。除非通过$host.PrivateData.Debug*颜色配置变量来定义输出信息的颜色,否则会以黄色显示这类信息
验证输出:监视命令的动作
Write-Verbose
或调用WriteVerbose()
输出这类信息,除非通过$host.PrivateData.Verbose*颜色配置变量来定义输出信息的颜色,否则会以黄色显示这类信息
进度输出:监视长时间运行的命令的状态
Write-Process
或者调用WriteProgress()
输出这类信息,除非通过$host.PrivateData.Progress*颜色配置变量来定义输出信息的颜色,否则会以黄色显示这类信息
一些命令只有在分别指定-Verbose或-Debug参数后才会产生炎症或调试信息。为了配置脚本或命令的调试、验证或进度信息,可以通过修改shell变量
$debugPreference、$verbosePreference和$progressPreference来达到目的,这些变量可接受的值有:
安静模式(silentlyContinue): 不显示输出信息
停止模式(stop):将输出视为错误
继续模式(continue):显示输出
询问模式(inquire):显示继续操作信息
标签:
原文地址:http://www.cnblogs.com/zh-ya-jing/p/4711404.html