标签:
原文:【Win 10 应用开发】Toast通知激活应用——前台&后台老周最近热衷于讲故事,接下来还是讲故事时间。
有人问我:你上大学的时候,有加入过学生会吗?读大学有没有必要加入学生会?
哎哟,这怎么回答呢,从短期来说,加入学生会有点用,至少可以娱乐一下,运气好的话,说不定能遇到红颜知己,但这概率相当低。从长远发展看嘛,是没什么用。老周当年读了四年本科,在学生会混了四年,什么名堂也没混出来。
一方面老周向来不求虚名,所以也没去参选所谓的什么部长、主席之类的,这些“官衔”听起来很高大上,实际上很庸俗蠢。既然没兴趣,因而老周更不需要去搞那些见不得人的勾当,什么勾当?你懂的。其次,老周没感觉到这些职务,对将来的职业生涯发展有什么帮助,基本上属于混日子罢了。
老周当初一上大学,本不想进什么学生会天地会之类的,之所以进了,纯属意外,简直太意外了,事情是这样的。话说那天学生会招新,尽管老周的母校比较老旧,但校园里还是被各处摆摊招新的学兄学姐们弄得像大观园似的,热闹非常。
谁不知道,大观园里美女多,于是我宿舍的室友开始动心了,有两个人鼓起勇气,决定明天去面试。本来跟我没什么关系,谁想第二天,又有一位室友感兴趣了,他们索性商量全宿舍一起出动。老周本不想去,就被他们硬拉着去。
一伙漫无目的地随处看,我以为他们是去看美女的,原来他们还真的去面试了,走着走着,我们进入了一个教室,里面坐着几位师兄和师姐。进去前要在门口登记,写上个人信息,然后排队面试(教室里都没几个人,排什么队),我说我不是来面试的,是陪室友来玩玩的。听我一说完,一位师兄叫我出去走廊外面等。
正当我往外走时,另一位师兄又把我叫回来,说既然来了就面面试吧,没事的。这时候我才知道,他们是要招书法高手的。老周虽不敢当什么高手,但从小就握过几年毛笔,不防耍耍。就这样,老周就莫名其妙地进了学生会。
想来有趣,本来想进的,没进;我本不想进的,反而进了。真是世事无常,祸福相依啊。
=========================================================
故事讲完了,下面说正经话。
话说上一回,老周给大伙伴们介绍了win 10中Toast通知的新型模板,既包含有旧版本的兼容格式,也有用于通用平台的“自适应”通知。前一文章中,老周主要介绍了XML文档的基本格式,并演示了两个例子。
今天,咱们探讨一下如何在Toast通知中使用交互命令,并通过交互命令激活应用程序。所谓交互命令,就是在Toast通知的界面上添加一些可以让用户操作的元素,来与应用程序进行互动。这些交互元素主要有:
1、按钮。用action元素来指定,用户点击按钮后会激活应用程序,并把用户所点击的按钮的参数作为激活参数传递给应用程序。
2、输入框。就是一个文本框,用户可以在里面输入文本。
3、选择列表。类似于下拉列表框,用户可以在里面选择一个项。
这些交互元素都统一放到actions元素下面。
举个例子,比如这样:
<toast> <visual> <binding template="ToastGeneric"> <text>唱山歌</text> <text>一起去唱山歌吧.</text> <image placement="appLogoOverride" src="c.png" /> </binding> </visual> <actions> <action content="报名" arguments="join" imageUri="jn.png" /> <action content="不去" arguments="cancel" /> </actions> </toast>
大家可以想象一下这个Toast通知是什么样子的,现在不截图给你看,待会儿咱们做示例时再看。
首先,visual元素在前一篇烂文中讲过,是描述toast通知的可视化部分,第一个text被视为标题,所以显示出来字体较大,第二个text作为正文,显示一行文本。image元素指定一个图像,因为设置了placement="appLogoOverride",表明这个图像会替换应用的默认图标,显示在通知的左上角。
接下来,重点关注actions元素,actions元素下面专门用来放置交互命令,有两个元素可用:
<action>:表示定义一个命令按钮。例如:
<action content = "确定" arguments = "yes" activationType ="foreground或background" imageUrl="b.png" />
content表示要在按钮上显示的文本,上面例子在按钮上显示“确定”。imageUrl表示显示在按钮上的图标,如果不用图标,就可以不设置imageUrl属性。arguments用来指定一个参数,这个参数是你自己定的,比如我这里叫yes,当用户点击按钮后,arguments的值会传递给应用程序,这样应用程序才会知道你到底点击了哪个按钮。
activationType指示以何种方式激活应用程序,如果值为foreground,则表明toast通知将在前台激活应用程序,这时候用户可以看见应用程序;如果值为background,表明toast通知通过后台方式激活应用,此时用户看不到应用程序,后台激活必须指定一个后台任务,当激活时就会执行后台任务。如果值为protocol,表示将通过协议来激活应用程序。
如果希望用户可以在Toast通知上输入内容,可以这样定义XML:
<input id="name" type="text" />
Toast通知上会显示一个文本框,id属性是必须指定的,而且必须是actions中的唯一值,不能重复,这个id值在激活应用程序时会传递给应用。type属性指定input元素的类型,text表示文本框,让用户输入文本。如果是selection表示显示一个列表选择框,用户只能从中选择一个项。
如果type为selection,那么input元素下会包含N个selection元素,每个selection元素表示一个选项,如
<input id="age" type="selection"> <selection content="五岁" id="5" /> <selection content="七岁" id="7" /> </input>
上面例子,定义了两个选项,每个selection的id值必须唯一,它表示该项的值,这个id也会传递给被激活的程序。content表示项中显示的文本,用来给你看的。即当toast弹出时,在下拉列表中,你看到的是五岁、七岁两个选项。
下面我们来实战一下,先看Toast通知如何从前台激活应用。
首先构造XML文档。
string visual = "<visual>" + "<binding template=\"ToastGeneric\">" + "<text>宇宙第一应用</text>" + "<text>应用正在收集您的信息。</text>" + "</binding>" + "</visual>"; string actions = "<actions>" + "<input id=\"name\" type=\"text\" placeHolderContent=\"请输入姓名\" />" + "<input id=\"city\" type=\"text\" placeHolderContent=\"请输入城市\" />" + "<action content=\"确定\" arguments=\"ok\" />" + "<action content=\"取消\" arguments=\"cancel\" activationType=\"foreground\" />" + "</actions>"; string toastXml = $"<toast>{visual}{actions}</toast>";
有一点大伙要注意,当input和action元素同时使用时,input元素必须放在action元素的前面。placeHolderContent属性主要设置占位文本,即当文本框中没有输入任何内容时显示的文本。
上面的Toast通知定义了两个可供输入的文本框,以及两个命令按钮。
下面代码显示通知。
// 加载XML文档 XmlDocument doc = new XmlDocument(); doc.LoadXml(toastXml); // 显示通知 ToastNotification notification = new ToastNotification(doc); ToastNotifier notifier = ToastNotificationManager.CreateToastNotifier(); notifier.Show(notification);
正因为应用程序是被前台激活的,所以肯定要为Application类作激活处理,在App类中,重写基类的OnActivated方法。
protected override void OnActivated(IActivatedEventArgs args) { // 判断激活类型 // 确认是由Toast通知激活应用 if (args.Kind == ActivationKind.ToastNotification) { // 转换参数类型 ToastNotificationActivatedEventArgs toastargs = (ToastNotificationActivatedEventArgs)args; // 获取页面引用 Frame root = Window.Current.Content as Frame; if (root == null) { root = new Frame(); Window.Current.Content = root; } if (root.Content == null) { root.Navigate(typeof(MainPage)); } MainPage page = (MainPage)root.Content; // 判断用户点击哪个按钮 string activeargs = toastargs.Argument; if (activeargs == "ok") //确定按钮 { // 获取用户输入的内容 string name = toastargs.UserInput["name"] as string; string city = toastargs.UserInput["city"] as string; page.ShowTextFromForeactivation($"用户点击了确定按钮,输入的内容为:\n姓名:{name}\n城市:{city}。"); } else //取消按钮 { page.ShowTextFromForeactivation("用户点击了取消按钮。"); } } Window.Current.Activate(); }
先要通过方法参数的Kind属性来判断一下应用程序是不是被Toast通知所激活的,如果值是ToastNotification,证明应用程序是被Toast通知激活的。
然后要把方法参数的类型转化为ToastNotificationActivatedEventArgs类型,ToastNotificationActivatedEventArgs类专用于Toast通知的激活。
Argument属性中取得的值就是被点击的action的arguments属性中的值,上面我定义的toast有两个action,arguments的值分别为ok和cancel,如果用户点击了确定按钮,那么从ToastNotificationActivatedEventArgs对象的Argument属性得到的值为ok,否则就是cancel。
UserInput属性获取的就是input元素的值,属性类型为ValueSet,实际上是一个字典类型。Key为Toast通知中input元素的id,Value的值是input元素中输入的内容。通过UserInput属性,程序就知道用户在文本框中输入了什么内容。
运行应用程序,当通知弹出时,输入相关内容,如下图。
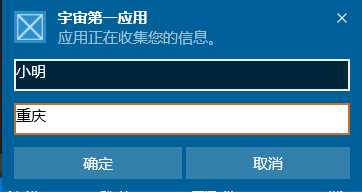
输入一些文本后,然后点击确定按钮,然后应用程序被激活,会看到主页面上显示从Toast通知传递到应用程序的输入数据。如下图所示。

---------------------------------------------------------------------------------------------------
上面演示的是Toast通知从前台激活应用程序,下面来看看后台激活。Toast通知从后台激活应用程序,用户不会看到应用程序界面,但应用程序会在后台任务中处理从Toast通知传递到应用程序的数据。
要实现从后台处理Toast通知,首先要实现一个后台任务。记住后台任务要在一个独立的Runtime组件项目中。后台的实现代码如下:
public sealed class ToastBgTask : IBackgroundTask { public async void Run(IBackgroundTaskInstance taskInstance) { var deferral = taskInstance.GetDeferral(); ToastNotificationActionTriggerDetail details = taskInstance.TriggerDetails as ToastNotificationActionTriggerDetail; if (details != null) { // 先确认用户点击了yes按钮 string cmdargs = details.Argument; if (cmdargs == "yes") { // 获取选择的项 object value = details.UserInput["ut"]; // 保存数据 StorageFolder local = ApplicationData.Current.LocalFolder; JsonObject jsobj = new JsonObject(); jsobj.SetNamedValue("updatetime", JsonValue.CreateNumberValue(Convert.ToDouble(value))); StorageFile newFile = await local.CreateFileAsync("data.json", CreationCollisionOption.ReplaceExisting); await FileIO.WriteTextAsync(newFile, jsobj.Stringify(), Windows.Storage.Streams.UnicodeEncoding.Utf8); } } deferral.Complete(); } }
当Toast通知激活后台任务后,可以从 taskInstance.TriggerDetails属性获取到一个ToastNotificationActionTriggerDetail对象实例。和前台激活一样,通过Argument属性可以获取Toast通知中被用户点击的action元素的参数。从UserInput属性可以获取到input元素的id值。
后台任务完成后,记得要在主项目中引用,这个老周已经重复了几千遍了。
然后打开清单文件,在Package/Applications/Application节点下添加后台任务声明。
<Extensions> <Extension Category="windows.backgroundTasks" EntryPoint="BackgroundTasks.ToastBgTask"> <BackgroundTasks> <Task Type="general"/> </BackgroundTasks> </Extension> <
/Extensions>
由于在后台任务中,是把用户在Toast通知上选择的项保存到本地文件中,所以在主应用中,可以读出文件的内容,并显示出来。
protected override async void OnNavigatedTo(NavigationEventArgs e) { try { // 读入后台保存的内容 StorageFolder local = ApplicationData.Current.LocalFolder; StorageFile dataFile = await local.GetFileAsync("data.json"); if (dataFile == null) return; string jsstr = await FileIO.ReadTextAsync(dataFile, Windows.Storage.Streams.UnicodeEncoding.Utf8); JsonObject jsobj = null; if (JsonObject.TryParse(jsstr, out jsobj)) { double d = jsobj.GetNamedNumber("updatetime"); tbResultFromBackActivate.Text = $"你选择了每隔{d:N0}天更新一次。"; } await dataFile.DeleteAsync(); } catch(Exception ex) { Debug.WriteLine($"文件读取异常:{ex.Message},异常类型:{ex.GetType().Name}。"); } }
最后,我们实现显示Toast通知的代码。
string visual = "<visual>" + "<binding template=\"ToastGeneric\">" + "<text>无敌应用</text>" + "<text>请选择更新间隔天数。</text>" + "</binding>" + "</visual>"; string actions = "<actions>" + "<input id=\"ut\" type=\"selection\" defaultInput=\"5\">"+ "<selection id=\"3\" content=\"3天\" />" + "<selection id=\"5\" content=\"5天\" />" + "<selection id=\"10\" content=\"10天\" />" + "</input>" + "<action content=\"是\" activationType=\"background\" arguments=\"yes\" />" + "<action content=\"否\" activationType=\"background\" arguments=\"no\" />" + "</actions>"; string toastXml = $"<toast>{visual}{actions}</toast>"; XmlDocument doc = new XmlDocument(); doc.LoadXml(toastXml); ToastNotification notification = new ToastNotification(doc); ToastNotifier notifier = ToastNotificationManager.CreateToastNotifier(); notifier.Show(notification);
input元素的type为selection,表示Toast通知上的输入行为为列表选择,并使用三个selection元素定义了三个选项。注意,在input元素中,defaultInput属性指定输入控件的默认值。如果type为text,该属性设置默认的文本;在本例中,type为selection,所以默认值就是希望默认被选中的项的id值。
似乎一切就绪了,实际上我们还有很关键一步没有做——注册后台任务,清单文件中仅仅是声明,而要希望让Toast通知的操作激活后台任务,还需要对后台任务进行注册。
private async void RegToastBackgroundTask() { // 判断一下是否允许访问后台任务 var res = await BackgroundExecutionManager.RequestAccessAsync(); if (res == BackgroundAccessStatus.Denied || res == BackgroundAccessStatus.Unspecified) { return; } Type taskType = typeof(BackgroundTasks.ToastBgTask); var task = BackgroundTaskRegistration.AllTasks.Values.FirstOrDefault(t => t.Name == taskType.Name); if (task == null) { // 注册后台任务 BackgroundTaskBuilder bd = new BackgroundTaskBuilder(); bd.Name = taskType.Name; bd.TaskEntryPoint = taskType.FullName; // 声明触发器 ToastNotificationActionTrigger trigger = new ToastNotificationActionTrigger(); bd.SetTrigger(trigger); task = bd.Register(); } }
后台的触发器便用 ToastNotificationActionTrigger类型。
现在我们来看一下,运行程序,等Toast通知出现后,把程序关了。然后在Toast通知上选择一个项,然后提交。
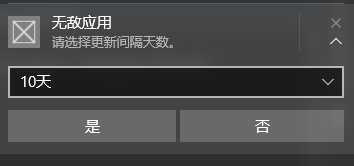
然后再次启动应用程序,可以看到结果了。

如何,这Win10的Toast通知是不是很牛X呢。由于小妹妹正在拿着我的920玩,所以就不用手机运行了,手机模拟器没有安装,大伙儿有兴趣的可以耍耍。
示例源码:http://files.cnblogs.com/files/tcjiaan/toastActivationApp.zip
【Win 10 应用开发】Toast通知激活应用——前台&后台
标签:
原文地址:http://www.cnblogs.com/lonelyxmas/p/4712697.html