标签:
在iOS9中提供了很多的控件以及视图来丰富用户界面,对于这些视图以及控件我们在上一章中做了简单的介绍。本章我们将详细讲解这些视图。
按钮是iOS应用中最常使用也是最简单的控件,它常用来响应用户的点击事件,如图2.1所示。在图2.1中,蓝色的矩形就是一个按钮,它的标题为“登录”。在iOS 7以后按钮只是一块普通的文本,没有轮廓,边框,背景颜色,或其他装饰功能(为了美观,很多的应用程序中的按钮还是有背景的,就像图2.1中的按钮)。一般使用UIButton类来实现按钮。本节将主要讲解按钮的添加、美化按钮以及如何实现按钮的响应等内容。
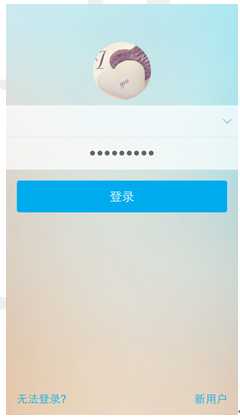
图2.1 QQ登录界面
由于使用编辑界面添加视图的方式比较简单,所以不在介绍。这里,直接讲解代码中如何添加。使用代码为主视图添加一个按钮的方式和在1.3.3节中讲解的步骤是一样的。首先需要使用UIButton类实例化一个按钮对象,然后是设置位置和大小,最后是使用addSubview()方法将按钮对象添加到主视图中。(由于视图的添加方式都一样,后面将省略使用代码添加视图这块内容。)。
【示例2-1】以下将为主视图添加一个背景颜色为橘黄色的按钮对象。代码如下:
此时运行程序,会看到如图2.2所示的效果。
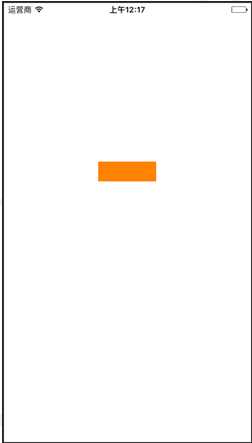
图2.2 运行效果
注意:在图2.2中所显示的橘黄色区域其实就是添加的按钮。
美化按钮说白了就是对按钮的属性进行设置,设置按钮的属性有两种方法:一种是使用编辑界面中的属性检查器;另一种是使用代码进行设置。以下将主要讲解如何使用代码对按钮进行设置。
1.设置按钮的外观
设置按钮的外观其实就是对按钮的标题、图像等进行的设置。表2-1列出了常用的一些设置按钮外观的属性。
表2-1 常用属性

【示例2-2】下面将在主视图中添加一个按钮。此按钮的标题为I am button,标题的颜色为黑色。代码如下:
此时运行程序,会看到如图2.3所示的效果。
2.设置按钮的状态
在示例2-2中,设置按钮的标题和颜色时,需要对按钮的状态进行设置,表示按钮在某一状态下的标题和标题颜色是什么样子。例如,UIControlState.Normal就表示按钮的一种状态。对于像按钮的这类视图,即可以接受用户输入的视图也被称为控件。这些控件都有自己的状态。表2-2就为开发者详细介绍了控件的状态。
表2-2 控件的状态

3.设置按钮的类型
按钮的形式是多种多样的。例如,在通讯录中,添加新联系人的按钮是一个加号;查看来电的详细信息时是一个感叹号等。这些按钮的实现,可以在实例化按钮对象时使用UIButtonType来实现。UIButtonType中的内容如表2-3所示。
表2-3 UIButtonType的内容

【示例2-3】以下将在主视图中添加两个不同风格的按钮。代码如下:
此时运行程序,会看到如图2.4所示的效果。
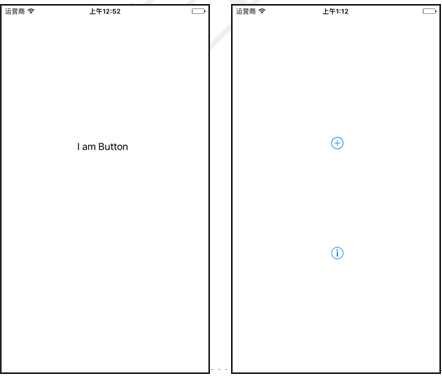
图2.3 运行效果 图2.4 运行效果
按钮主要是实现用户交互的,即实现响应。按钮实现响应的方式可以根据添加按钮的不同分为两种:一种是编辑界面添加按钮实现的响应;另一种是使用代码添加按钮实现的响应。
1.编辑界面添加按钮实现的响应
使用编辑界面添加按钮可以使用拖动的方式来实现按钮的响应,它也是最简单的一种实现响应的方式。
【示例2-4】以下将实现轻拍按钮,改变主视图背景颜色的功能。具体的操作步骤如下:
(1)创建一个Single View Application模板类型的项目,命名为UIButton-response。
(2)打开Main.storyboard文件,将主视图的尺寸设置为iPhone 4.7-inch。从视图库中拖动按钮控件到主视图中,将Title设置为Tap me,Change View Color。
(3)使用设置编辑器的三个视图方式的图标,将Xcode的界面调整为如图2.5所示的效果。这一过程在前面的章节中讲解过。
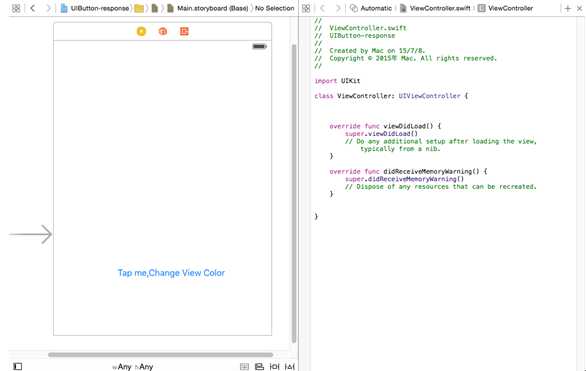
图2.5 调整Xcode的界面
(4)按住Ctrl键拖动界面中的按钮对象,这时会出现一个蓝色的线条,将这个蓝色的线条拖动到ViewController.swift文件的空白处中,如图2.6所示。
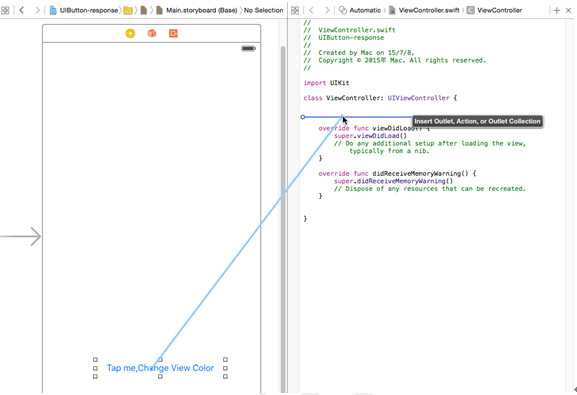
图2.6 按住Ctrl键拖动界面中的按钮对象
(5)松开鼠标后,会弹出声明关联插座变量一起进行的对话框(在前面章节中讲解过),如图2.7所示。
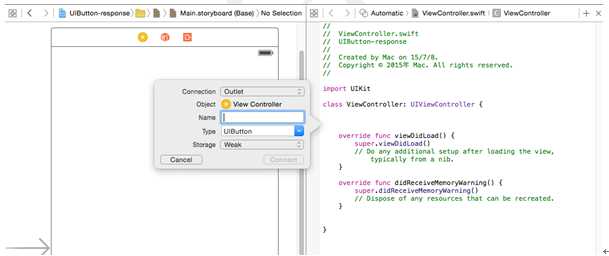
图2.7 弹出声明关联插座变量一起进行的对话框
(6)将Connection选项设置为Action,表示关联的是一个动作;将Name设置为tapButton,表示关联的动作名为tapButton,如图2.8所示。
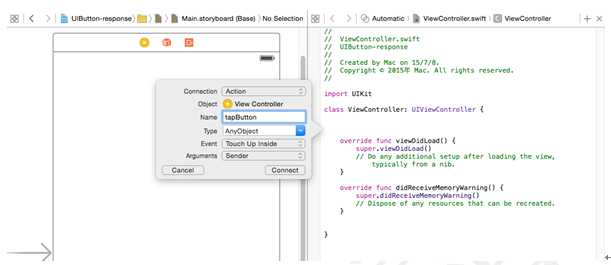
图2.8 填写对话框
注意:这里的Name可以是任意的。
(7)单击Connect按钮,会在ViewController.swift文件中看到如图2.9所示的代码。
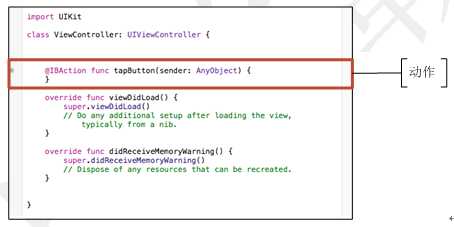
图2.9 动作
此时,当用户轻拍按钮后,一个叫tapButton()的方法就会被触发。
注意:以上这一种方式是动作声明和关联一起进行的,还有一种先声明动作后关联的方式。声明动作可以使用关键字IBAction。该关键字可以告诉故事面板的界面,此方法是一个操作,且可以被某个控件触发。声明动作的语法形式如下:
如图2.10所示,就是在ViewController.swift文件中编写的动作的声明代码。
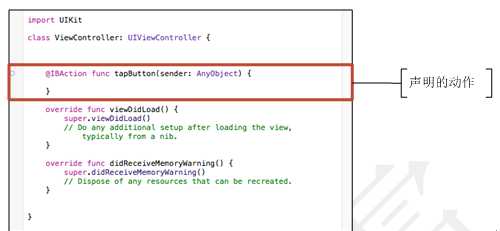
图2.10 声明的动作
注意:在声明动作后,会在代码的前面出现一个空心的小圆圈,它表示此动作还未进行关联。
声明好动作后,就可以进行关联了,首先使用调整窗口中的工具,将Xcode的界面进行调整。将其调整为和图2.5一样的效果。
然后,按住Ctrl键拖动界面中的按钮对象,这时会出现一个蓝色的线条,将这个蓝色的线条和文件ViewController.swift中的动作进行关联,如图2.11所示。
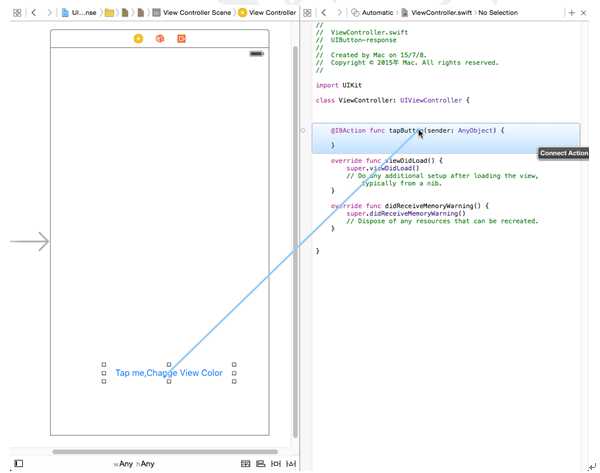
图2.11 关联动作
最后,松开鼠标后,按钮对象就与动作成功的关联在一起了,此时动作前面的空心小圆圈就变为了实心的小圆圈,它表示此动作已被关联,效果和图2.9一样。
(8)打开ViewController.swift文件,编写代码,此代码将实现按钮的响应。代码如下:
此时运行程序,首先会看到如图2.12的效果。当轻拍Tap me,Change View Color按钮后,主视图的背景变为黄色,如图2.13所示。当再一次轻拍Tap me,Change View Color按钮,主视图的背景颜色将会变回原来的白色。
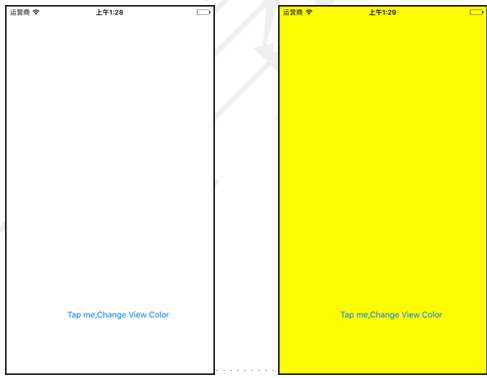
图2.12 运行效果 图2.13 运行效果
2.使用代码添加按钮实现的响应
使用代码添加的按钮,实现响应需要使用到addTarget(_:action:forControlEvents:)方法,其语法形式如下:
其中,参数说明如下:
表2-4 控件事件
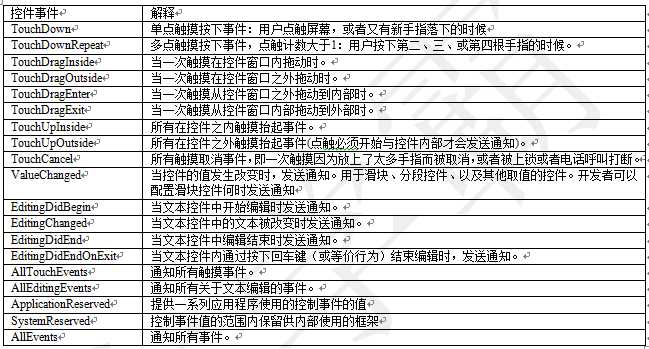
【示例2-5】以下将实现轻拍按钮,改变主视图背景颜色的功能。代码如下:
此时运行程序,首先会看到如图2.14的效果。当轻拍Tap me,Change View Color按钮后,主视图的背景变为青色,如图2.15所示。当再一次轻拍Tap me,Change View Color按钮,主视图的背景颜色将会变回原来的白色。
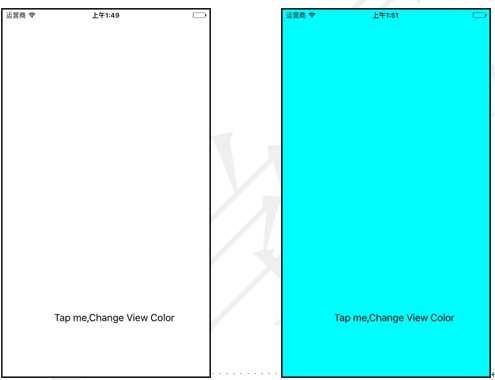
图2.14 运行效果 图2.15 运行效果
本文选自:iOS 9应用开发基础教程大学霸内部资料,转载请注明出处,尊重技术尊重IT人!
标签:
原文地址:http://www.cnblogs.com/daxueba-ITdaren/p/4718327.html