标签:
现在你手中有一台server(主控端),你打算通过主控端远程管理多台server(被控端)。这个过程可以通过Windows PowerShell来完成。
首先在被控端上以管理员权限打开PowerShell,输入以下命令(其中XXX是IP中的字段,TrustedHosts填写的是主控端的IP地址。):
winrm s winrm/config/client ‘@{TrustedHosts="XXX.XXX.XXX.XXX"}‘
然后在主控端上以管理员权限打开PowerShell,输入以下命令(其中“XXX.XXX.XXX.XXX”为被控端的IP地址,“domain\userName”为被控端机器的登陆用户。):
$session = New-PSSession XXX.XXX.XXX.XXX -Credential domain\userName
输入完这条命令后按回车,会让你验证被控端登陆用户的密码,输入后按回车——Session创建成功。
之后我们就可以通过$session变量来对远程计算机(被控端)进行操控了。
例如:我们想要远程重启这台计算机,只需要在主控端的PowerShell窗口中继续输入:
icm $session {cmd.exe /c shutdown /r /f /t 1}
输入完毕按回车,这时被控端的机器就已经被重启了。
我将上述主控端的过程进行了封装,封装后的方法为:
function ShutDownRemoteComputers { param($ip,$userName) #winrm s winrm/config/client ‘@{TrustedHosts=10.1.23.60"}‘ $sen = "‘@{TrustedHosts=`""+$ip+"`"}‘" winrm s winrm/config/client $sen $session = New-PSSession $ip -Credential $userName icm $session {cmd.exe /c shutdown /r /f /t 1} }
从此主控端操控被控端只需要如下语句:
ShutDownRemoteComputers -ip XXX.XXX.XXX.XXX -userName domain\userName
唯一比较麻烦的就是执行完上面的语句后,你需要对相应的“domain\userName”进行Password验证:
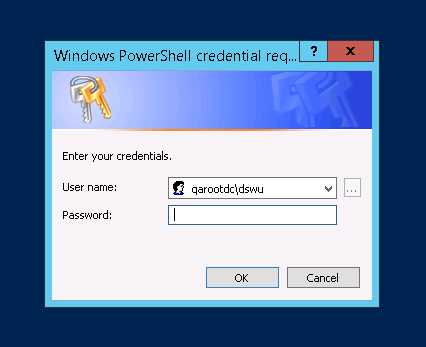
不知道有什么方法可以越过或者自动完成密码验证这一过程,希望精通PowerShell的你能够给予指点!O(∩_∩)O谢谢~
通过Windows PowerShell远程管理计算机(精简版)
标签:
原文地址:http://www.cnblogs.com/LanTianYou/p/4723914.html