标签:
写在前面:个人总结,如有不对请指出
操作环境:
操作系统:window7 企业版
处理器:Intel Core i5-4200U CPU @ 1.6GHz
内存:8G
系统类型:64位操作系统
需要安装的文件:
ubuntu系统:http://mirrors.yun-idc.com/ubuntu-releases/14.10/ubuntu-14.10-desktop-amd64.iso
(版本:Ubuntu 14.10
jdk 工具包:www.oracle.com/technetwork/java/javase/downloads/jdk8-downloads-2133151.html
(版本:jdk-8u51-linux-x64.tar.gz
maven项目管理工具:maven.apache.org/download.cgi
(版本:apache-maven-3.3.3-bin.tar.gz
vmware虚拟机:http://dlsw.baidu.com/sw-search-sp/soft/e5/13808/VMware-workstation-full-11.1.2.61471.1437365244.exe
(版本:VMware workstation 11.1 需自行找序列码
新建虚拟系统步骤:
1、打开VMware-workstation-full-11.1.2.61471.1437365244.exe按提示点下一步。安装完成vmware
2、在vmware的运行界面,点击创建新的虚拟机
3、选择自定义(高级)> (默认选项)下一步 > 稍后安装操作系统 > 下一步>
4、 “位置”那里填入刚刚下载好的ubuntu的地址 > 每个处理器的核心数量(这里我选了2个,配置更好者可用选4) >
5、此虚拟机的内存(这里我选了2G) > (默认选项)下一步 > 下一步 >下一步 > 下一步 >
6、 最大磁盘大小(这里我填了30G) > (默认选项)下一步 >下一步 > 完成
7、编辑虚拟机设置 > CD/DVD > 使用ISO映像文件 > 选择下载好的ubuntu地址 >
8、点击开启此虚拟机 > 选择默认 > 设置为中文简体/英文 > 进入虚拟系统
安装vm tools:
(目的是使文件能从windows拖进去Linux)
(http://jingyan.baidu.com/article/3065b3b6e8dedabecff8a435.html
1、选择虚拟机菜单栏--安装VMware tools
2、然后在Ubuntu系统中弹出的VMware tools窗口中,找到VMwaretools-9.6.0-1294478.tar.gz > 复制到桌面
3、把桌面上的VMwaretools-9.6.0-1294478.tar.gz 右键 提取到此处
4、然后再重新打开左边的文件夹图标,打开之后在右上角有一个搜索 > 搜索地址栏输入 gnome-terminal >
5、在搜索出来的结果里面 选择文件系统 > 重新载入
6、在搜索的结果里面拉到最下面找到终端图标并且打开它 > 终端窗里输入sudo su
(sudo su命令在ubuntu中可以这样解释
(sudo su命令,也被称为“替代用户”、“超级用户”或“切换用户”
7、输入完密码之后 使用cd 命令 进入Ubuntu 桌面,再进入-vmware-tools-distrib文件夹
8、sudo ./vmware-install.pl
(使用sudo ./安装命令 对vmware-tools-distrib文件夹里面vmware-install.pl文件夹进行安装
9、出现[/USR/bin]之后一直开始按回车键。直接按到/dev/sr0 ...停止为止
10、重启虚拟机,可以从windows往Linux拉文件了
安装jdk和maven:
( maven是用来管理java的类库的,也就是jar包。jdk是 Java 语言的软件开发工具包。
1、把下载好的apache-maven-3.3.3-bin.tar.gz和jdk-8u51-linux-x64.tar.gz拖进去Linux的桌面
2、双击打开上面两个文件,把里面的内容拖出来(下面统称解压)。
把jdk-8u51-linux-x64改成jdk-8u51-linux-x64.tar再解压一遍。
3、打开终端
cd / (进入root根目录
cd lib (进入lib目录
sudo mkdir java (创建名叫java目录
cd java (进入java目录
sudo mv + (拖解压出来的maven文件夹到终端)+ ./ (以管理员的身份移动文件到当前目录,即./
sudo mv + (拖解压出来的jdk文件夹到终端)+ ./
ll (查看当前目录下的文件
这时候获得


 即可
即可
4、sudo gedit ~/.profile
(以管理员的身份用文本编辑器打开主目录下隐藏的profile环境配置文件,这个是对应jdk的
(“~”为主目录,“.”为隐藏文件
5、在.profile文件下找到 #if running bash 那一行与
if [ -n "$BASH_VERSION" ];then这行之间插入以下三行文字
JAVA_HOME="/lib/java/jdk1.8.0_51"
MAVEN_HOME="/lib/java/apache-maven-3.3.3"
CLASSPATH=".:$JAVA_HOME/lib:$JAVA_HOME/lib/tools.jar"
然后在fi下面插入一行
PATH=“$JAVA_HOME/bin:$JAVA_HOME/jre/bin:$MAVEN_HOME/bin:$PATH”
保存,退出
(此步是配置运行的初始目录。 配置前,不能直接用java这个命令,需要具体的目录和java文件才能用这个指令,例如:jdk目录/bin/java -version
(配置了以后,就可以直接使用了例如:java -version。可以打印PATH出来看看效果,看看PATH里面存储的是什么:echo $PATH
6、在主文件夹建立programme文件夹,再在programme文件夹里面建立repo文件夹
7、cd apache-maven-3.3.3/conf/ (进入apache-maven-3.3.3下的conf文件夹
8、 sudo gedit settings.xml
(以管理员的身份用文本编辑器打开该目录下的settings环境配置文件,这个是对应maven的
9、在<localRepository>/path/to/local/repo</localRepository>
-->的下一行添加一行
<localRepository>/home/xxxxx(your user name such as :doufu)/programme/repo</localRepository>
保存,退出(setting的配置就是未来下载的类库将会放置的位置 repo
10、测试是否成功
在终端输入java -version
再输入mvn -v
这两个命令跑出一样的结果就证明对了
如图:
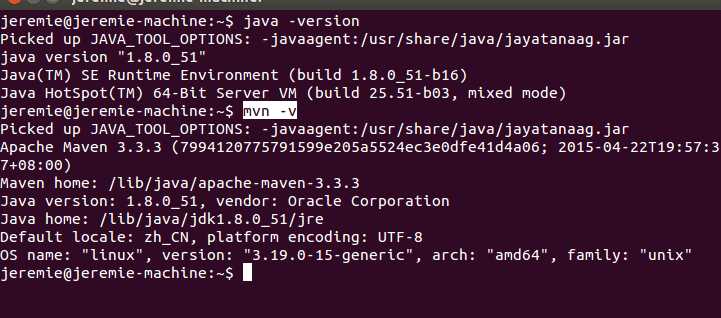
再重启一下,完成。
注:
1、在新建虚拟系统那里,如果不选“稍后安装操作系统”,讲无法进入选择系统语言的界面
2、解压jdk一定要注意要解压两次,否则显示出来一个是绿色的文件(jdk)另一个是蓝色的文件夹(maven)这是不对的
3、还是安装maven那里的第三点,sudo mv ‘/home/xxxx(your user name such as :doufu)/桌面/apache-maven-3.3.3‘ ./ 这一句最后要加./否则一样出错
从vmware下载到Linux环境下jdk和maven的安装
标签:
原文地址:http://www.cnblogs.com/doufu/p/4740730.html