标签:
OME软件配合DELL的SA可以对服务器硬件进行监控,并且如果服务器出问题会自动联系DELL报修,方便我们管理维护,具体安装要求就不多写了,我用的机器4核8G内存200G硬盘空间,创建在Hyper-v的虚拟机中,
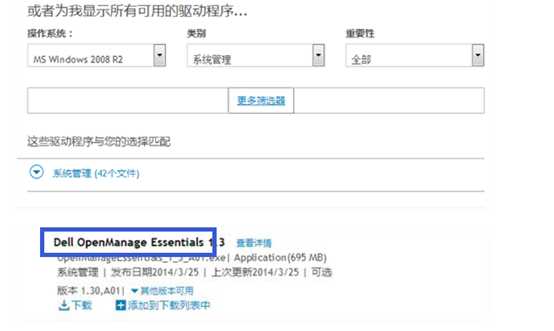
现在最新版是2.0
解压软件
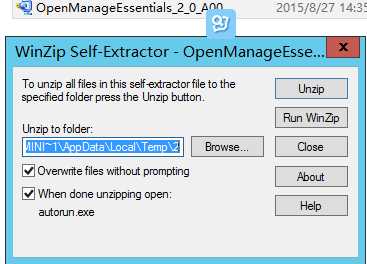
选择OM和SA,SA可以做到自动联系dell报修服务器。

安装程序自动检测需要的前提条件,检查完成选择自动安装所有前提条件。
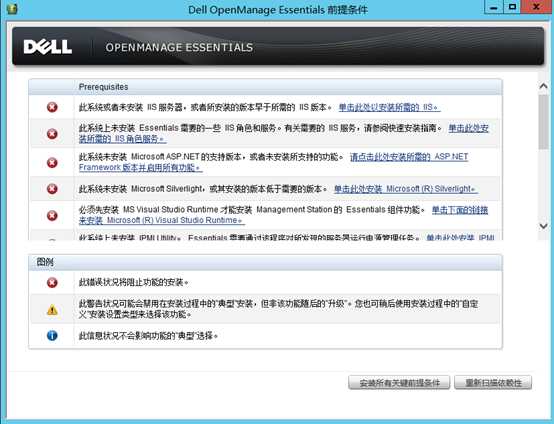
选择是
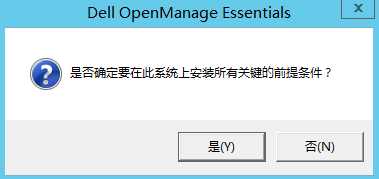
开始安装所需条件。
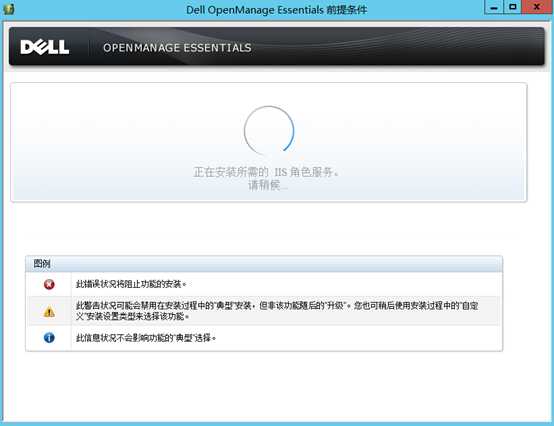
基本工具都安装完成,我们有EMC存储在安装下这个CLI
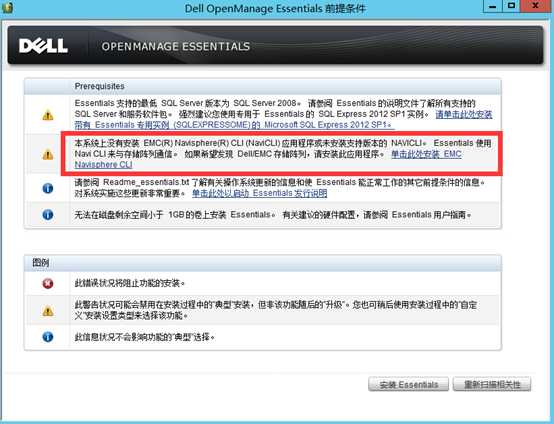
选择是

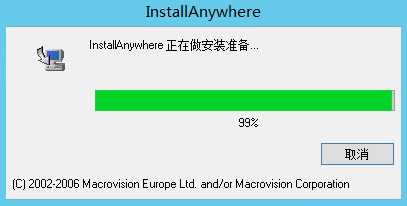
Next
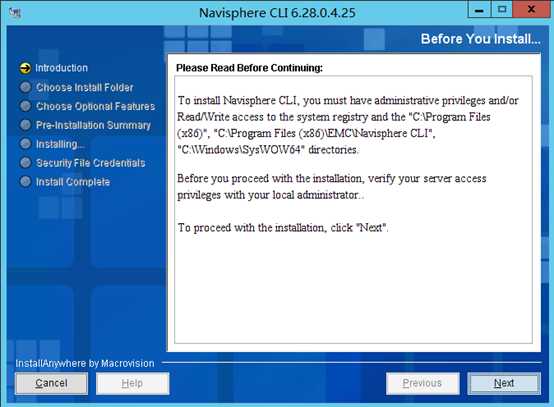
同时安装PATH命令行工具
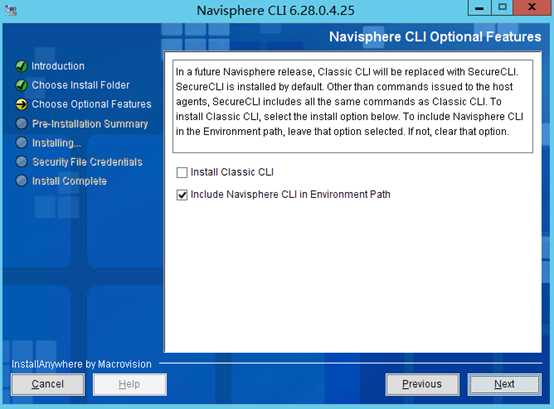
确认安装信息
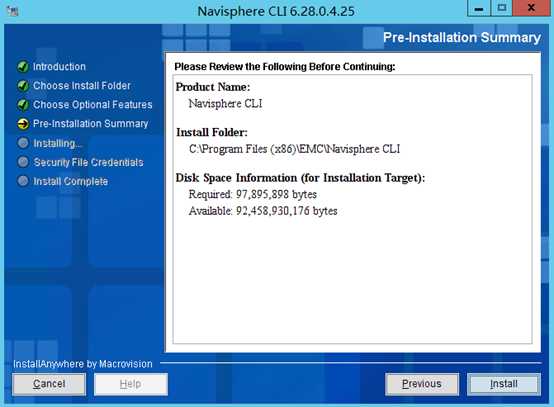
先不设置用户名密码
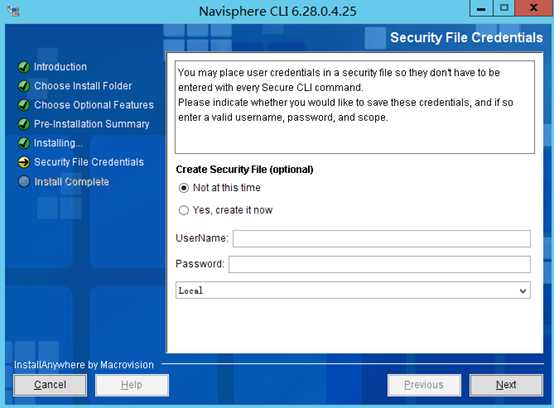
安装完成
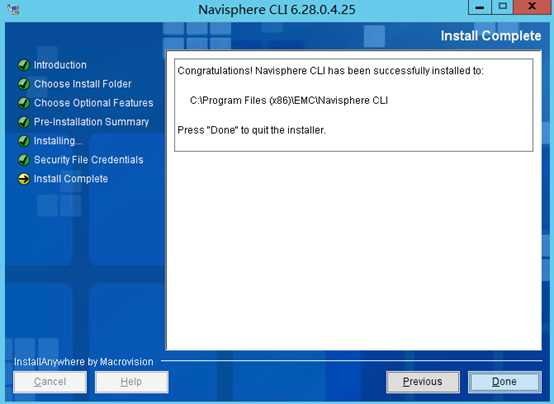
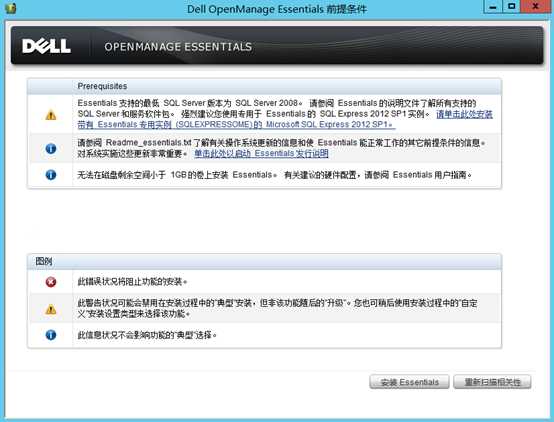
选择是
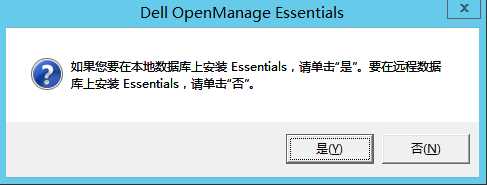
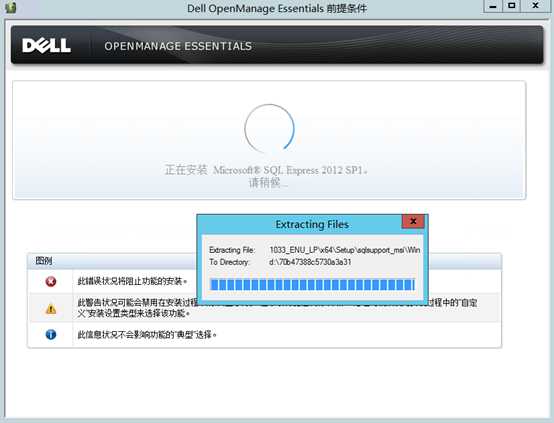
等待安装
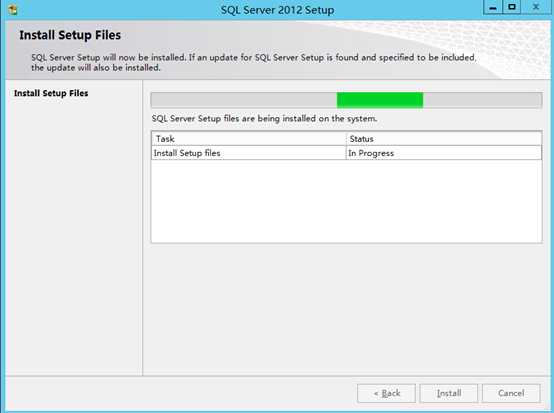
数据库安装完成后再点击安装ESS
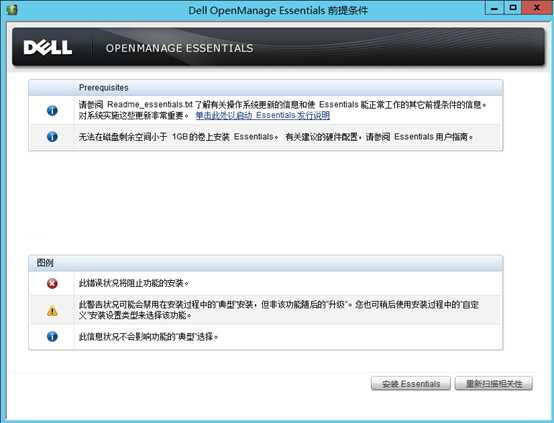
自定义下安装位置
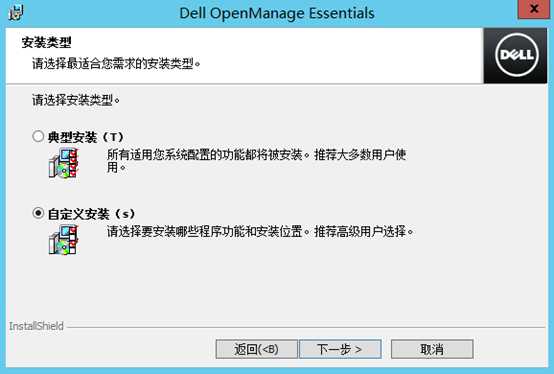
选择安装到D盘
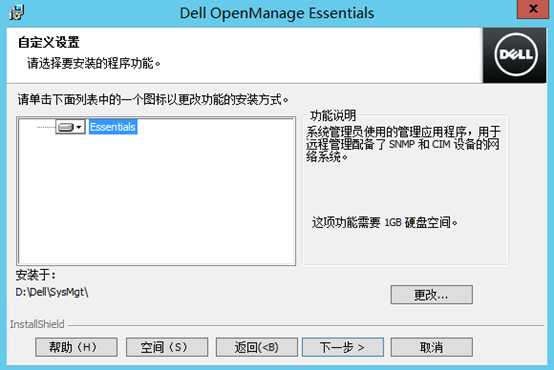
默认端口

默认设置SQL
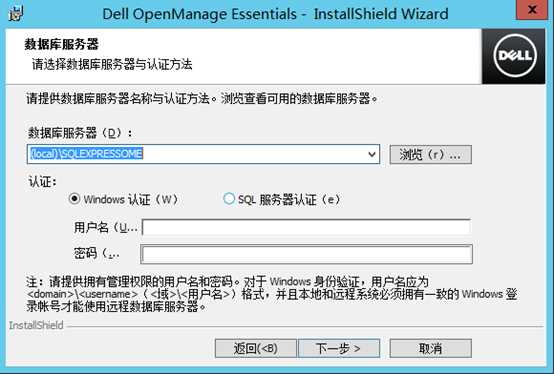

安装完成
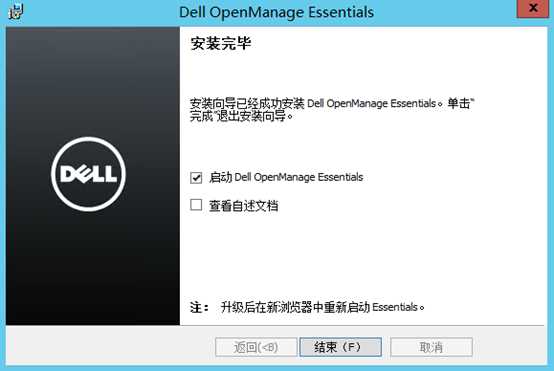
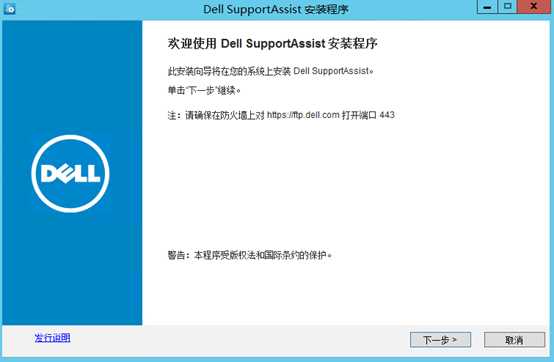
已默认开放443端口

同意SA的许可协议
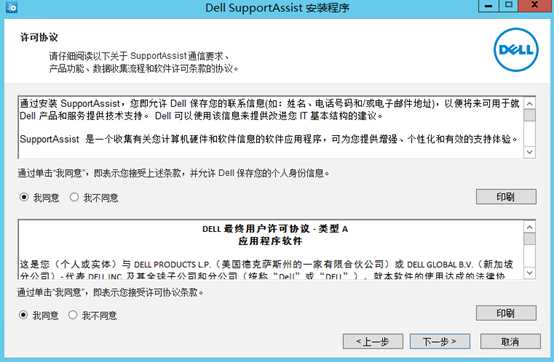
自动下载SA
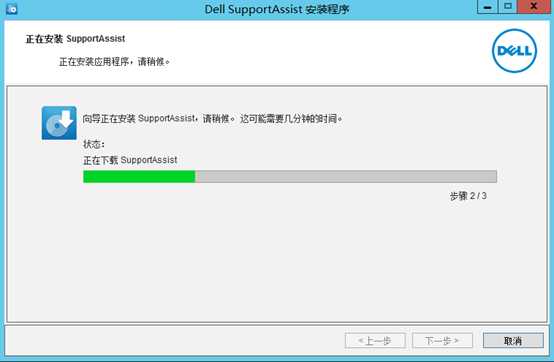
安装完成
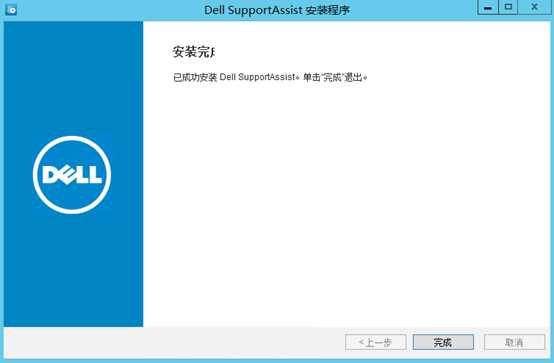
安装完成自动打开网页https://dell-ome:2607/DIS,我们先跳过这步,去设置OME
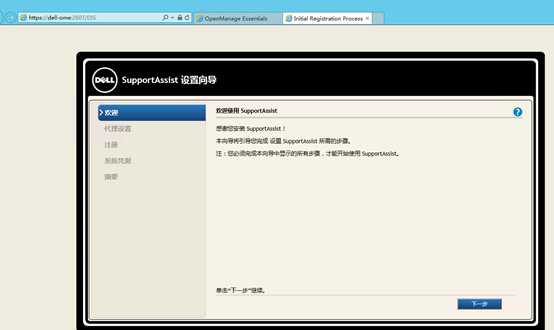
安装完成OME会自动打开网页https://dell-ome:2607/Web/Default.aspx
OME第一次运行会弹出配置帮助页面,建议认真查看,我们也可以在OME的主界面点击"教程"打开这个页面。

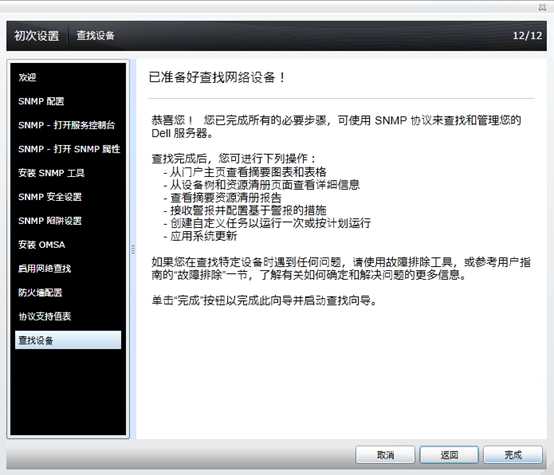
安装下SNMP服务
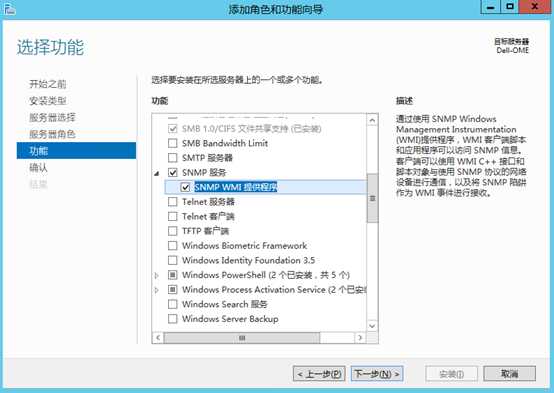
安装完成
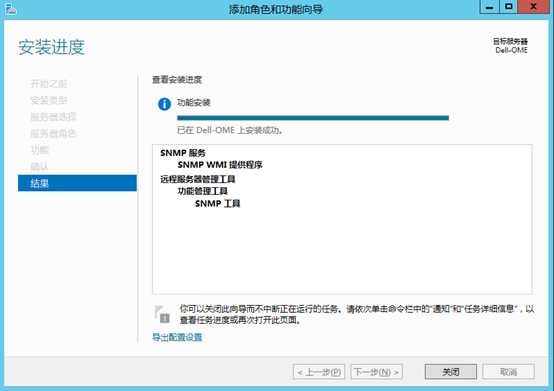
打开服务,选择SNMP Service
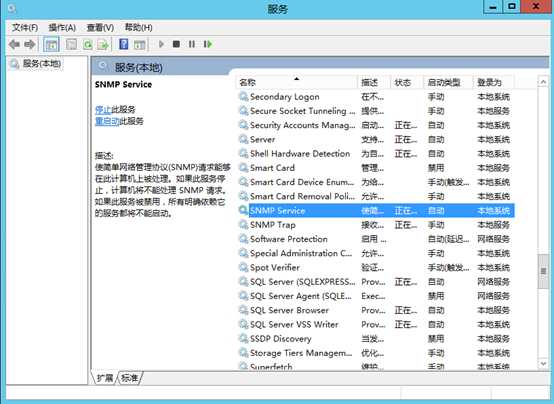
单击添加
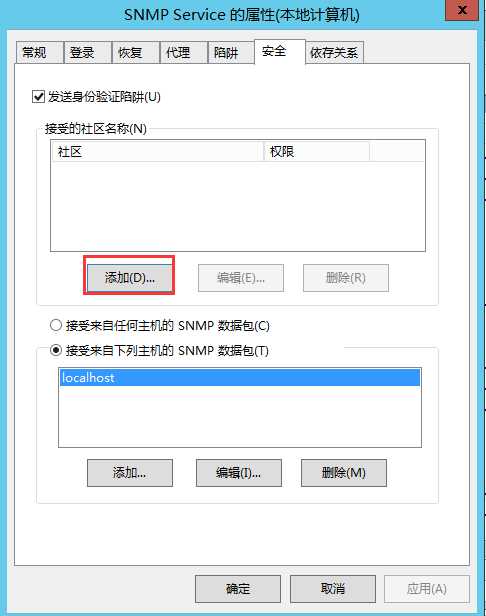
输入你自己想要的名字
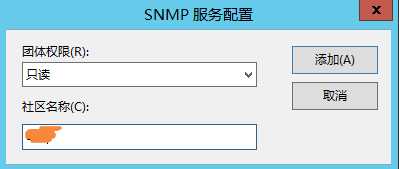
选择接受来自任何主机的SNMP数据包,也可以根据你自己的需要选择自己需要监控的ip
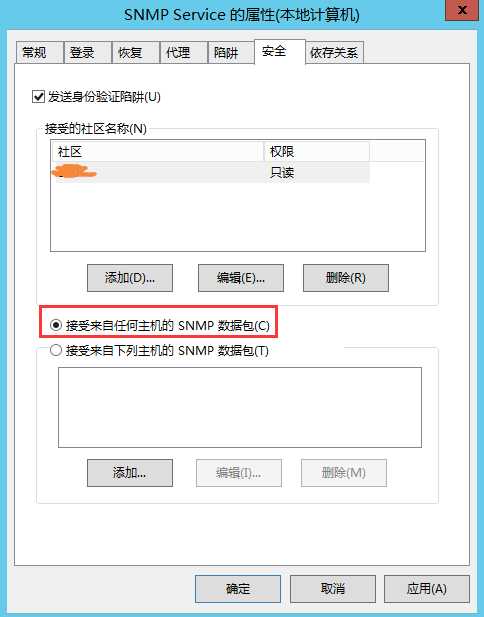
控制面板\所有控制面板项\网络和共享中心\高级共享设置 选择启用自动发现
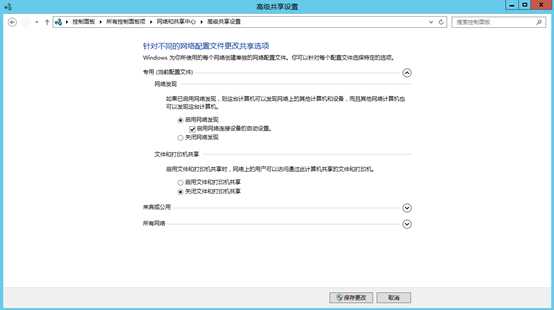
作为OME服务器端需要打开SNMP端口162,受监控端需要打开SNMP端口161及OMSA端口1311.

服务器端配置完成。
下一步
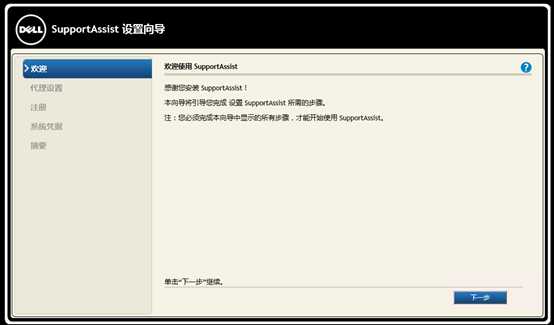
输入你的公司信息,为了服务器出问题自动和dell报警的时候,dell的工程师可以联系你
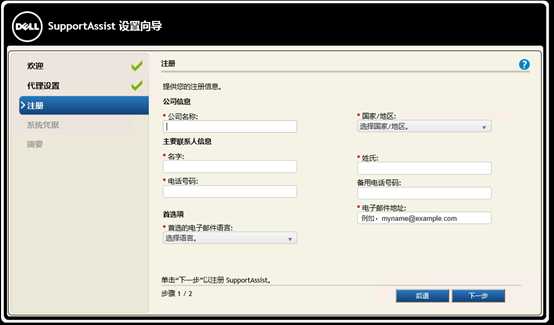
输入OME的用户名密码(我输入的是OME这台机器本机的管理员密码)
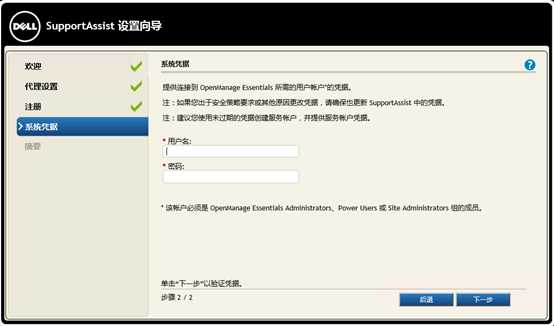
完成
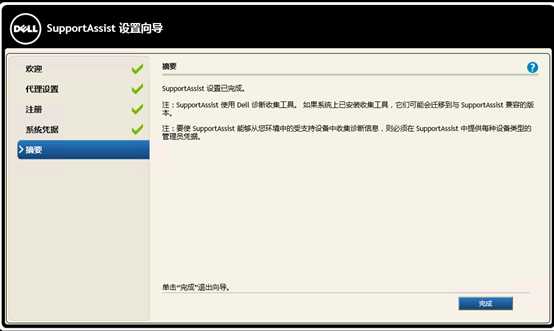
转到设置
在设置/系统日志选项卡,配置默认设备类型凭据,此处的用户名和密码可以根据被监控节点的类型输入具有管理员权限的用户名和密码。注意:只有proSupport以上服务的机器才能在戴尔后台自动创建支持案例,只有ProSupportPlus服务的服务器才可以正常使用系统日志收集计划定期收集并发送日志到戴尔。
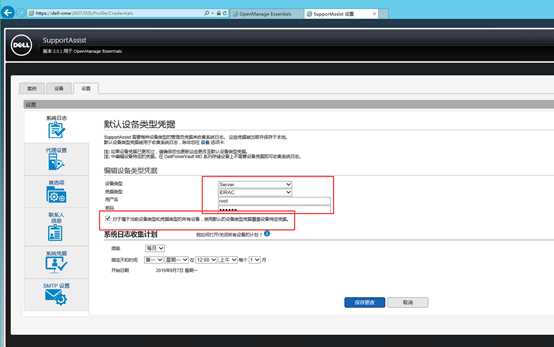
首选项设置:
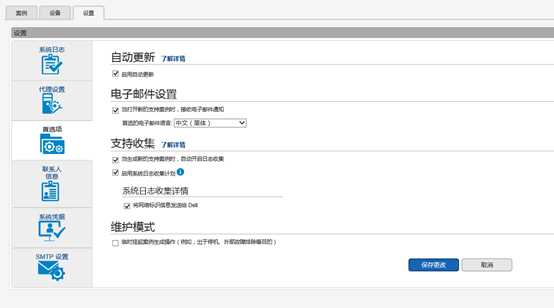
联系人信息,可以更改前面设置的联系人
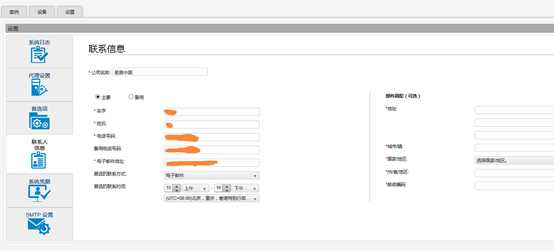
在OME管理控制台界面,选择扩展项,找到DELL SupportAssist,单击后门的启动
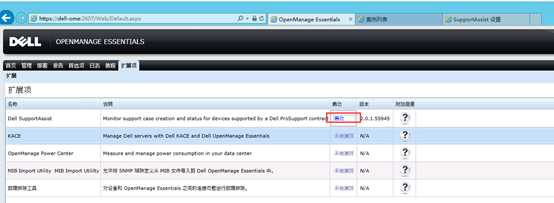
测试连通性:在新弹出的页面中单击右上角的连接测试
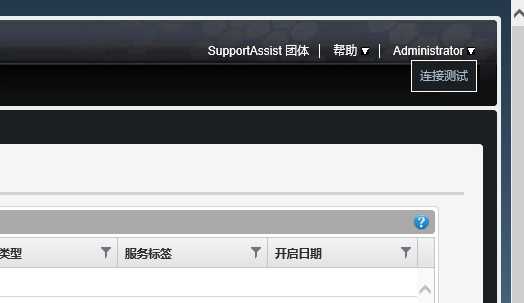
点击测试连接
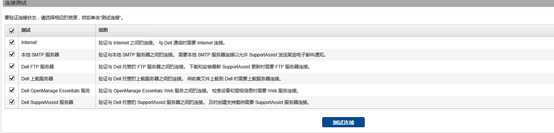
有个错误

先关闭IE增强的安全配置
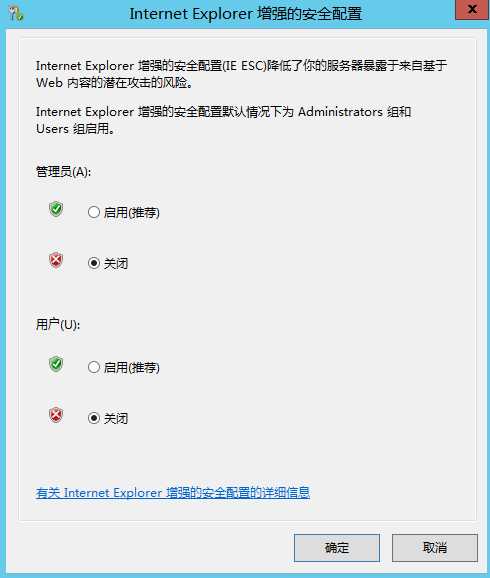
SMTP服务等于一个轻量级的小的邮件服务器发送器,安装好就能发邮件了
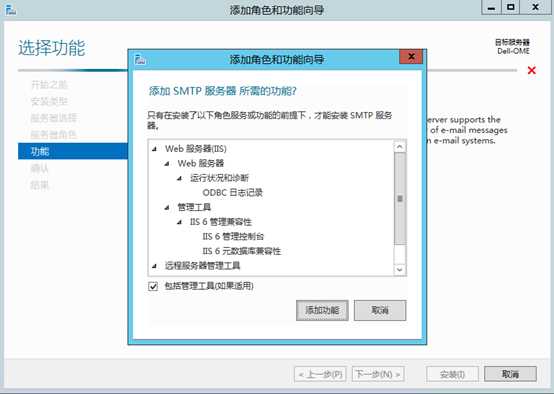
SMTP设置下本地的服务器
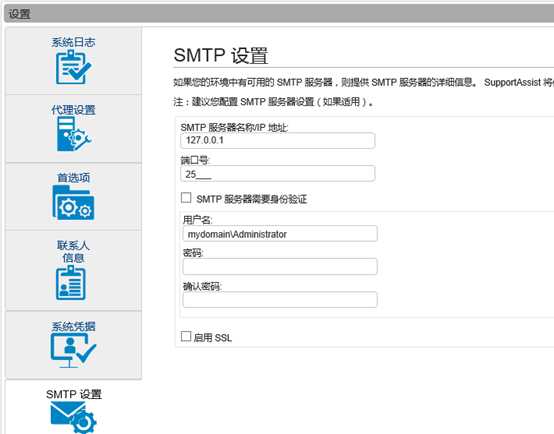
在次测试OK

iDRAC配置时请使用相同的用户名和密码,搜索时不能对不同的密码来搜索
DELL 12代服务器也就是R620这些后面X20开头的服务器,不用安装OMSA,直接iDRAC卡就能管理。
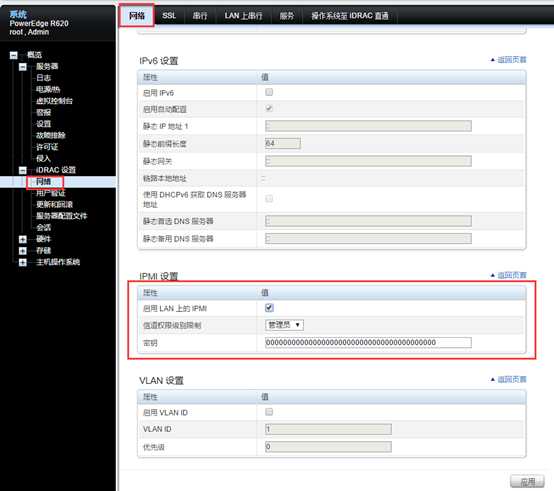
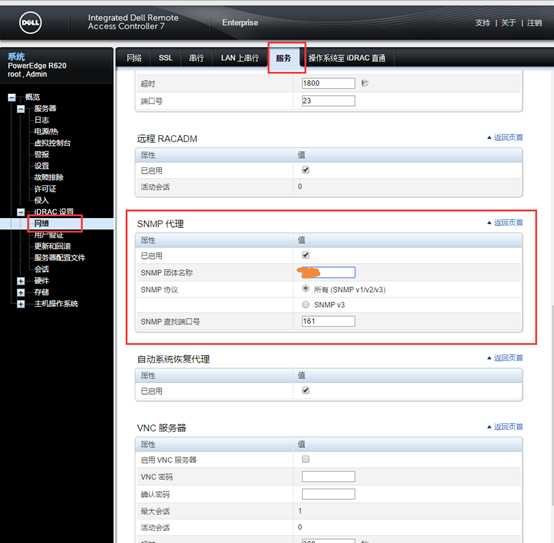
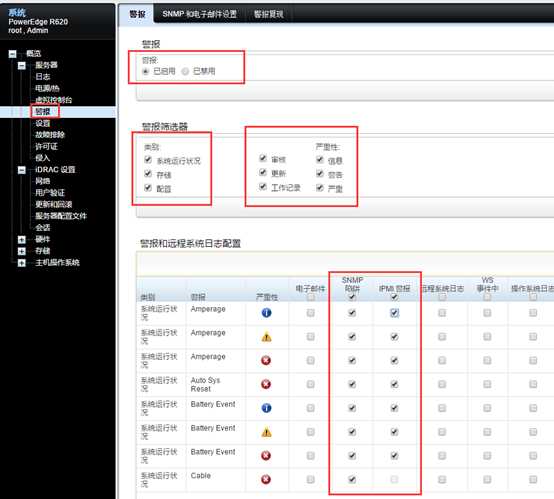
SNMP和电子邮件设置
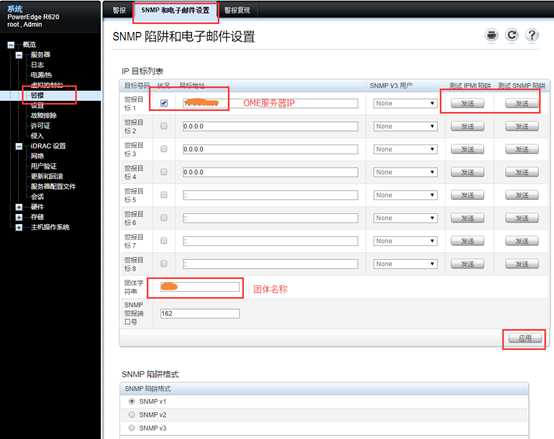
在指定IP地址,地址范围或主机名选项卡输入刚才iDRAC7的IP地址

对于iDRAC7,我们同样采用SNMP作为警报陷阱,不过我们可以在SNMP,WS—MAN,IPMI中任意一项作为查找协议。
SNMP协议的通用性最好。
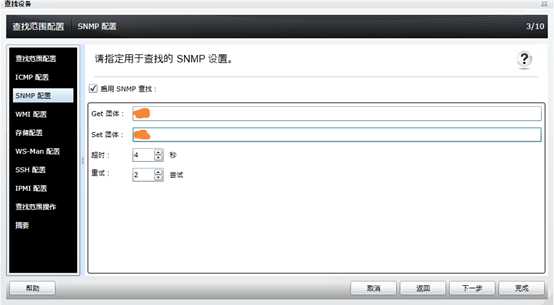
IPMI配置,KG密钥与前面iDRAC配置的IPMI密钥一样
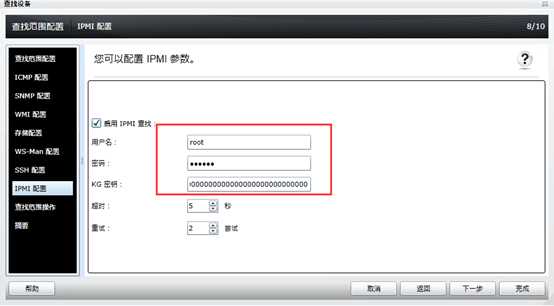
WS-Man配置,选中启用WS-Man查找复选框,输入iDRAC用户名密码,选中安全模式以及其子项目中的两个复选框,端口443.
WS-Man可以获得更多的系统信息。
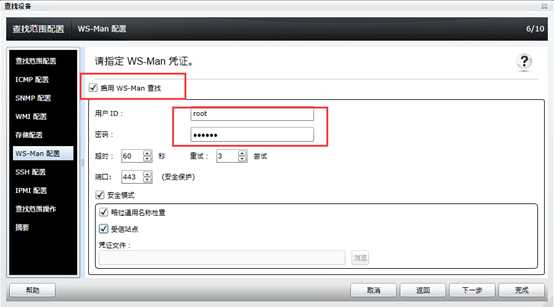
等待清册
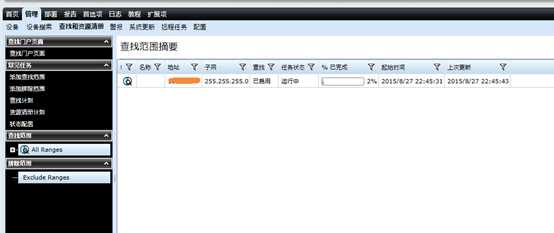
清册完成后
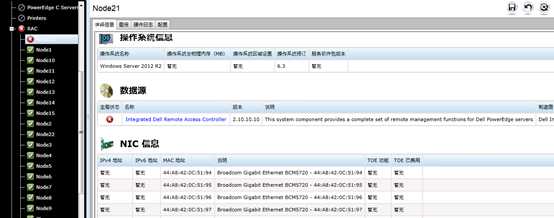
发送测试警报
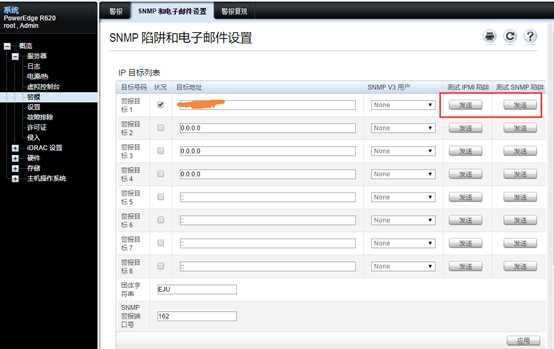
警报已经可以看到
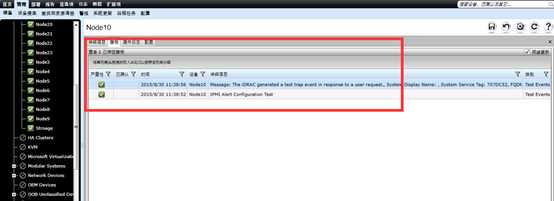
远程任务-创建命令行任务
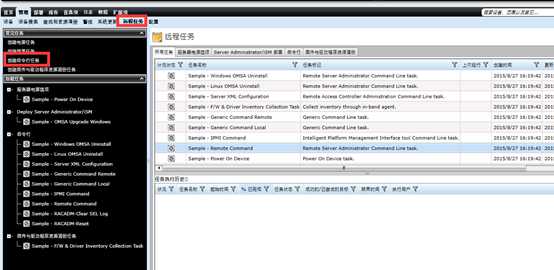
创建定时清除日志任务
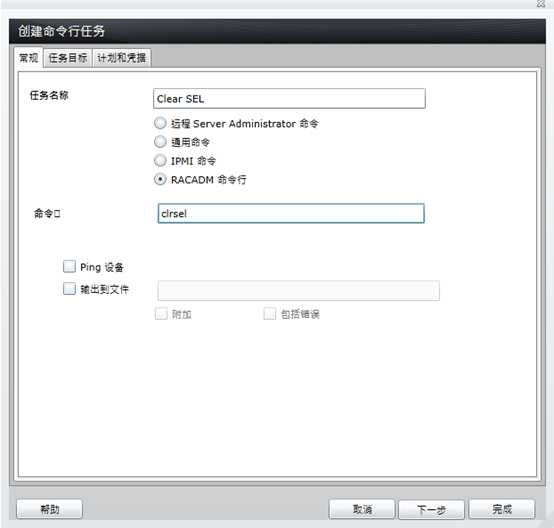
选择任务目标
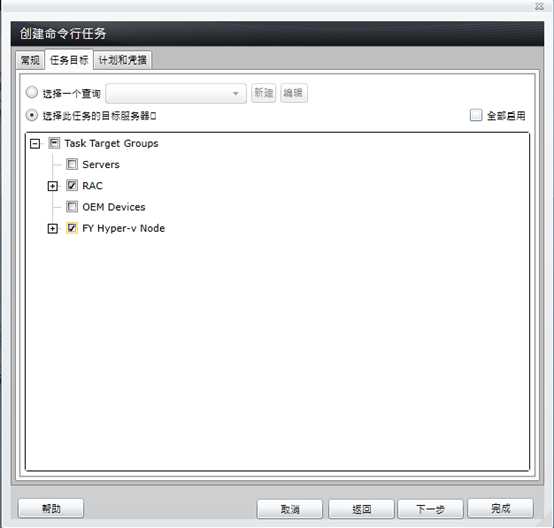
设置定时一月一次
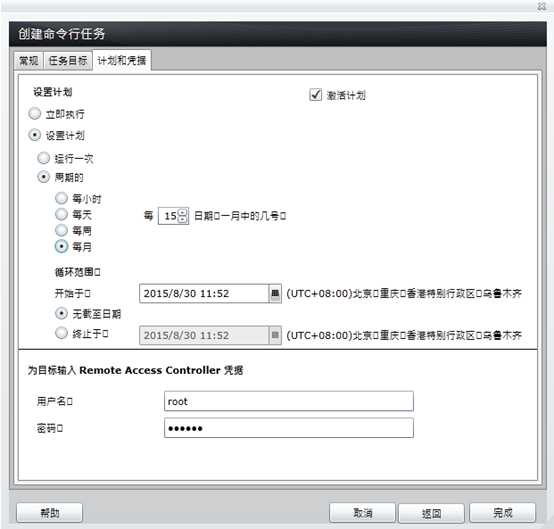
执行效果
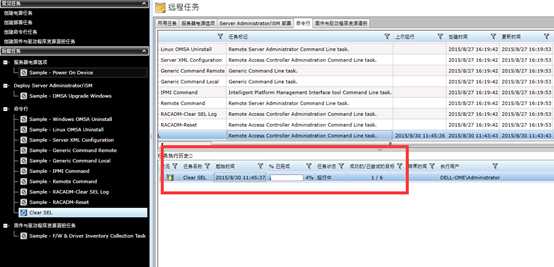
执行前
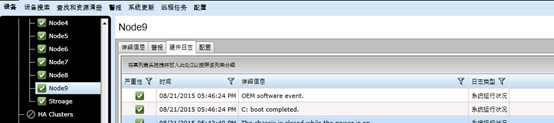
执行后
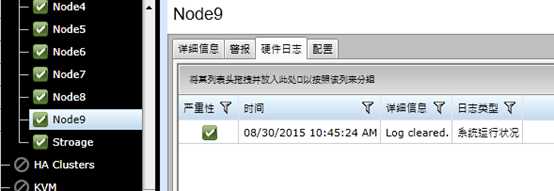
提取程序
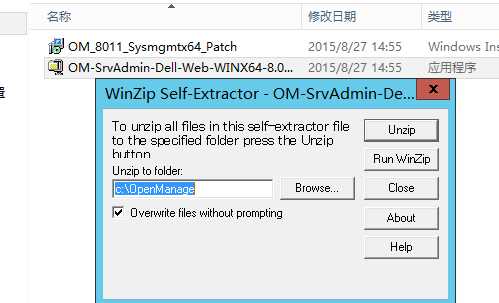
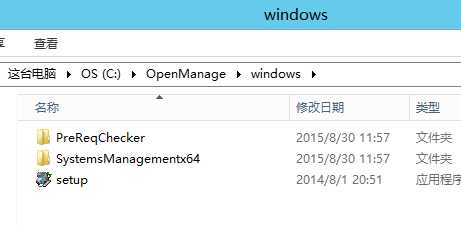
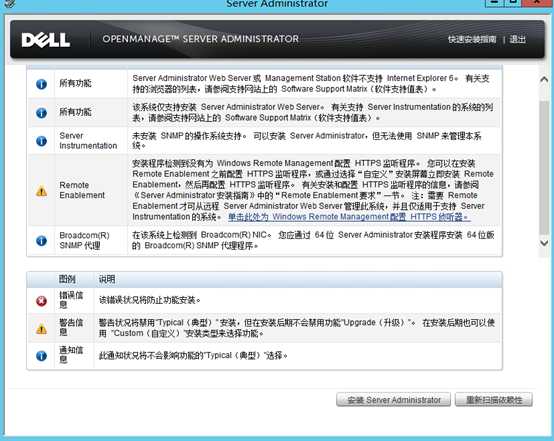
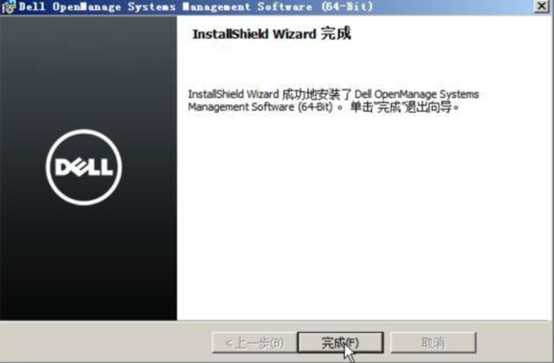
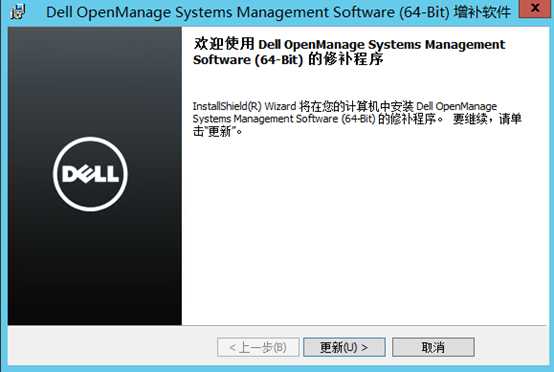
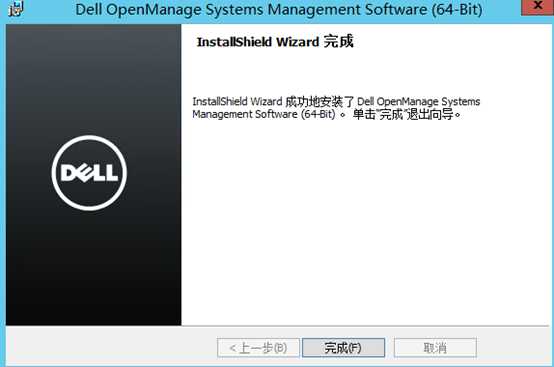
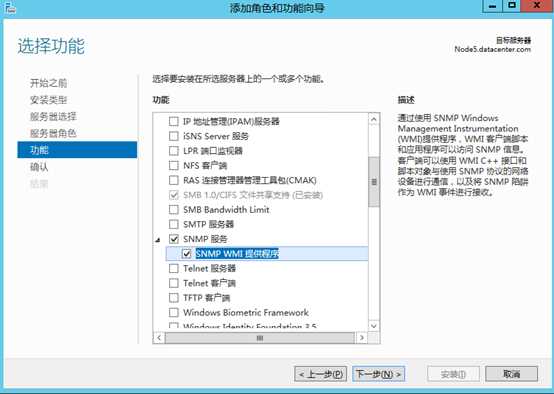
设置安全配置
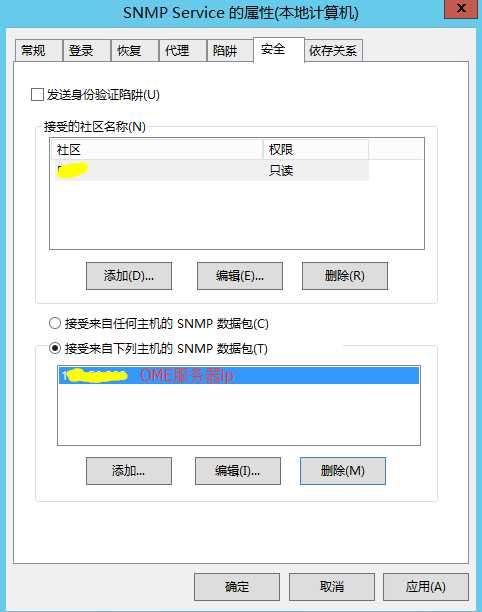
陷阱配置
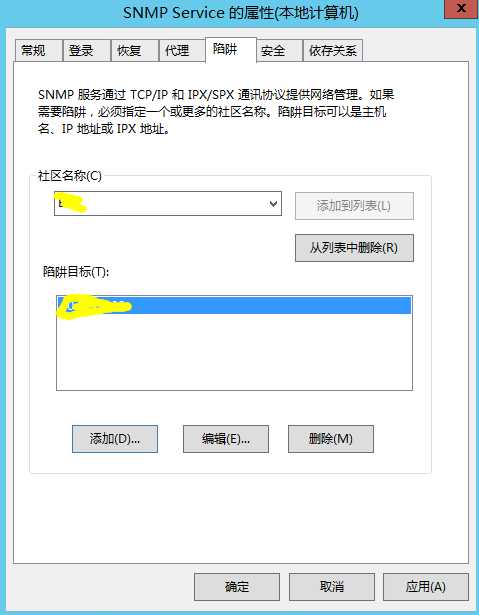
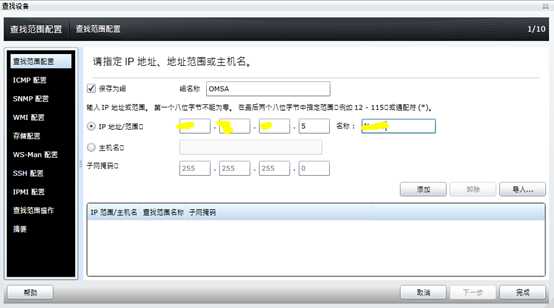
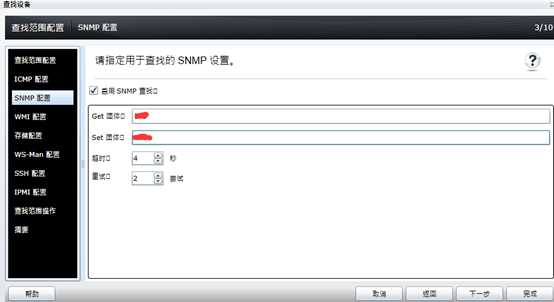
标签:
原文地址:http://www.cnblogs.com/wanggege/p/4770884.html