标签:
双击面板工具,会弹出“面板选项”窗口。
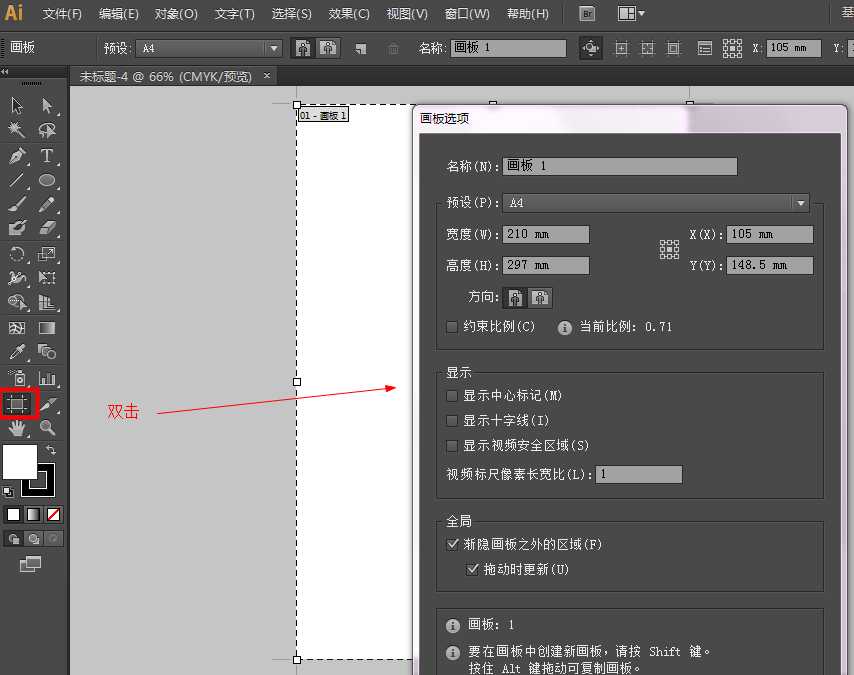
文档设置好了以后,可以修改,在文件——》文档设置中打开修改。
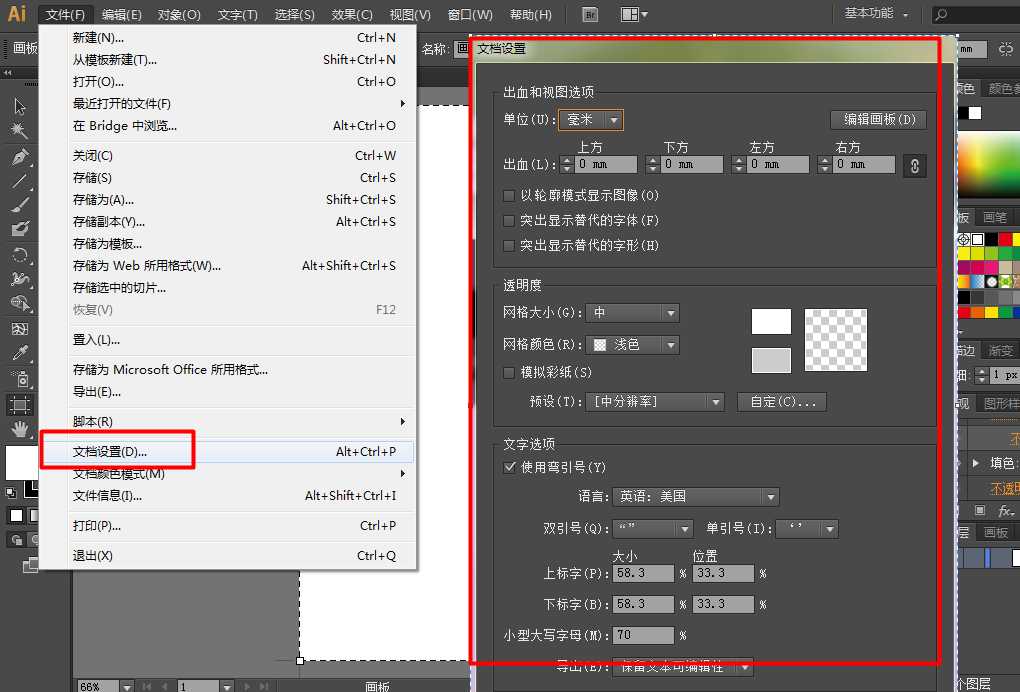
编辑——》首选项——》用户界面。
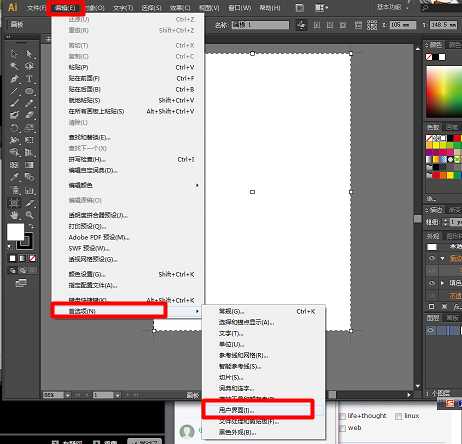
双击一个面板会在“合并”——“简略版”——“最大化”三种面板间切换。
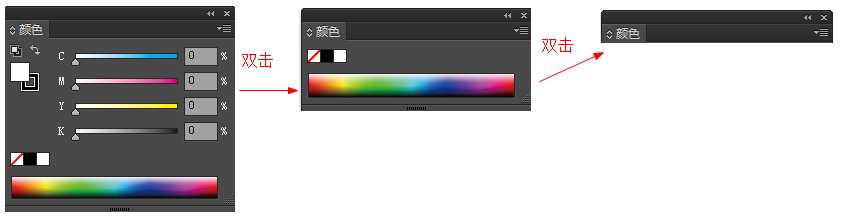
如果下次打开面板还想使用目前的工作环境,点“新建工作区”。取名“xxx”,下次就可以切换到这个工作区了。
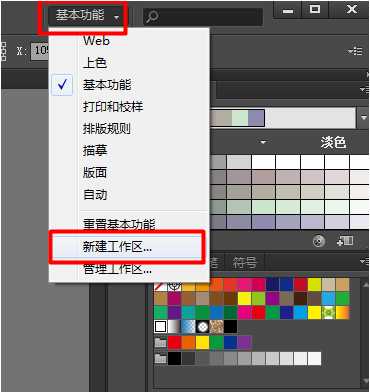
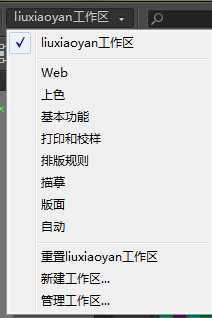
重置面板为初始状态,在上面右图中选择重置你选中的工作区即可。
按ctrl+0
选择“放大镜”,点画布时以单击点为中心放大,按住alt键就缩小。
另外一招:用放大镜在画布区域拖拽出一个矩形,对矩形区域进行放大。
点“手型工具”移动画布。
快捷键可以在视图菜单中找到。
ctrl+1显示真实大小。
ctrl+放大
ctrl-缩小
在使用别的工具时如果需要临时切换到手型工具,按住空格即可。
暂时切换到放大镜工具,使用ctrl+空格即可。
可以移动导航窗口中的小红方块显示不同区域的位置。
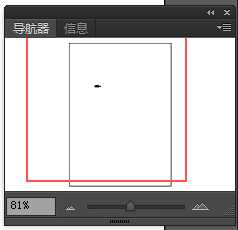
导航器中的百分比和画布中的百分比是一一对应的。
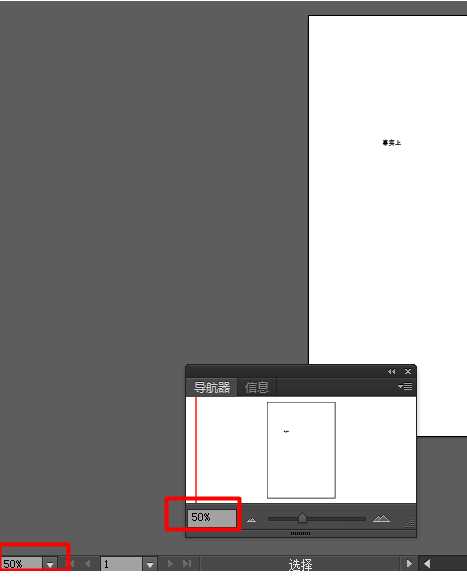
复制画布快捷键是鼠标按住不放+alt
是否显示中心标记,十字线和视频安全区域。
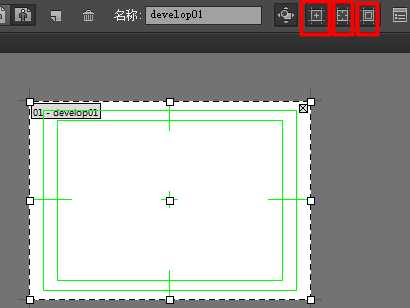
比如有好几个面板
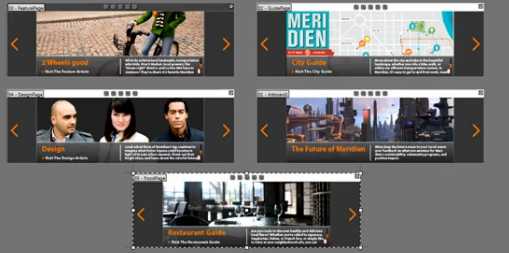
然后点如果显示的下拉菜单可单独显示面板并切换。
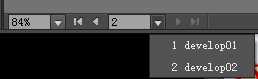
打开图层:窗口——》图层。图标是如下:

一个名称:物件——层里面包含的所有东西都叫物件。
选中一个物件,如下
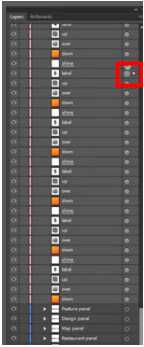
每一个物件都是可以移动的,选中拖动即可。【快捷键需要记一下】
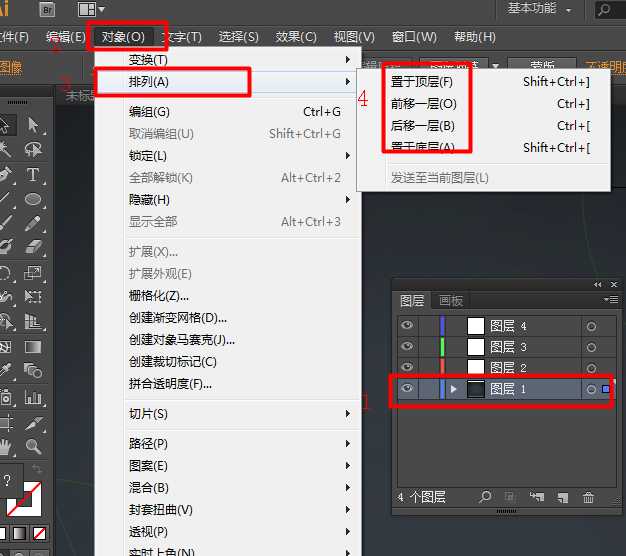
复制很简单就是,选中一个物件然后ctrl+c。
粘贴方式非常多。
就地粘贴——粘贴位置和原有位置重合。
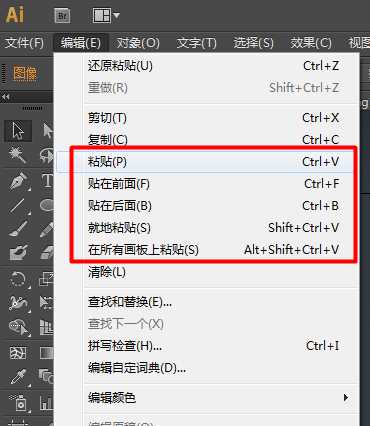
也可以跨图层粘贴。方式的话拖也可以,复制了物件,再选好图层,再粘贴也可以。
按shift,再单个选中每个物件即可。
单击层后面的圆即可。
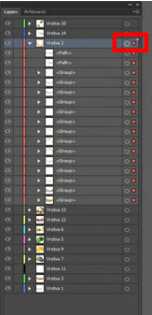
直接选择工具不仅可以选中一个物件,还可以选择一个物件中的锚点。
移动锚点可以改变物件的轮廓。移动旁边的贝塞尔曲线也可以改变物件的轮廓。
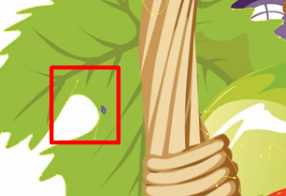
先选中一只熊掌,通过过滤选择器可以选择相同填充色的物件,结果就会选择两只熊掌。
通过过滤选择器可以选择相同描边色的物件,结果就会选择两只熊掌和两只熊脚。
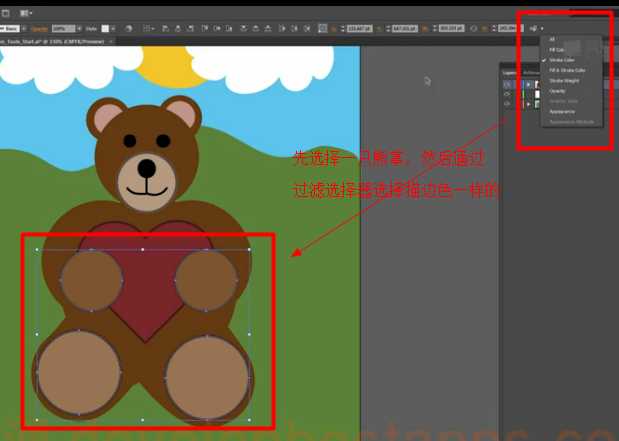
除了通过过滤选择器选择,通过选择菜单也有相同的效果。
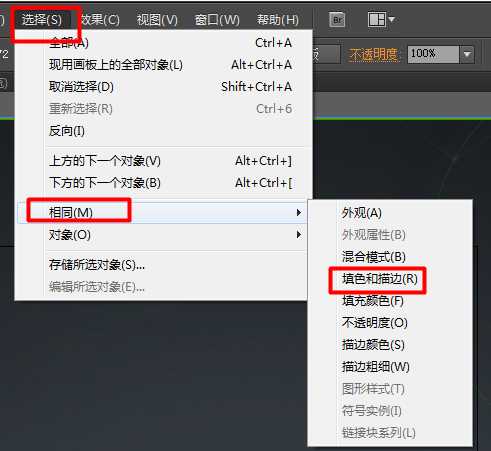
还有一种快速选择的方法是,保存选中的东东,然后取名,这样这个名字就会显示在选择菜单中。
比如选中两只熊掌,保存,取名为paw,这样通过选择菜单中的paw就可以快捷选择两只熊掌了。
本文作者starof,因知识本身在变化,作者也在不断学习成长,文章内容也不定时更新,为避免误导读者,方便追根溯源,请诸位转载注明出处:http://www.cnblogs.com/starof/p/4778736.html有问题欢迎与我讨论,共同进步。
标签:
原文地址:http://www.cnblogs.com/starof/p/4778736.html