等原来的服务器(A计算机)从域中脱离之后,重新安装Windows Server 2012 R2,然后参考上文中的第3、第5节内容,将A计算机升级到额外域控制器、将D计算机降级、再将D从域中脱离,这些内容已经介绍过,不一一介绍,下面只介绍主要的步骤。
(1)为A计算机安装新的Windows Server 2012 R2,安装之后,修改计算机名称为dcser,重新启动计算机。
(2)设置IP地址为一临时中转地址,例如172.16.20.109,DNS为172.16.20.1,升级到额外域控制器。
(3)将A升级到主域控制器,在D上删除172.16.20.1的IP地址,只保留172.16.20.110的IP地址。在A上添加172.16.20.1的IP地址。
(4)将D降级,从从Active Directory域中脱离。
(5)在A上删除临时地址,只保留172.16.20.1的IP地址。
等A服务器恢复成Active Directory服务器之后,接下来安装证书与DHCP服务,安装之后用原来的备份恢复相关的数据。首先介绍恢复证书服务,主要步骤如下。
(1)打开"服务器管理器",选择"添加角色和功能",如图6-1所示。

图6-1 添加角色和功能
(2)在"选择目标服务器"对话框中选择"dcser.heinfo.local",如图6-2所示。
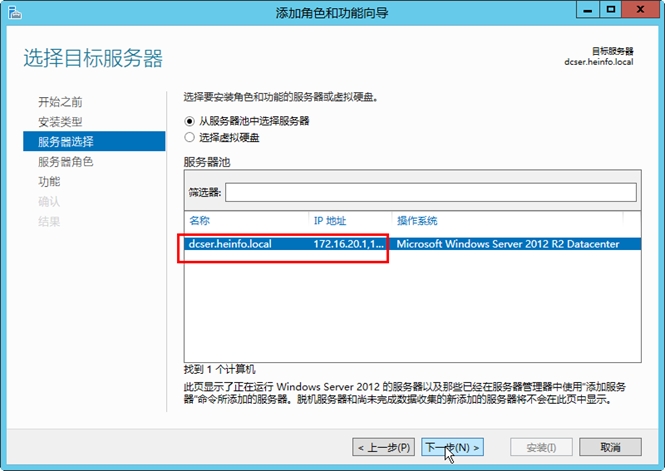
图6-2 选择目标服务器
(3)在"选择服务器角色"对话框,选择"Active Directory证书服务"及"DHCP服务器",如图6-3所示。
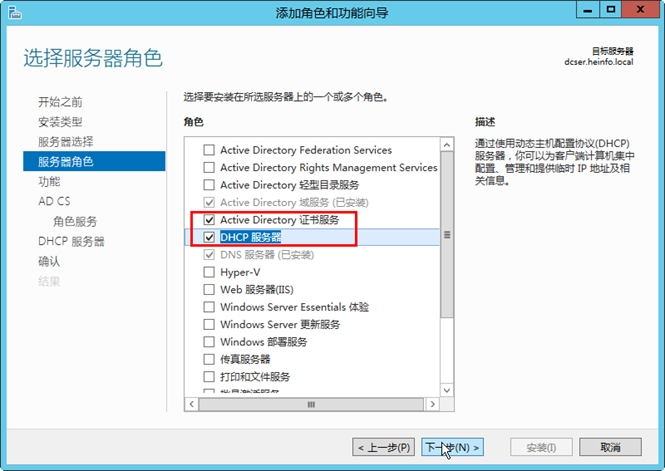
图6-3 选择服务器角色
(4)在"选择角色服务"对话框中,选择"证书颁发机构"及"证书颁发机构Web注册",如图6-4所示。

图6-4 选择角色服务
(5)在"确认安装选择内容"对话框,单击"安装"按钮,开始安装Active Directory证书服务及DHCP服务器,如图6-5所示。
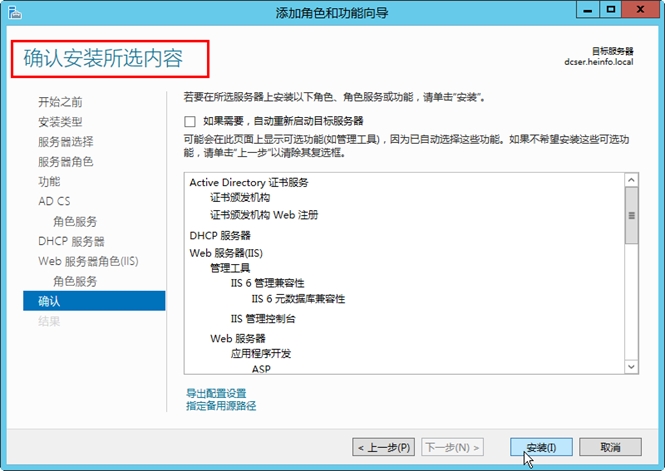
图6-5 确认安装所选内容
(6)等安装进度完成后,在"安装进度"对话框,单击"配置目标服务器上的Active Directory证书服务",如图6-6所示。
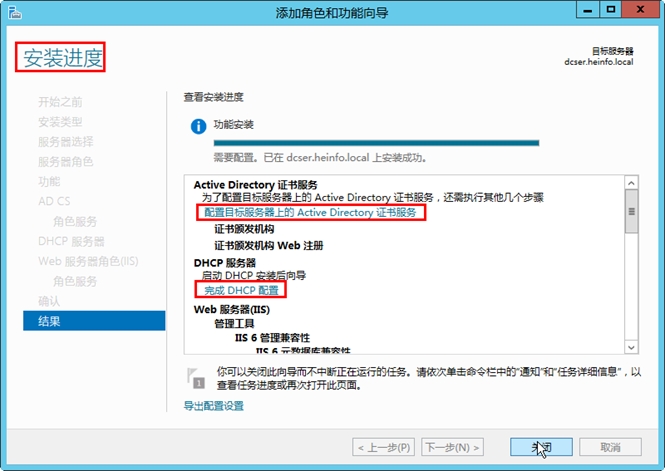
图6-6 安装进度
(7)如果你提前关闭了"安装进度"对话框,则在"服务器管理器"中选择"配置目标服务器上的Active Directory证书服务"链接,如图6-7所示。

图6-7 配置证书服务
(8)在"凭据"对话框,选择默认的域管理员帐户,单击"下一步"按钮,如图6-8所示。
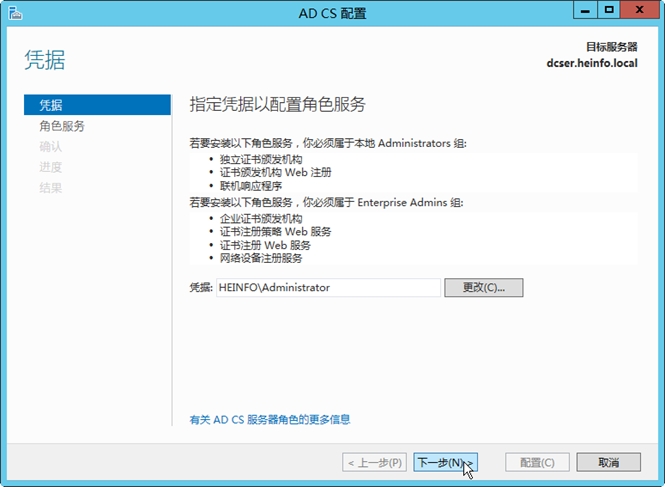
图6-8 指定凭据
(9)在"角色服务"对话框,选择要配置的服务,在此选择"证书颁发机构"及"证书颁发机构Web注册",如图6-9所示。
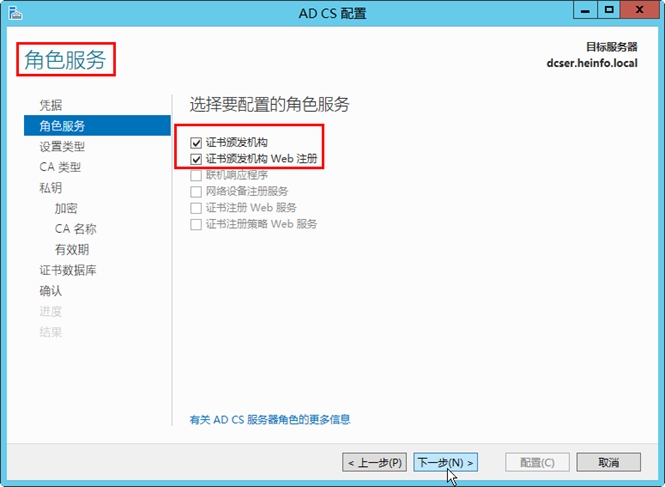
图6-9 角色服务
(10)在"设置类型"对话框,选择"企业CA",如图6-10所示。如果你原来的服务器安装的是"独立CA",请选择独立CA。
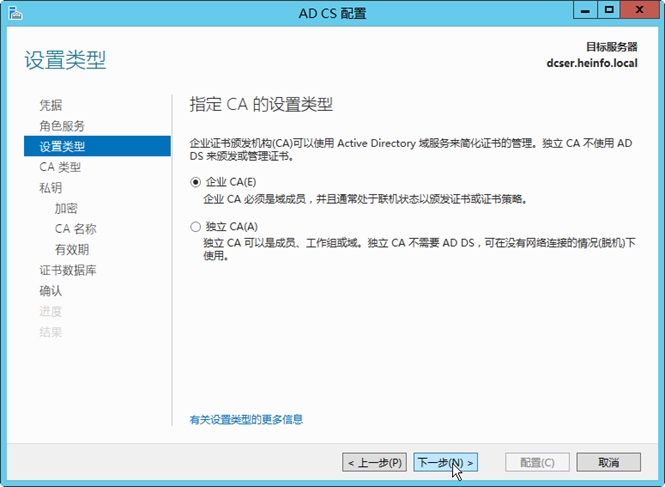
图6-10 指定CA设置类型
(11)在"CA类型"对话框,指定CA类型,在此选择"根CA",如图6-11所示。

图6-11 指定CA类型
(12)在"私钥"对话框,指定私钥类型,在此选择"使用现有私钥",并行选择"选择一个证书并使用其关联私钥",如图6-12所示。

图6-12 指定私钥类型
(13)在"现有证书"对话框,单击"导入"按钮,如图6-13所示。
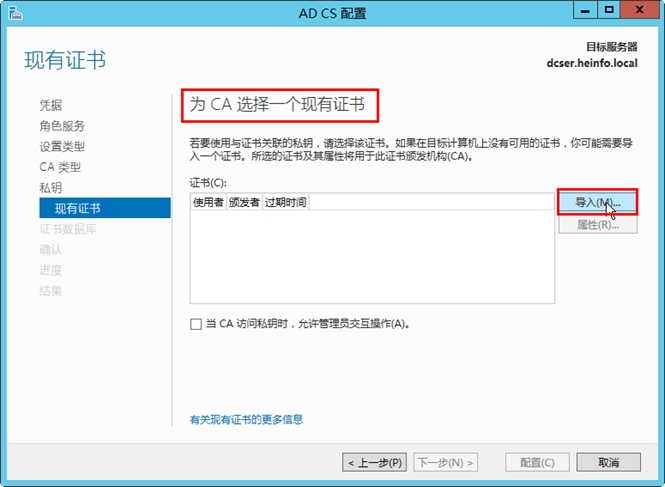
图6-13 为CA选择一个现有证书
(14)在"导入现有证书"对话框,单击"浏览"按钮,浏览选择"1 备份DHCP与证书服务器"中备份的证书服务器的路径中的证书,然后输入备份时设置的密码,如图6-14所示。
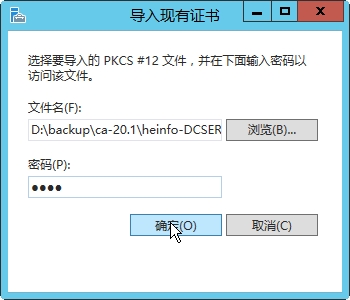
图6-14 选择备份的CA根证书
(15)返回到"现有证书"对话框,此时已经导入备份的CA根证书,如图6-15所示。
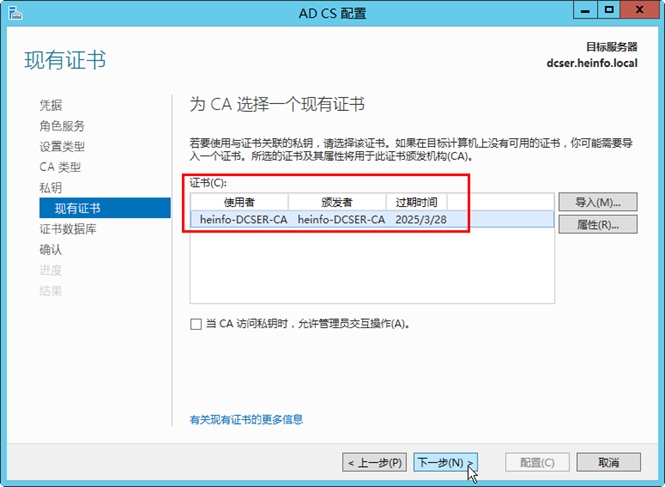
图6-15 选择一个现有的证书
(16)在"CA数据库"对话框,指定数据库位置,在此选择默认值,如图6-16所示。
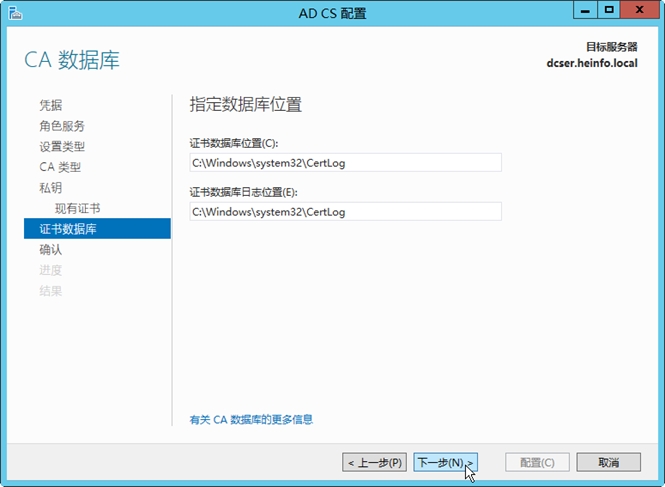
图6-16 指定CA数据
(17)在"确认"对话框,显示了当前安装的证书服务以及配置方法,检查无误之后单击"配置"按钮,如图6-17所示。

图6-17 确认
(18)在"结果"对话框中,显示配置的结果,如图6-18所示。
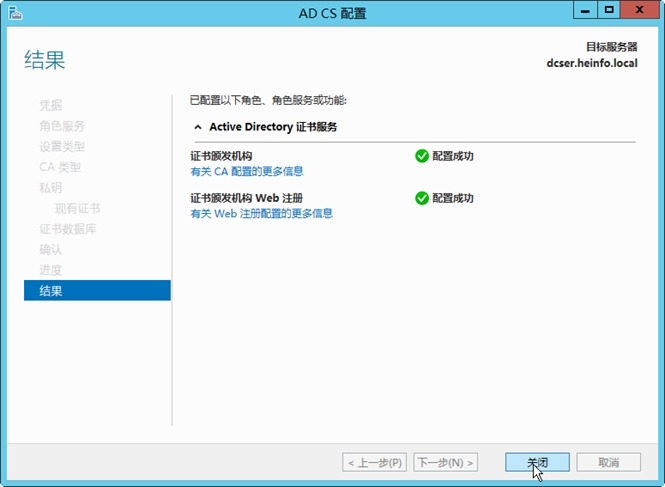
图6-18 配置结果
(19)返回到"服务器管理器",在左侧定位到"AD CS",在右侧窗格右击服务器计算机名,在弹出的对话框中选择"证书颁发机构",如图6-19所示。

图6-19 证书颁发机构
(20)打开"证书颁发机构",右击计算机名称,在弹出的对话框中选择"所有任务→还原CA",如图6-20所示。

图6-20 还原CA
(21)打开"欢迎使用证书颁发机构还原向导"对话框,如图6-21所示。
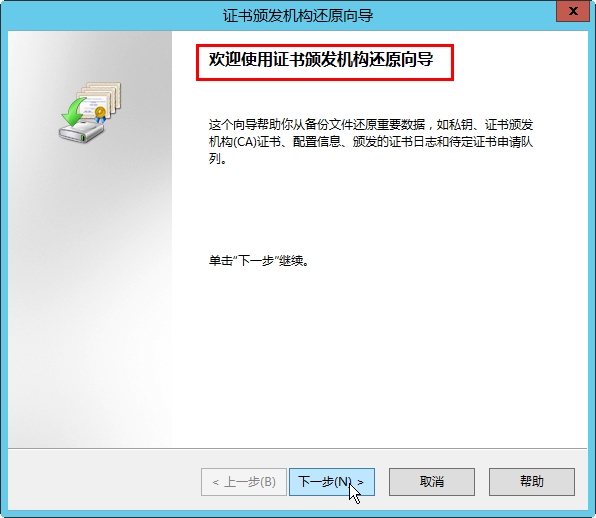
图6-21 还原向导
(请接下一篇)
本文出自 “王春海的博客” 博客,谢绝转载!
通过迁移的方式解决Active Directory服务器问题之5-恢复服务器的应用
原文地址:http://wangchunhai.blog.51cto.com/225186/1692876