标签:
【哪些是需要切出来的】
[1]修饰性的(一般用在background属性)
[注意]修饰性图片一般保存为png24(IE6不支持半透明)和png8格式
[a]图标、logo
[b]有特殊效果的按钮、文字等(如果设计师设计的字体不太常见的话,把文字当图片来切出来)
[c]非纯色的背景
[2]内容性的(一般用在img标签)
[注意]内容性图片一般是服务器的数据,一般不用切图,只用<img>占位即可
[a]Banner、广告图片
[b]文章中的配图
[c]内容性图片颜色较丰富,一般存为JPG格式,且需要一定的压缩
【切图步骤】
【1】隐藏文字只留背景(若文字上有特殊效果,无法用代码写出,则把文字和背景一起切出来)
【1.1】若文字为独立图层,则隐藏文字图片
【a】找到文字图层
【b】去掉眼睛图标
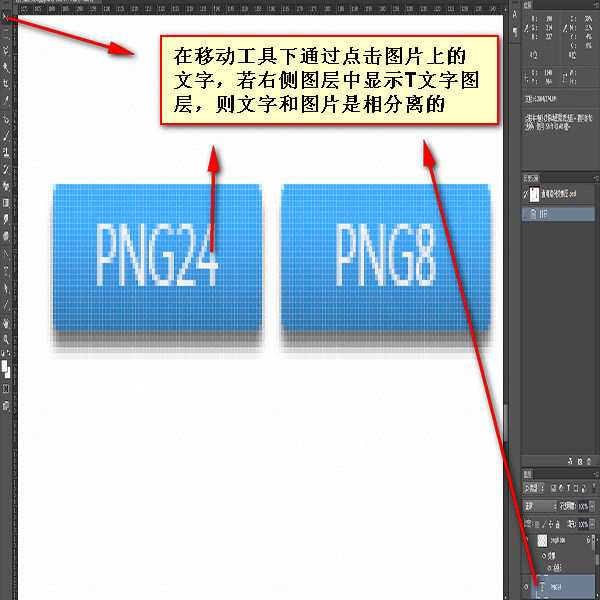 |
 |
【1.2】若文字和背景合并,平铺背景覆盖文字
【1.2.1】若背景是可以拉伸的,用矩形选框工具在背景上画一个小的矩形框,用自由变换工具(ctrl+t)拉伸背景,将文字覆盖,然后双击或按回车键
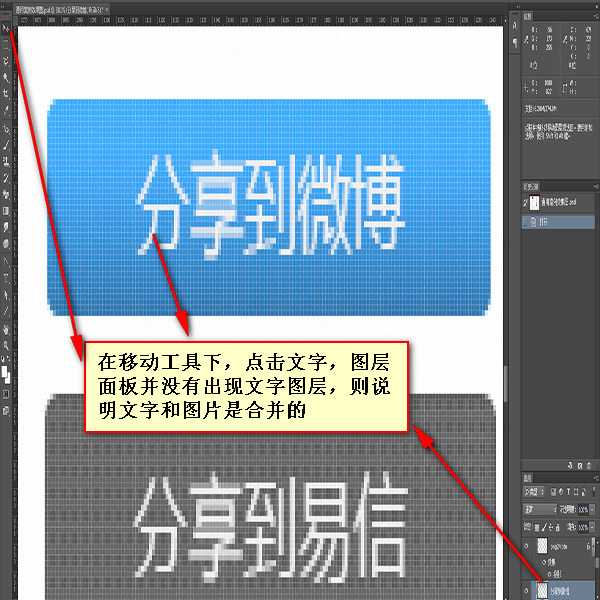 |
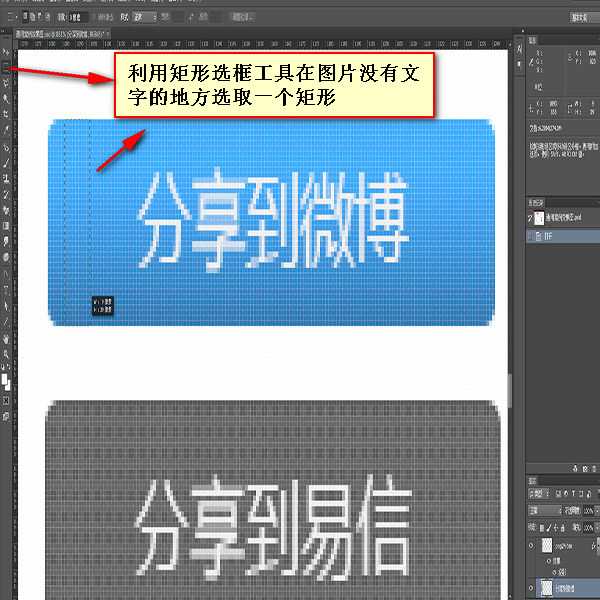 |
 |
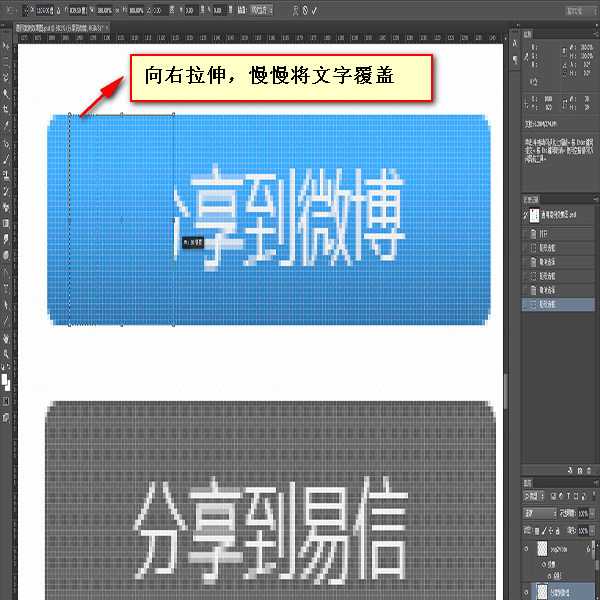 |
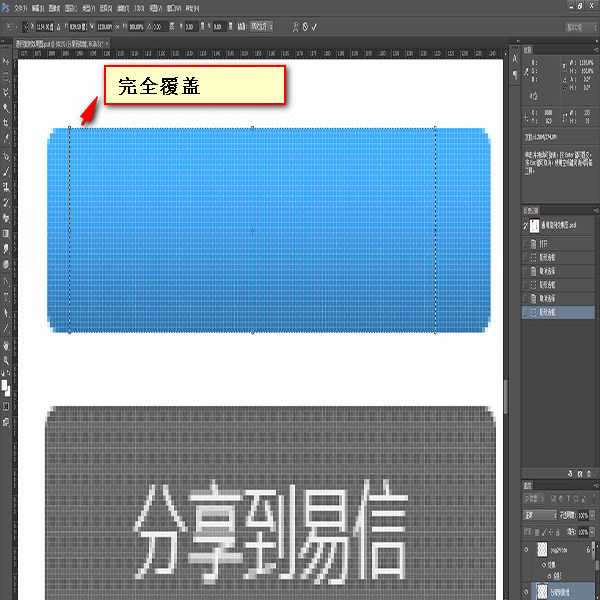 |
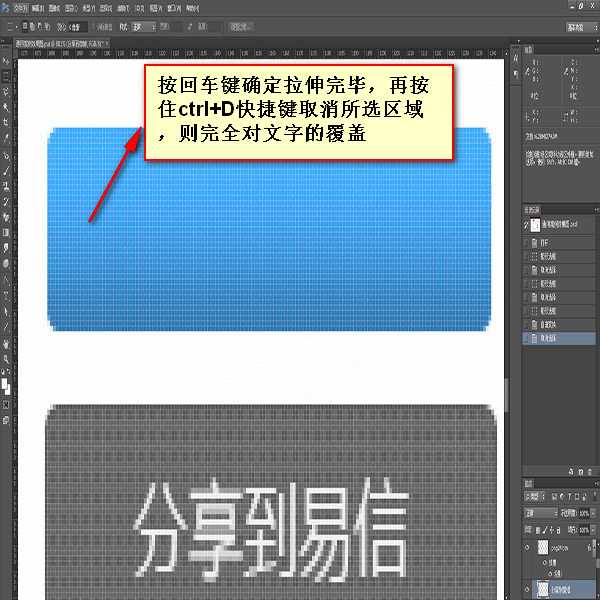 |
【1.2.2】若背景有纹理,不可以拉伸,用矩形选框工具在背景上画一个小的矩形框,用移动工具【v】+alt来复制当前图层,一次次地按下方向键或用鼠标移动(鼠标移动时,按住shift键时可以保证图层按照直线移动),最终将文字全部覆盖为止
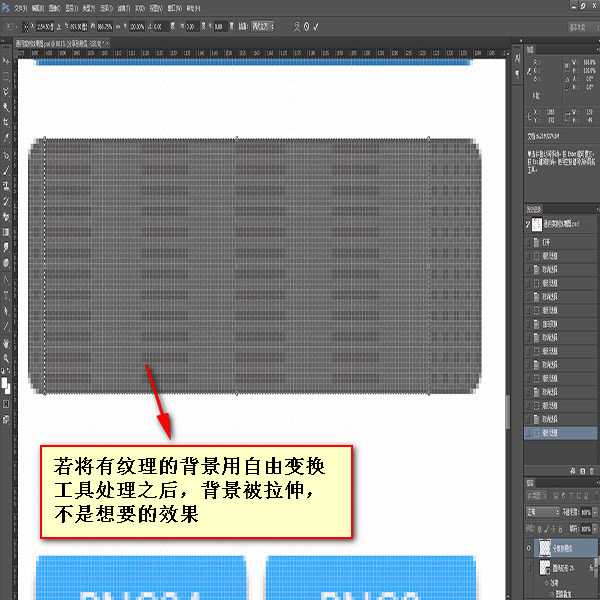 |
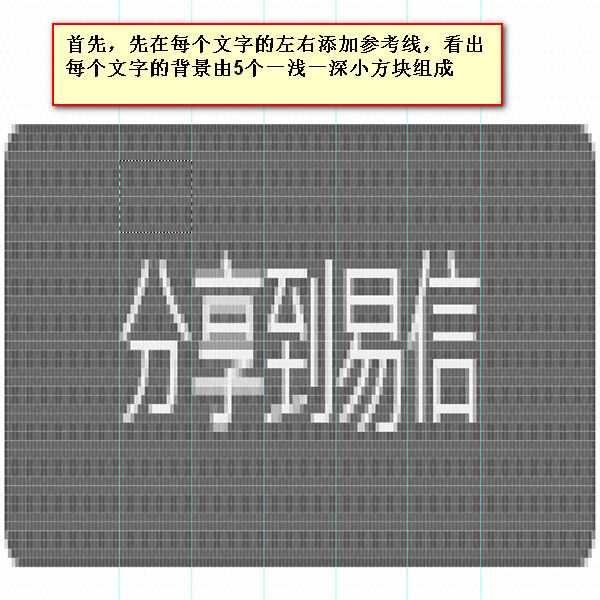 |
 |
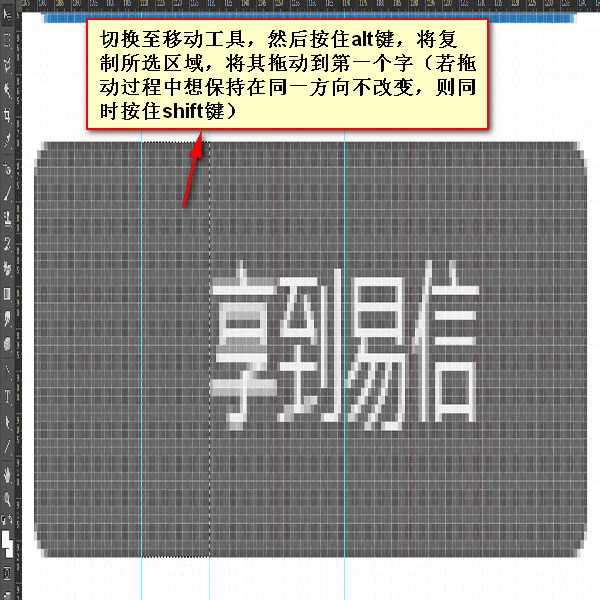 |
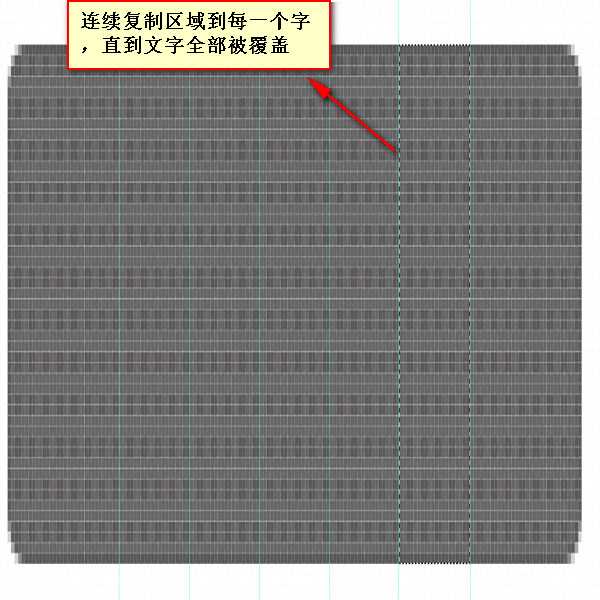 |
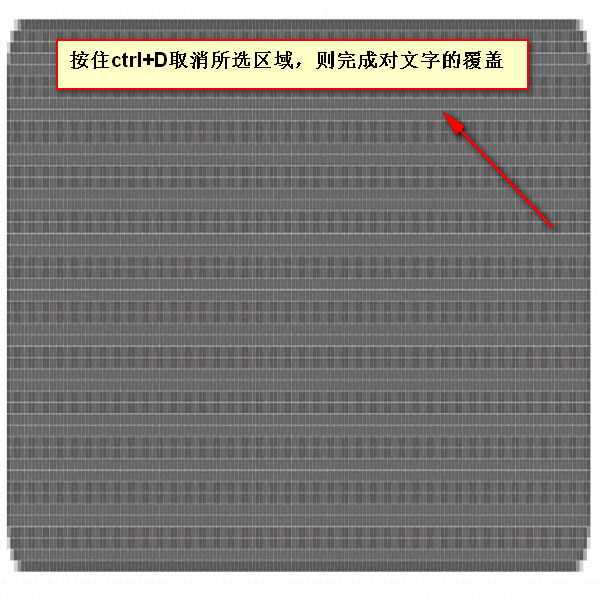 |
【2】移动工具选中所需图层(ctrl+点击图层的矩形区域),出现蚂蚁线
【3】合并图层(ctrl+e)(可选):勾选自动选择,然后将需要的多个图层合并
【4】复制图层(ctrl+c) ->新建文件(ctrl+n),并按确定 -> 粘贴图层(ctrl+v)
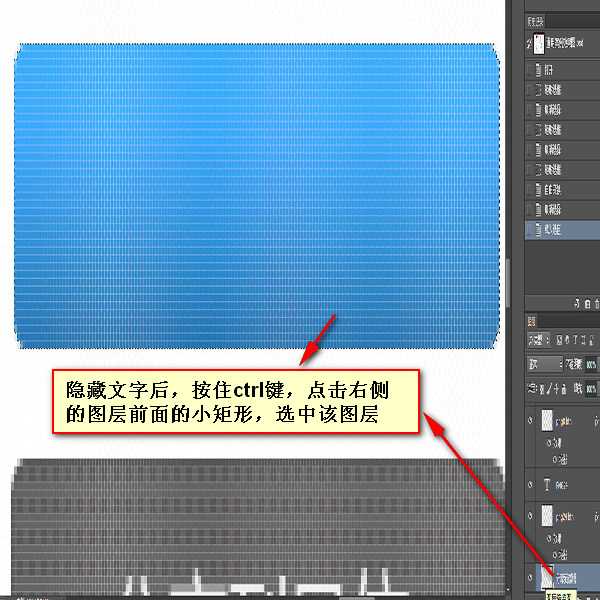 |
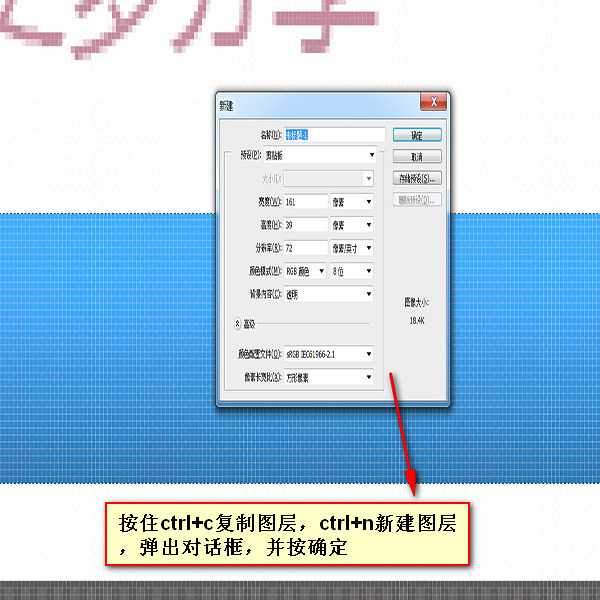 |
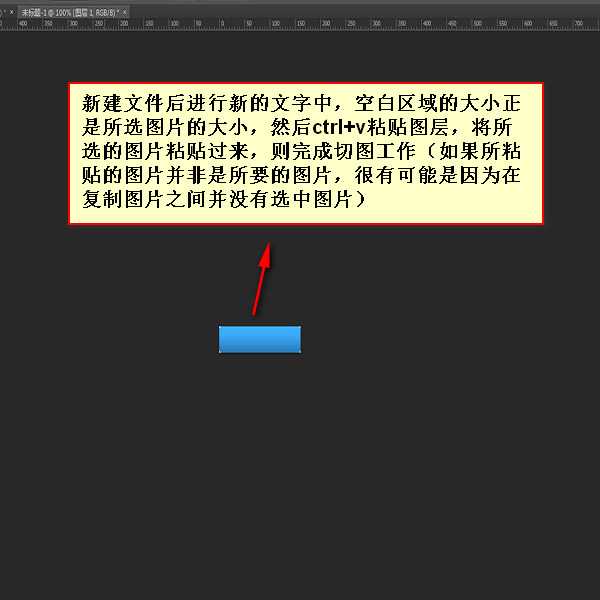 |
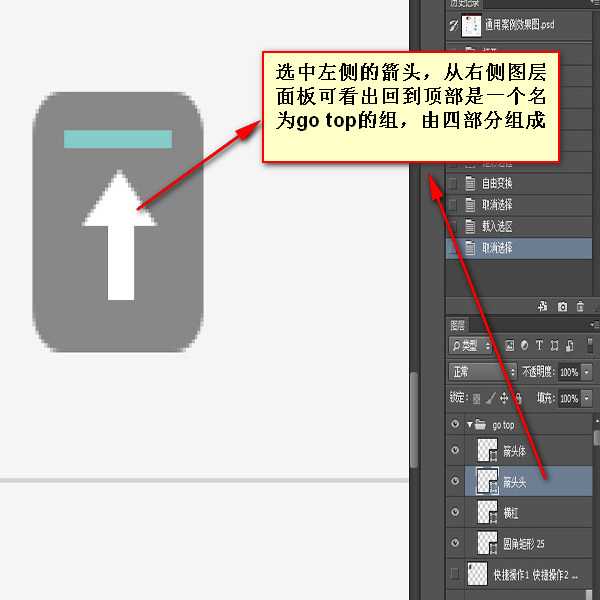 |
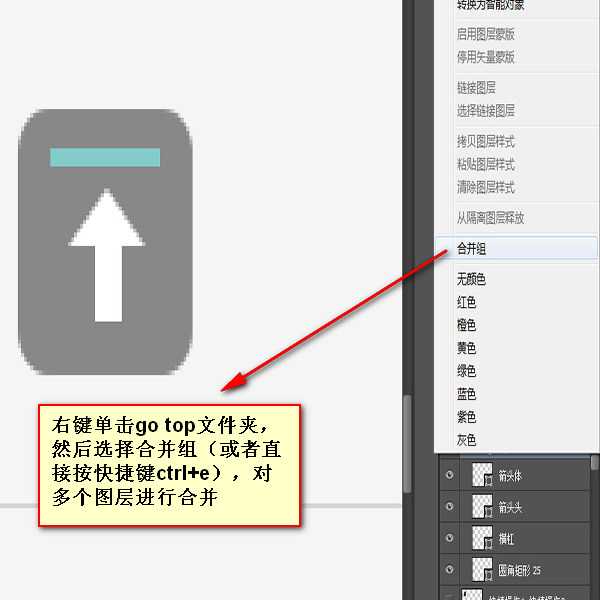 |
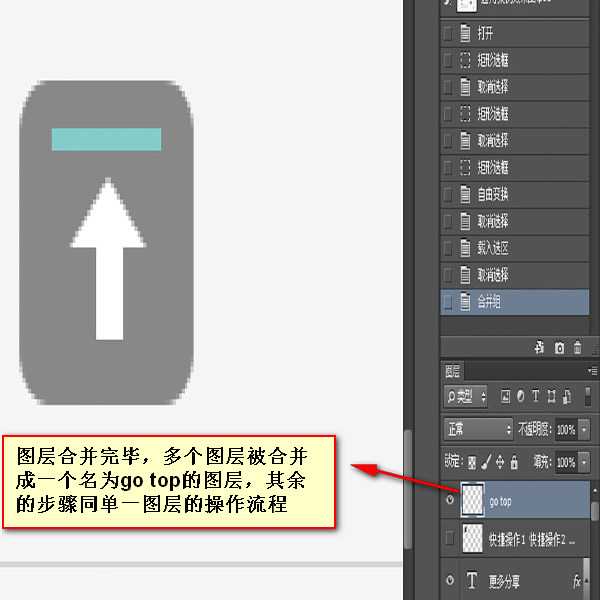 |
【实战】
【切png8】png8不支持半透明,所以需要带背景切
【1】合并可见图层(shift+ctrl+e)
【2】矩形选框工具选择一个大的区域
【3】魔棒工具去除多余部分(从选区中减去:按住alt)
 |
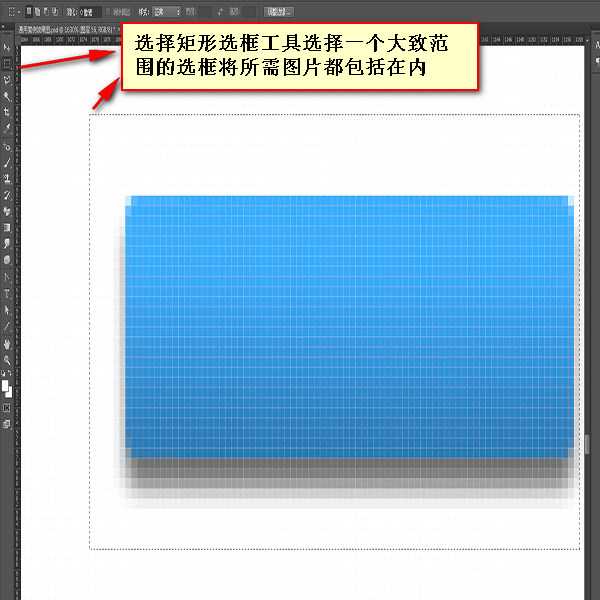 |
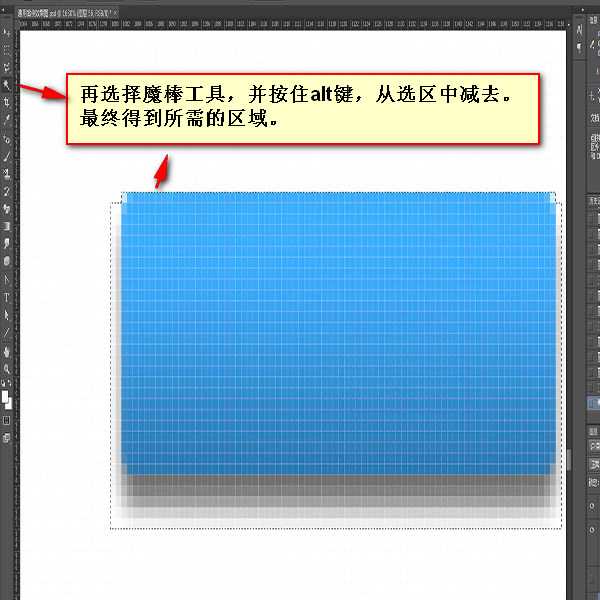 |
【切不规则小图标】:切法和png8的切法类似
[注意]选择镂空小图标时,一定要取消[连续]
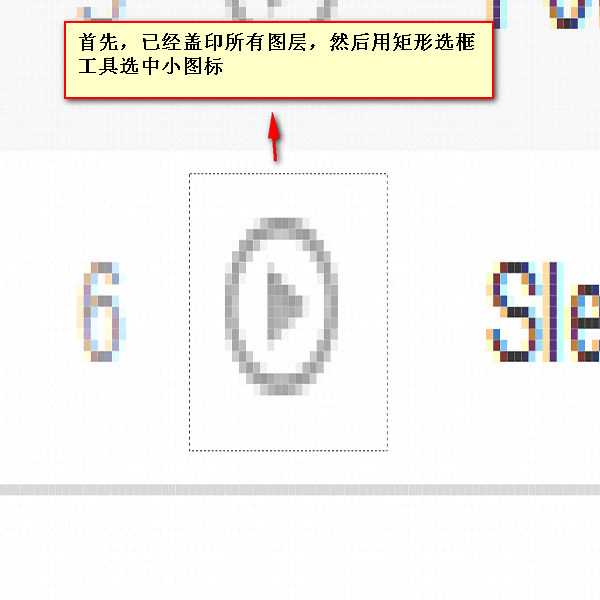 |
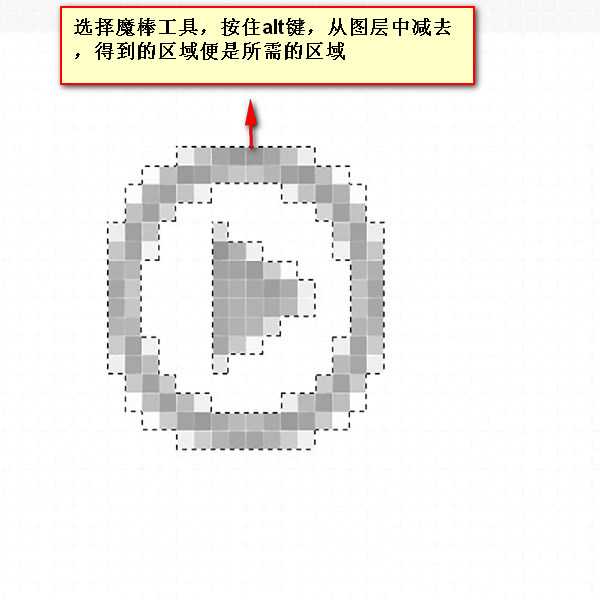 |
【切可平铺背景】
【1】用矩形选框工具选取一块区域
【2】复制粘贴到新文件中(平铺内容充满文件的宽(x轴)或高(y轴))
[a]若沿x轴平铺,则铺满x轴
[b]若沿y轴平铺,则铺满y轴
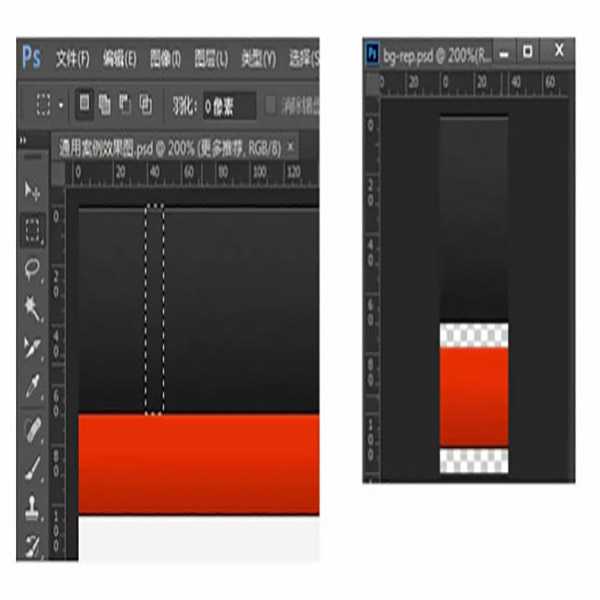
【切片工具一刀切】:适用于可以一刀切的活动页
【1】拉参考线
【2】选择切片工具
【3】点击基于参考线的切片按钮
【4】从切片工具切换到切片选择工具(在同一个按钮下)
【5】双击切片,更改需要的名称
【6】保存(全选切片,不可用ctrl+a,只能拖动矩形框来选中所有的切片,选中后颜色变亮,然后统一设置存储格式)
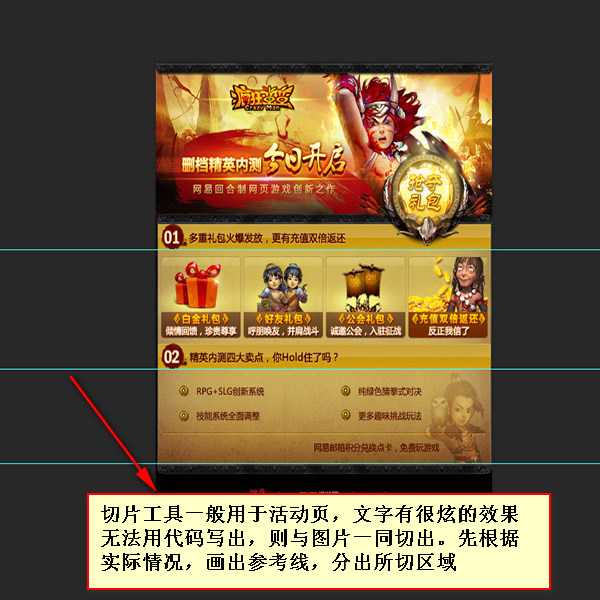 |
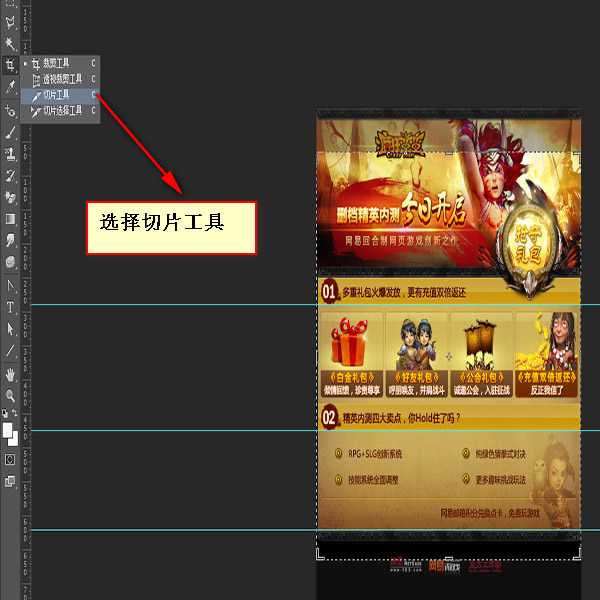 |
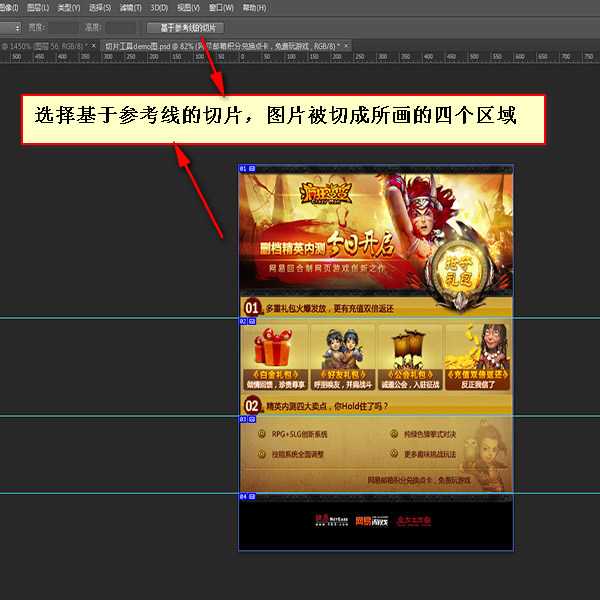 |
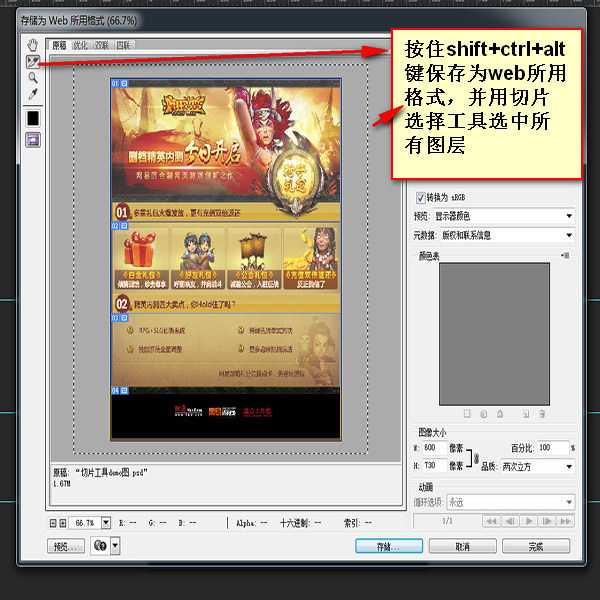 |
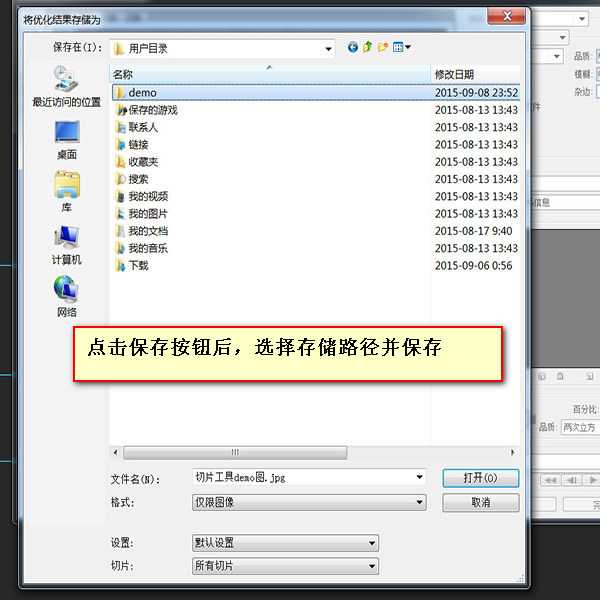 |
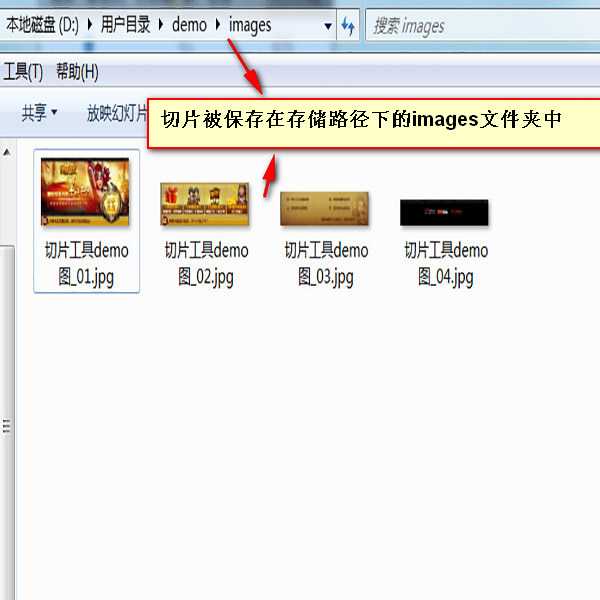 |
前端工程师技能之photoshop巧用(从效果图到雪碧图)3——切图篇
标签:
原文地址:http://www.cnblogs.com/xiaohuochai/p/4793240.html