标签:
虚拟机VirtualBox-4.3.24-98716-Win.1425444683.exe,操作系统选用CentOS-6.7-x86_64-LiveDVD .iso。
1) 启动VirtualBox,点击“新建”。

2) 选择“类型”为“Linux”,“版本”为“Other Linux”,“名称”随便写,这里我们写 “CentOS_65_min”,点击“下一步”。

3) 选择内存大小,根据你的PC配置,尽量选大一点,点击“下一步”。

4) 选择“现在创建虚拟硬盘”,点击“创建”。

5) 选择虚拟硬盘文件类型为“VDI”,点击“下一步”。

6) 选择硬盘大小的分配方式为“动态分配”,点击“下一步”。

7) 选择虚拟硬盘的大小,根据你的实际物理硬盘的情况适当选择,这里我们将其改为30G;选择新建虚拟硬盘的保存路径,这里我们将其指定为“F:\Virtual_CentOS\CentOS_65_min.vdi”,你也可以自行修改,点击“创建”。

8) 此时会回到VirtualBox管理器界面,点击“设置”,

在“存储”选项卡中点击“添加虚拟光驱”,

选择之前你所下载的CentOS系统的安装镜像,选好后如下,点击“确定”。

9) 在VirtualBox管理器界面点击“启动”。

10) 由于LiveDVD,进入后选择中文语言,进入桌面。选择Install to Hard Drive

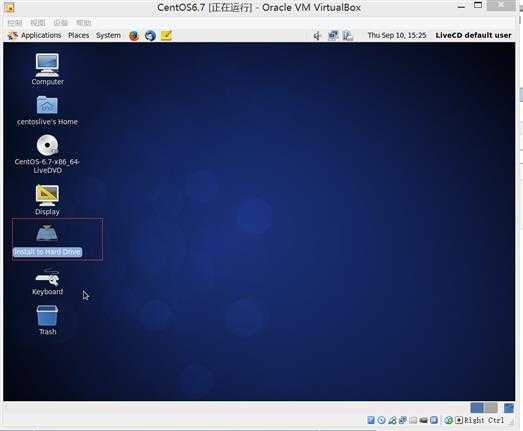
现在进入实际系统安装过程,当进入欢迎界面后,选择“Install system with basic video driver”,回车。

11) 稍等片刻,出现“DiscFound”界面,选择“Skip”,直接跳过。

12) 出现如下界面时,选择“Next”。

13) 语言选择界面,选择“简体中文”,点击“Next”。

14) 键盘选择界面,保持默认,点击“下一步”。
15) 存储设备选择界面,选择“基本存储设备”,点击“下一步”。

16) 出现如下警告界面时,选择“是,忽略所有数据”。

17) 指定主机名,这里我们将其改为“centos65”,你可以自行修改,点击“下一步”。

18) 选择时区,默认时区应该是正确的,如果你的不对请自行修改,点击“下一步”。
19) 为 root 用户设定密码,自行设定,请牢记,点击“下一步”。

20) 分区选择界面,选择“创建自定义布局”,点击“下一步”。

开始分区,选中“空闲”空间,点击“创建”,

在弹出的对话框中选择“标准分区”,点击“创建”,

在弹出的“添加分区”对话框中,“挂载点”选择“/”,“文件系统类型”选择“ext4”,“大小”选择“使用全部可用空间”,点击“确定”,

当然你可以多分一些分区,最好分一个交换分区,我们这里省掉,不分。分好区的界面如下,点击“下一步”,

弹出“格式化警告”对话框,点击“格式化”,

弹出如下提示框,选择“将修改写入磁盘”,开始格式化分区。

21) 出现如下界面,点击“下一步”,启动安装过程。

安装过程界面如下

22) 等待几分钟,出现如下界面,此时CentOS系统已安装完成。

点击“重新引导”,重启系统,出现如下界面,输入用户名“root”,以及之前所设置的root密码就可以登录使用了。

标签:
原文地址:http://www.cnblogs.com/usa007lhy/p/4799641.html