标签:
常见的错误,收藏一下:
Have this ever happened to you? You find an interesting application and try to download it, only to receive a cryptic error message containing seemingly random numbers from Google Play Store. Pretty annoying, right? Here are some of the most common Google Play Store errors and their solutions.
The solutions for the errors described below are based on the experiences of AndroidPIT editors as well as readers and moderators from the forum. If you encounter any other problems with Google Play, feel free to share your experiences in the comments and forum.
Problem
Google Play Error Processing Purchase DF-BPA-09 happens quite often when trying to download an app. This problem won’t go away if you simply try downloading again, so you’ll need to go into the settings.
Solution
The problem is not due to individual users, but to Google Play itself, so we’re hoping it will be fixed in the near future. In the meantime, here is what you can do:
Go into the Settings of your device
Tap on Applications or App Manager (the name varies depending on your device).
Swipe to the All column.
Scroll down until you see Google Services Framework
Finally, choose ‘clear data‘ and then OK.
If this doesn‘t work, go on to the Google Play site on your PC and install the app that is giving you issues on your smartphone or tablet from there. When you go back to your device, the install should work.
 Here are the most common Google Play Store errors and their solutions. / ? ANDROIDPIT
Here are the most common Google Play Store errors and their solutions. / ? ANDROIDPIT
Problem
Error caused when trying to download games or apps from the Google Play Store.
Solution
One fix for this issue is to clear the cache data for Google Play Services and the Google Play Store.
Go to Settings > Apps or Application Manager
Scroll to ‘All apps‘ and then to the ‘Google Play Store‘ app.
Open the app details and tap the ‘Force stop‘ button.
Next tap on the ‘Clear data‘ button.
Now repeat the process above but replace ‘Google Play Store‘ with ‘Google Play Services‘ at step two and then attempt your download again.
If that doesn‘t work, don‘t worry, the issue has now been resolved and a fix is being rolled out in the next version of the Play Store app. Just make you have the latest Google Play Store APK and you shouldn‘t experience this error again.
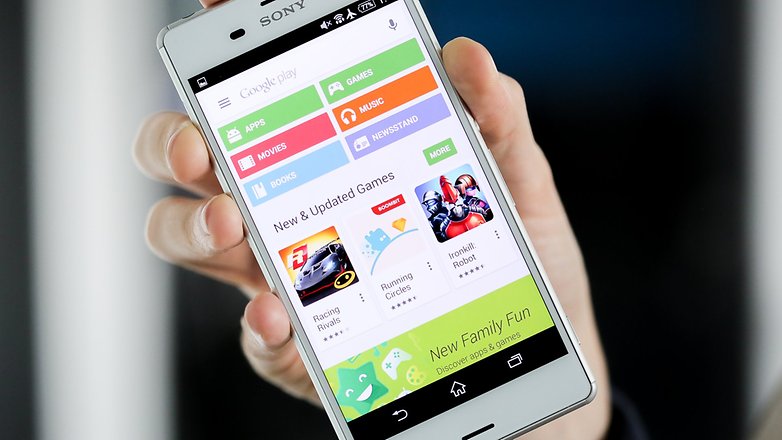 For the best Google Play experience, make sure you have the latest version installed. / ? ANDROIDPIT
For the best Google Play experience, make sure you have the latest version installed. / ? ANDROIDPIT
Problem
Problem downloading or updating apps from Play Store
Solution
Delete your Google Play Store data in Settings > Apps > All > Google Play Store > Clear data. Delete data from Google Services Framework also (note: this will assign a new Google ID to your device, as if you had factory reset it, meaning your Google apps may temporarily act up afterwards).
Delete your Google account on the device, reboot your phone and re-add your Google account in Settings > Accounts > Add Account > Google Account.
Problem
Interruption during update
Solution
Go to Settings > Apps > All > Google Play Store and clear cache and data. In the same place, scroll down to Download Manager and clear cache and data for that too. Try the update again.
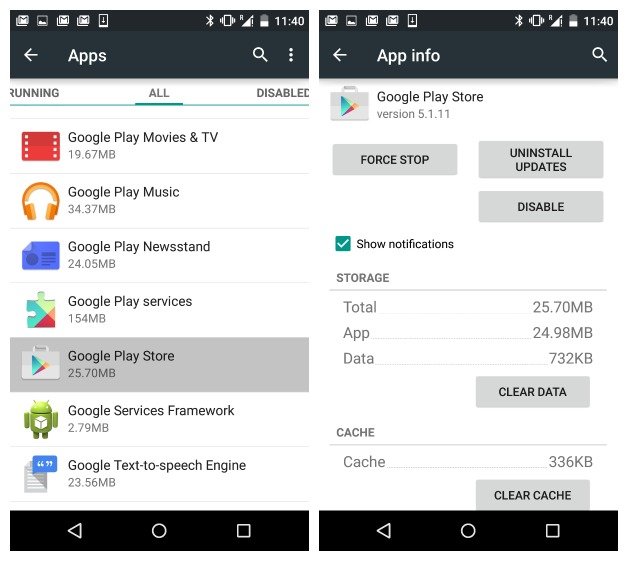 Clearing the cache and data for the Play Store will fix many common problems. / ? ANDROIDPIT
Clearing the cache and data for the Play Store will fix many common problems. / ? ANDROIDPIT
Problem
App could not be downloaded due to an error
Solution
The usual, please: go to Settings > Apps > All > Google Play Store and clear app cache and data. Also clear cache and data for Google Services Framework.
Problem
Downloads and updates impossible
Solution
Remove your Google account by going to the settings for your device, then accounts and Google. Hit remove account. Reboot your Android and add the account once again. Next, in the settings, go to Apps (Applications) and swipe to find ‘All’ of your apps. Scroll down to Google Services, then click clear data and finally force stop.
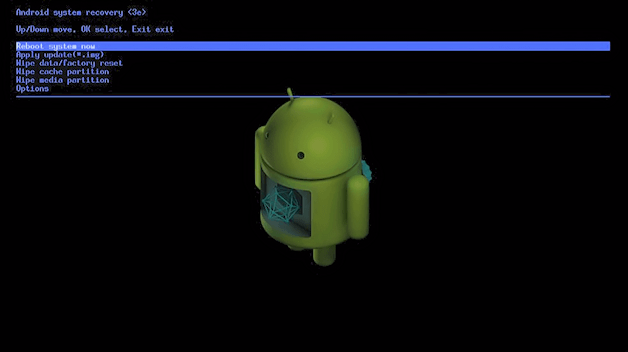 Wiping your cache partition is a solution to many problems on Android. / ? ANDROIDPIT
Wiping your cache partition is a solution to many problems on Android. / ? ANDROIDPIT
Problem
Interruption of downloads from the Google Play Store
Solution
The problem is that the cache of your device is full. Delete unneeded applications and files. Restart your smartphone in recovery mode by pressing the volume down, power and home buttons (for Samsung devices), or volume down and power (for most other devices).
This mode provides a few more options. Select ‘wipe cache partition‘ by navigating between options with the volume rocker. Confirm using the power button.
Problem
Downloading the app works but it does not open once downloaded.
Solution
There is simply no more space on your Android. Eliminate all unnecessary data, such as music, videos or large applications.
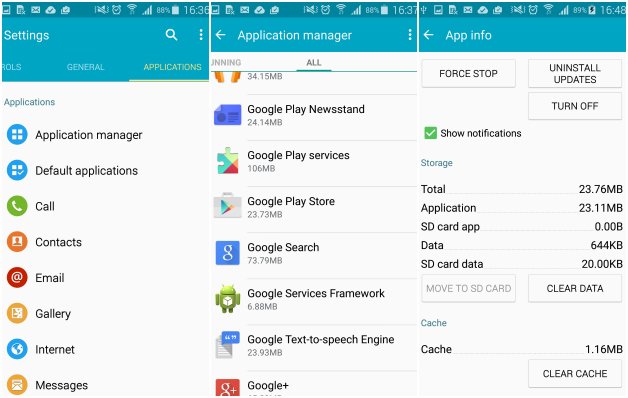 Some of these problems can be fixed just by clearing the cache and the data from the Google Play Store app in your phone‘s settings. / ? ANDROIDPIT
Some of these problems can be fixed just by clearing the cache and the data from the Google Play Store app in your phone‘s settings. / ? ANDROIDPIT
Problem
Downloading applications or updates is impossible. If you use a proxy, remember that it may cause problems with the operation of the Google Play Store.
Solution
In Settings, find Apps (or application manager), then swipe to All. Scroll down to Google Services and tap on clear data and then force stop. Do the same with the Google Play Store app and clear the cache from your internet browser.
Problem
You can’t download an app.
Solution
Try deleting the cache of the Google Play Store application. If this doesn’t work, delete all the Play Store application data, but please be advised that this will consequently delete all the settings that you’ve already made. As a last resort, remove your Google account, restart the device and enter it again.
 For some Play Store problems, you need to remove and reinstate your Google Account. / ? ANDROIDPIT
For some Play Store problems, you need to remove and reinstate your Google Account. / ? ANDROIDPIT
Problem
The download is impossible and the request is ‘forbidden‘. This usually happens when two Google accounts are used to buy applications on one device.
Solution
Go the Google Play Store with the correct Google account. Uninstall the application in question. Try to get the app from Google Play again and click the purchase button.
Second Solution
Clear the proxy you have possibly set up by going into the settings, then choose Wireless and Networks (or More networks) and then Mobile Network. Select APN, which stands for Access Point Name and hit Clear Proxy Option. Afterward you can always reinstate the proxy.
 Go to your settings, More networks, Mobile networks, then APN. In here you should hit the Clear proxy option. / ? ANDROIDPIT
Go to your settings, More networks, Mobile networks, then APN. In here you should hit the Clear proxy option. / ? ANDROIDPIT
Third solution
Another solution would be get erase your entire search history which you can do in the Play Store itself by choosing the settings button. Next, select Clear search history.
Fourth solution
Try creating a new Google account and using it instead for the Play Store. Go to the Google Play, and select the menu button again. Then select accounts and choose the new Gmail account. Then reinstall the app.
Problem
The download is impossible: error while syncing your Google account or insufficient cache memory.
Solution
Remove your Google account and delete any useless applications that are taking up space. Next, reboot your device in recovery mode. Select wipe cache partition and start your device as usual. Don’t worry, your personal data won’t be deleted. Set up your Google account once again.
 Using your volume keys, highlight ‘wipe cache partition‘. Select it using the power button. Confirm the action on the next page using the volume and power keys once again. / ? ANDROIDPIT
Using your volume keys, highlight ‘wipe cache partition‘. Select it using the power button. Confirm the action on the next page using the volume and power keys once again. / ? ANDROIDPIT
Problem
It’s impossible to install an application due to the Dalvik cache.
Solution
Under settings, find Apps, then swipe to All and scroll down to Google Services. Here, select clear data and then force stop. Do the same on the Google Play Store app.
Note: If the problem is not solved, try deleting the Dalvik cache. To do this, enter the custom recovery mode (only if you have root). Another solution is to complete a data wipe/factory reset. This option applies to all users and can be done in recovery mode. Beware, it will wipe your data so make sure you have backed up everything you wish to keep.
Problem
The download is impossible because an update of the Play Store is in progress.
Solution
Wait a few minutes until the Google Play Store is completely upgraded. If the problem persists, go to settings, then Apps, swipe to All and locate the Google Services. Tap on clear data and then force stop. Do the same with the Google Play Store application.
You have probably guessed by now that there is a standard way of alleviating some of these errors and if there is a problem other than those mentioned above, you could try following the same steps. Always be careful when wiping your data or doing a factory/data reset, because this will get rid of your saved pics, files, contacts, etc, so make sure you back up all your data beforehand.
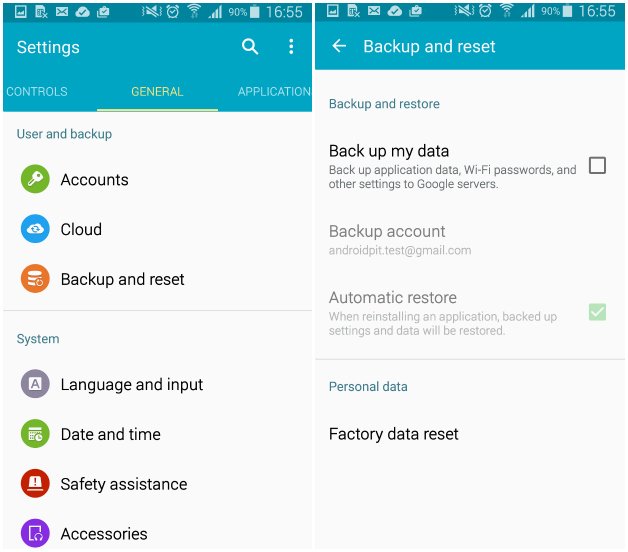 Before resorting to a factory reset, make sure you try all other solutions first. You will also need to back up your data beforehand. / ? ANDROIDPIT
Before resorting to a factory reset, make sure you try all other solutions first. You will also need to back up your data beforehand. / ? ANDROIDPIT
Problem
Problems when installing Android apps from the Play Store.
Solution
First, get a refund from the Play Store, which you can do within 15 minutes of purchasing. To do this, select the repayment option in the Play Store. Next, go into the settings of your device and choose Applications and swipe left until you see ‘All‘ apps. Now scroll down to Google Play and choose it. Here, empty the cache. If the problem persists, choose to delete the data.
本文转载自:https://www.androidpit.com/how-to-solve-google-play-store-errors
标签:
原文地址:http://my.oschina.net/wizardmerlin/blog/521059