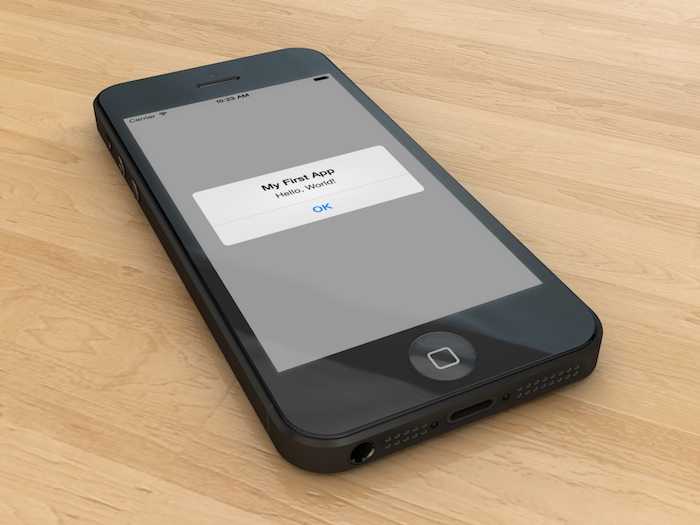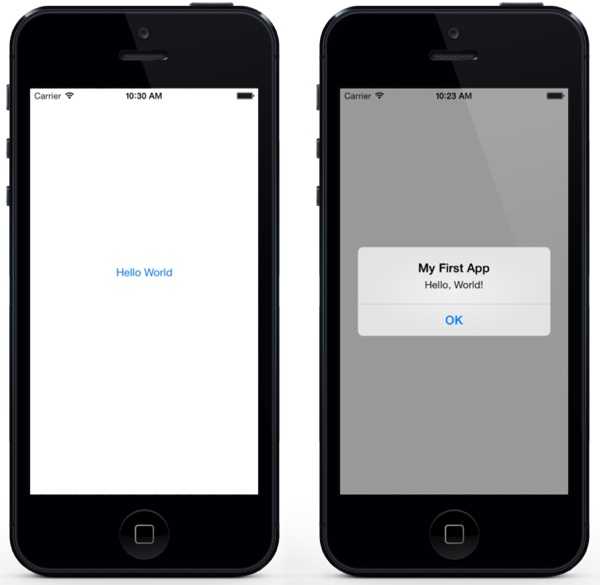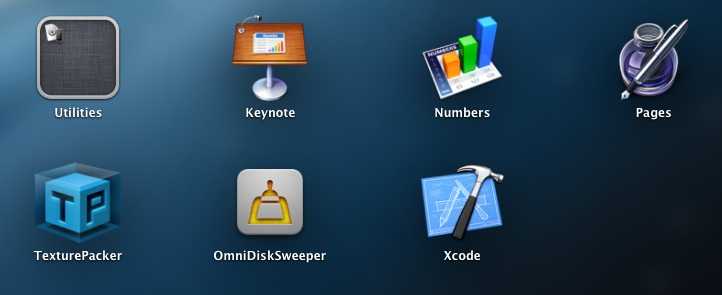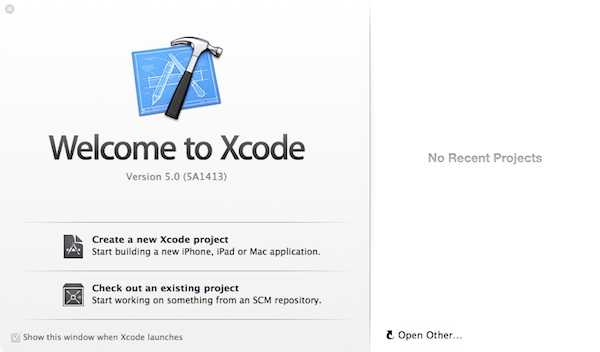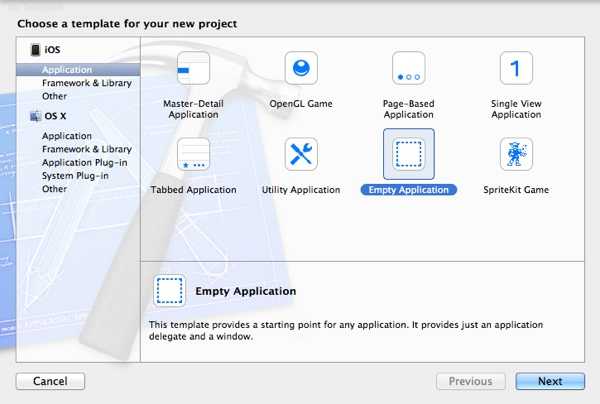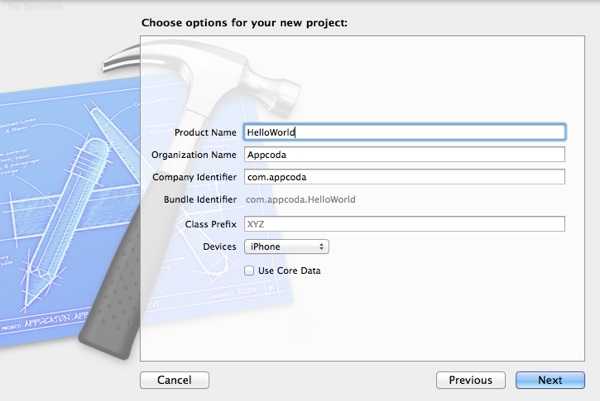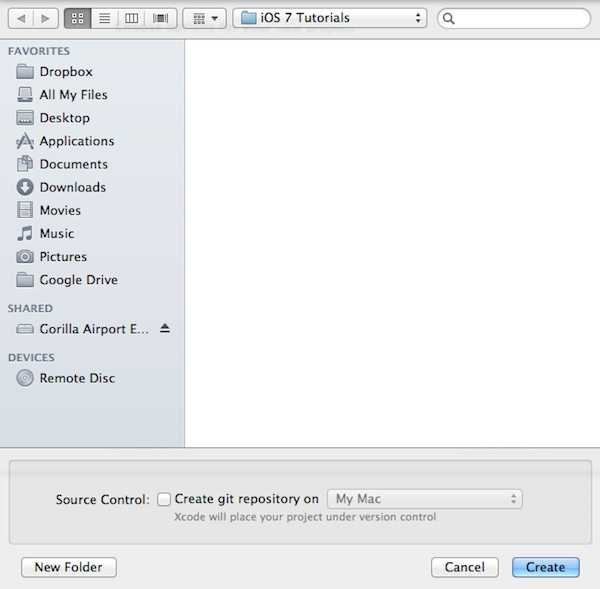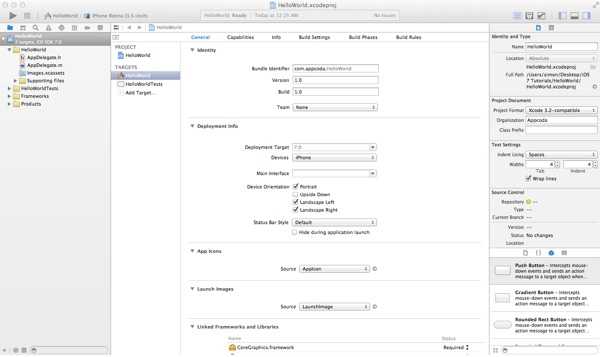列举的问题层出不穷,在Xcode 5中,出现新的Storyboard 故事板来替代Interface Builder 界面生成器。当你使用单独的试图模板来创建一个新的Xcode项目,它默认使用的就是Storyboard,已经不再存在XIB文件了。
我们已经完成更新了Xcode 5版本的Hello World教程。然而,我们还是打算使用Interface Builder界面生成器来创建项目。这并不是意味着Interface Builder 比Storyboard好,我们只是想要你两种方式都学习。
如果你在这之前有读过其他编程的书籍,那么,你可能已经听过 “Hello World” 程序。这几乎已经成为了初学者首个程序的惯例。它是一个非常简单的程序,只是输出“Hello World”在设备的屏幕上。在这个教程中,我们会延续这个传统,用Xcode来创建一个“Hello World”程序。尽管它非常简单,但是开发“Hello World”程序还是能完成以下这些目的:
它非常的简单,只是显示了一个“Hello World”按钮。当它被点击,程序将会给你提示一个信息。就这样。没有什么特别复杂的,但是它能帮助你开启你的iOS编程之旅。
开始编程!
首先,打开Xcode。如果你已经通过App Store安装好了Xcode。你应该可以在面板上找到Xcode的图标。点击Xcode的图标,就可以打开软件。
一旦被点击,Xcode显示一个欢迎的对话框。在这儿,选择“Create a new Xcode project”,新建一个项目:
Xcode会给你显示很多类型的项目模板供选择。你的首个app,可以直接选“Empty Application”空模板,然后点击“Next”进入下一步操作。
然后会跳转到另外一个界面,需要填入项目的一些必要信息。
你可以如下面的例子,简单填写以下:
- Product Name(项目名称):Hello World - 这里是你的app名称。
- Company Identifier(公司识别码):com.appcoda - 这里实际上是写域名的另一种方式,如果你有域名,你可以直接写自己的域名。不然的话,你可以用我的或者直接这样写“edu.self”。
- Class Prefix(类名的前缀): HelloWorld - Xcode会自动使用这个类名前缀来命名类。在以后,你可以选择自己的前缀或者让它空着。但是在这个教程中,让我们简单的写成“Hello World”。
- Device Family(使用的设备): iPhone - 在这个项目里,我们直接选用iPhone。
- Use Core Data(是否使用Core Data): [不选] – 不用选这个复选框,因为在这个简单的项目中,我们没有必要使用Core Data。
如果你之前使用过Xcode 4.6或者更低版本,你可能会发现“Use Automatic Reference Counting”(使用自动计数器)和“Include Unit Tests”(包含单元测试)这两个选项已经在Xcode 5中彻底移除了。他们在Xcode 5 中将不再是选择的,而是默认就有的。
点击“Next”继续,Xcode将会提示你要将“Hello World”项目保存到哪里。在你的Mac机器上选择一个文件夹(例如:桌面)。你可能会注意到,会有一个版本控制的选项。只要取消选择。关于这个选项的问题,我们会在留到之后的教程中来讨论。点击“Create”,然后继续。
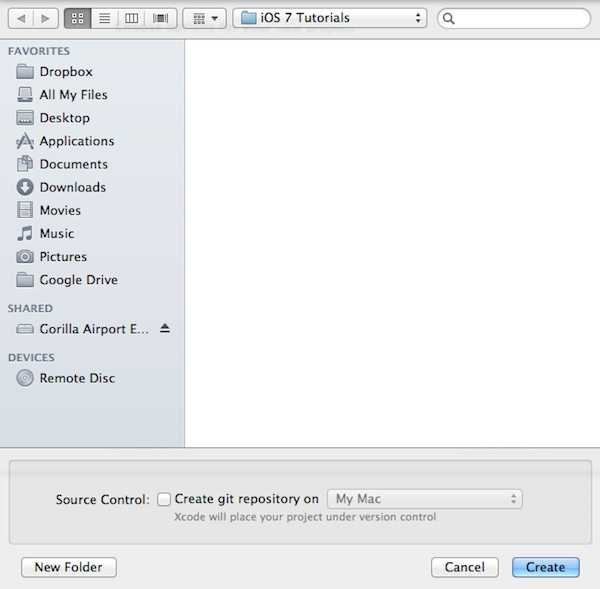
你可以进行确认,Xcode自动创建的“Hello World”项目基于所有你所选择的条件。界面就像这样:
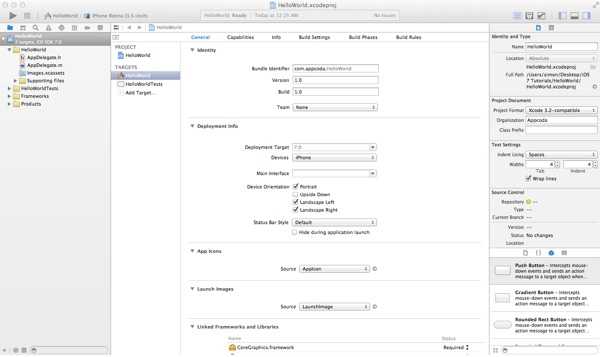
熟悉Xcode工作区
在我们开始转向编写程序之前,让我们花费几分钟快速预览一下Xcode开发环境。在左边的面板,是项目导航栏(Project Navigator)。在这个区域,你能找到所以的项目文件。在中间部分,是编写代码的编辑区域(Editor Area)。你会在这里做所以的代码编写工作(例如:编写项目设置,类文件,用户界面设计等),取决于你选的是什么类型的文件。在编码区下面,你可以找到调试区域(Debug Area)。这块区域会在你运行程序的时候显示。最右边的区域是具体使用的区域(Utility Area)。它会显示文件属性,允许你使用快捷帮助。如果Xcode中没有显示这个部分,你可以点击工具栏最右边的风格按钮,来选择显示它。
最后,介绍下工具栏(Toolbar)。它会为你提供很多的函数,试着切换下编辑按钮(Editor buttons)和视图选项(View Selections)。
第一次运行你的程序
即使你没有写任何代码,你还是可以在模拟器中运行你的程序。它会让你知道你是如何在Xcode中编译和调试。简单的点击工具栏的“Run”按钮。
Xcode会自动编译程序,并且在模拟器中运行它。这就是模拟器中运行时的样子:
一个里面啥都没有的白色屏幕?!那是自然。因为你的程序什么都没有加,模拟器就会显示一个空白界面。如果要想终止程序,点击工具栏上的“Stop”按钮。
Xcode默认会选择iPhone Retina(3.5英寸)屏幕作为模拟器。你可以自如的切换其它版本大小的模拟器来测试你的程序。试着选别的模拟器,然后运行你的程序。
回过头来编程
好了,言归正传。让我们开始添加“Hello World”按钮到我们的程序中。在我们可以添加按钮之前,我们需要创建一个视图以及对应的Controller控制器。你可以把视图想象成一个用来盛放类似按钮这种UI控件的容器。返回项目导航区(Project Navigator)。右击HelloWorld 文件夹,选择“New File”,添加文件。
在Cocoa Touch类别下,选中Objective-C 类模板,然后点击下一步。
新建一个类文件并为其命名为“HelloWorldViewController”,然后选择继承的类“UIViewController”。确认下,是不是已经选中了“With XIB for user interface” 复选框。确认无误后,点击创建视图控制器文件。
会出现一个文件框提示。点击创建按钮,创建类文件和XIB文件。一旦完成后,Xcode会有三个新文件产生。包括:HelloWorldViewController.h, HelloWorldViewController.m 以及 HelloWorldViewController.xib。如果你点击HelloWorldViewController.xib 文件,你会看到一个空的视图界面,像下图一样:
现在让我们在视图上先添加一个Hello World 的按钮。在下面部分的Utility区域,会有一个Object library。从这里,你可以选任何你需要的UI控件,然后拖拽它到你的视图界面上。试着把按钮放到视图的中间位置。
接着,让我们给这个按钮重起个名字。编辑按钮的标签,双击按钮,输入内容“Hello World”。
如果你现在尝试着运行这个程序,它还是会和之前一样,什么都没有。这个原因就是我们并没有告诉这个app程序,要让它加载一个新添加的视图。因此,我们将要添加几行代码来加载HelloWorldViewController.xib文件。选中项目导航栏中的AppDelegate.m 文件,添加下面的引用内容在文件的最前面:
在didFinishLaunchingWithOptions:方法中,添加下面几行代码:
最终编辑完成的代码应该像这样:
你刚才做的那些操作就是为了能够加载HelloWorldViewController.xib 文件。然后将其设置为根视图控制器。现在,你再运行一遍你的程序,你应该会看到这样:
现在,如果你点击这个按钮,将什么反应都没有。我们还需要添加代码,来是它显示“Hello World”这个信息。
编写Hello World 按钮
在项目导航栏中,选中“HelloWorldViewController.h”这个文件。代码编辑区将会显示你选中这个文件的代码。在@end之前,添加以下这句代码:
你完成后,代码应该是像这样:
然后,选择“HelloWorldViewController.m”,在@end部分之前,插入下面这部分代码:
编辑完后,应该是下面这个样子:
别去管上面那部分Objective-C代码的意思。我们会在之后的教程中给你解释。现在,我们只是来好好想想,怎么触发“showMessage”这个事件。然后如何指示iOS在界面上显示出“Hello World”这个信息。
给Hello World 按钮绑定事件
但是,这里有个问题:如何告诉“Hello World”这个按钮,当有人点击了按钮的时候,触发事件?
那么接下来,我们就来建立关于“Hello World”按钮和你之前刚添加的“showMessage”事件之间的连接。选择“HelloWorldViewController.xib”文件,返回Interface Builder(界面编编辑区)。点击键盘上的Control键,然后点住“Hello World”按钮,将其拖拽到“File‘s Owner”处。如图所示:
松开两个按钮,然后会有一个关于“showMessage”事件的弹出框显示。选中它,这样就将点击按钮和这个“showMessage”事件绑定好了。
测试你的程序
就这样,你已经完成并可以测试你的首个app程序了。只要点击“Run”按钮,如果一切正常的话,有的程序将会在模拟器中正常运行。
恭喜!你已经创建完成了你的首个app程序。它虽然简单,但是我相信你对Xcode以及如何开发一个iechengx已经有了更进一步的理解了。
你可以跳转到Hello World 程序的第二部分内容,学习HelloWorld 程序实际上是如何工作的。这里给你提供了下载程序的源码,以供参考。
还是惯例,如果你在创建你的程序的过程中遇到困难,给我们留言。我们会发布更多的关于Xcode 5和iOS 7的教程。